CAD如何为图纸创建布局?
大家好,我是小溜,CAD是大家经常用到的工具,但是每次打印图纸的时候只能一张一张打印,费时又费力,其实CAD已经内置了功能,可以一次打印多张图纸。但是有个前提,必须为每张图纸添加布局。下面小溜就详细的为大家介绍如何为图纸添加布局,希望能帮助到大家,感兴趣的小伙伴可以关注了解下。
想要更深入的了解“CAD”可以点击免费试听溜溜自学网课程>>
工具/软件
电脑型号:联想(lenovo)天逸510s; 系统版本:Windows10; 软件版本:CAD2018
方法/步骤
第1步
我们先打开一张CAD图纸,如下。
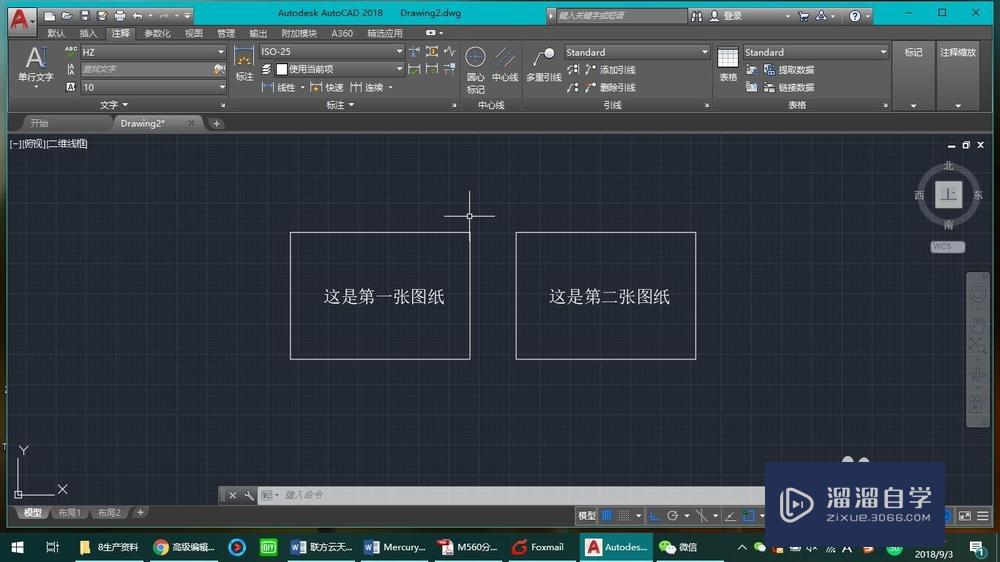
第2步
找到输出菜单下的页面设置管理器,点击,打开如下界面。这里是我们在创建布局时需要使用的页面设置,推荐大家直接修改“布局1”。
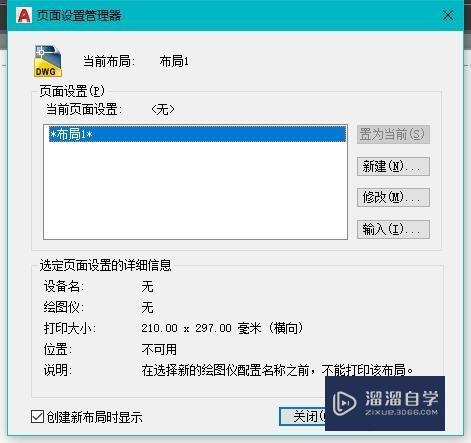
第3步
点击修改按钮,出现如下页面。并按照下图设置,如下图,设置完毕点击确定。注意:如果大家有其他要求,可以按页面提示选择。如果一次性没有设置好,后面也是可以随时修改的。
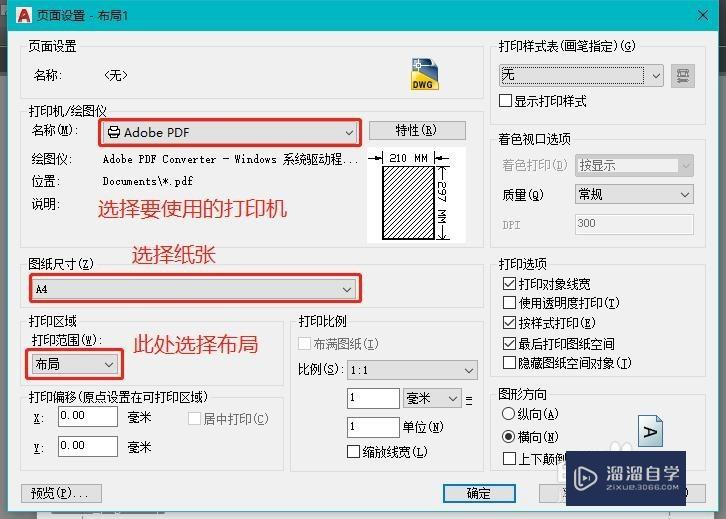
第4步
返回如下页面,直接点击关闭即可。
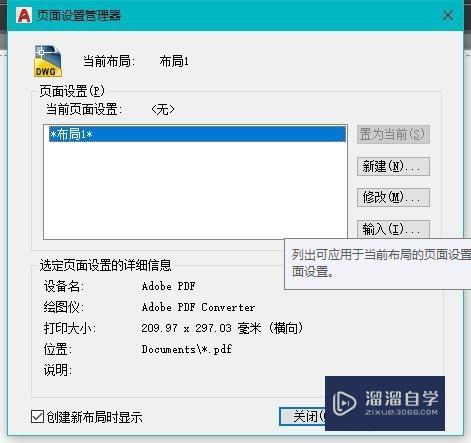
第5步
点击布局标签,如下图。一般新建图纸时自带两个布局,大家可以直接修改这两个布局,也可以删除后新建布局。我以修改为例说明。点击后如下图
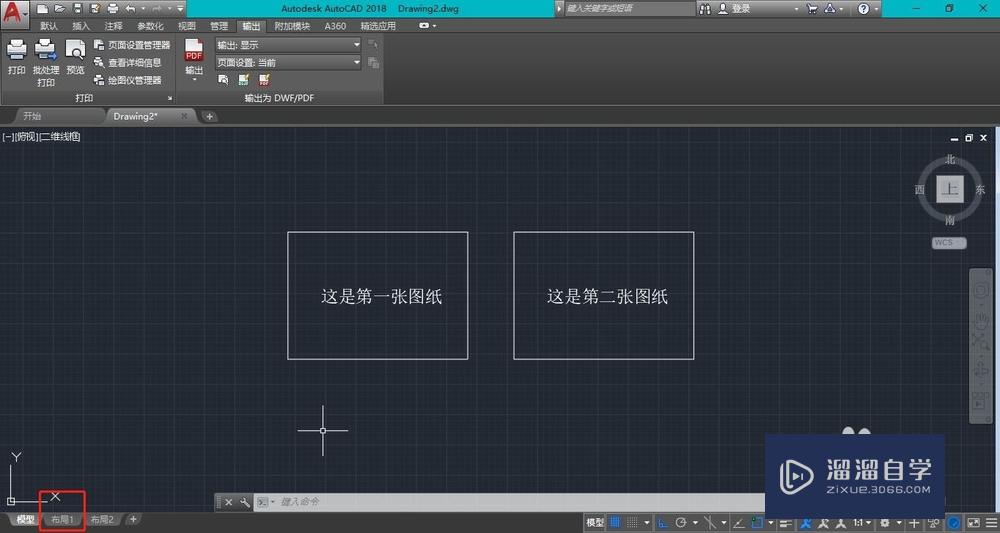
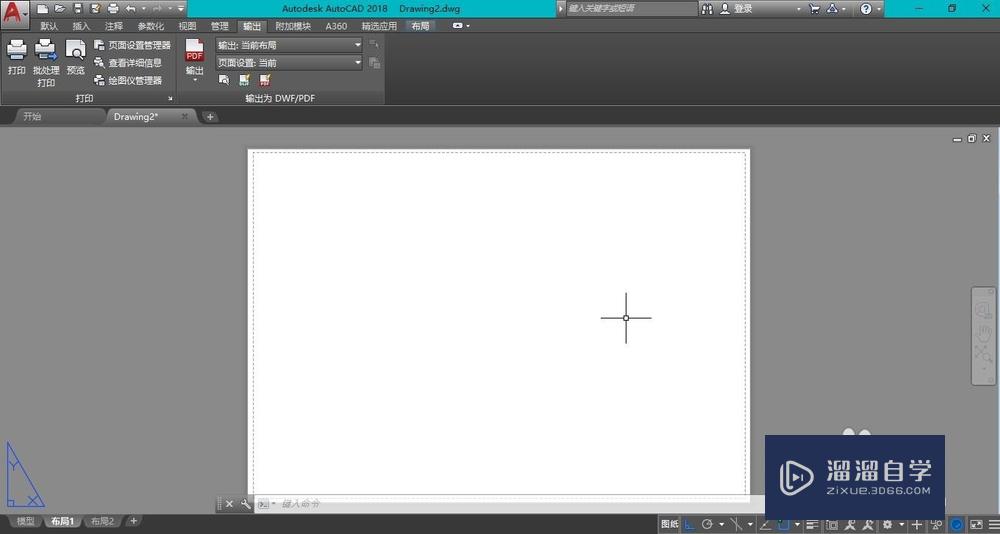
第6步
进入布局页面后,如果布局中已经有视口,如下图,则选中视口,输入e,回车,将其删除
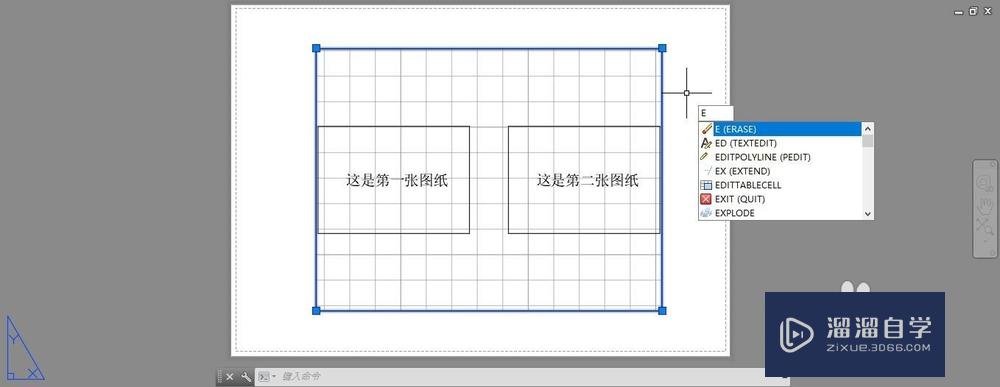
第7步
切换到布局菜单,添加矩形视口,如下图。点击后出现创建视口选项,如下。直接输入f,回车(这里我们创建了一个布满的视口),创建视口后,在视口内部双击,进入视口内部编辑(是否进入视口内部,可以通过查看下图信息判断)
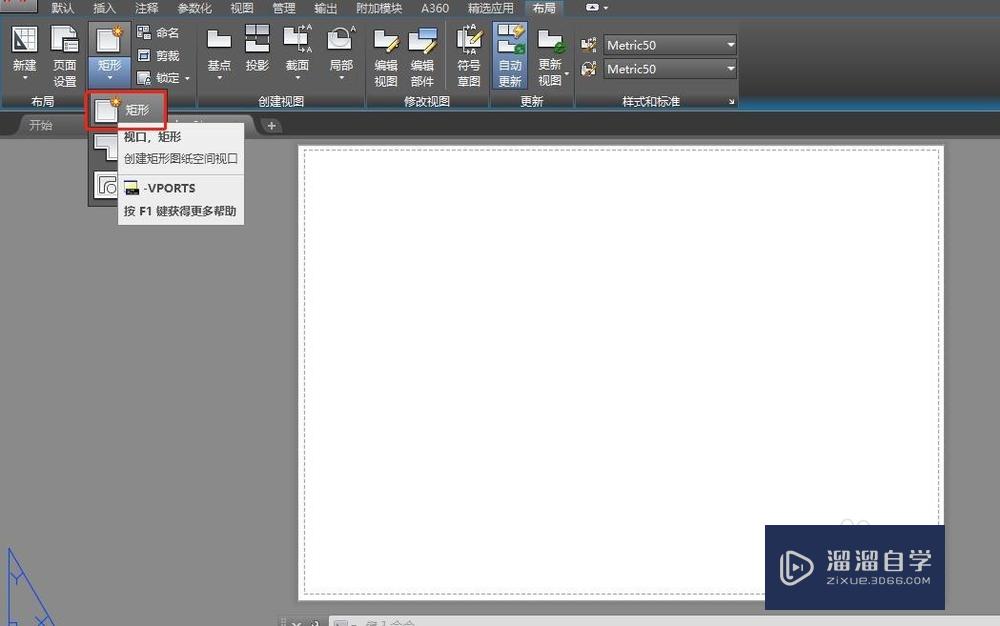
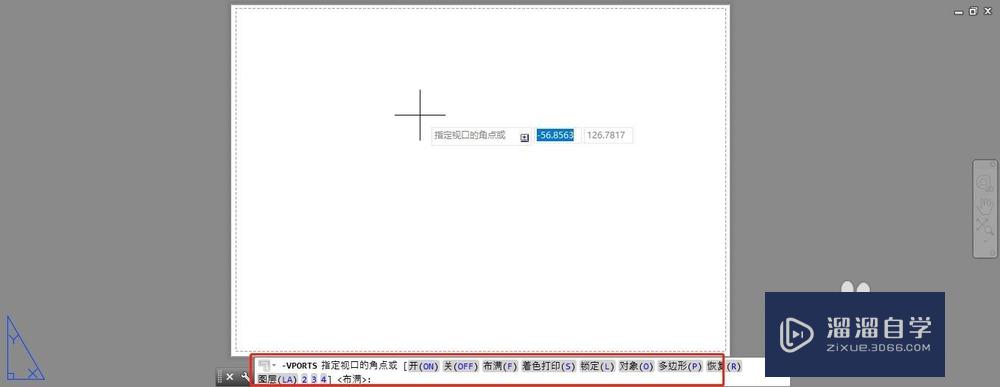
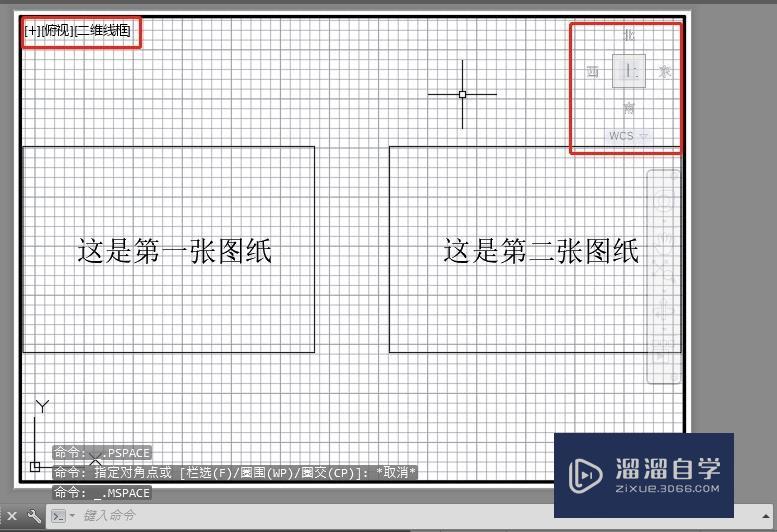
第8步
在视口内部输入z,回车。看到命令选项,如下图。输入w,回车。选择第一张图纸,下图2。图纸1会自动布满视口。在视口外双击退出编辑视口,再次按下图3进行页面设置。
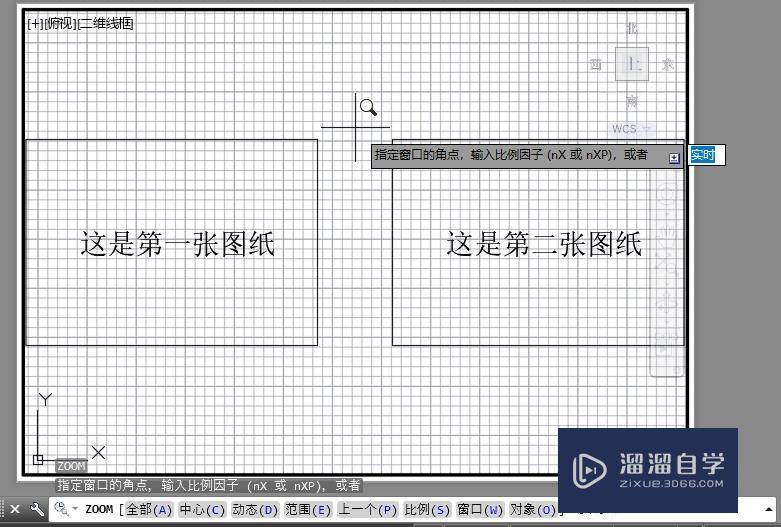
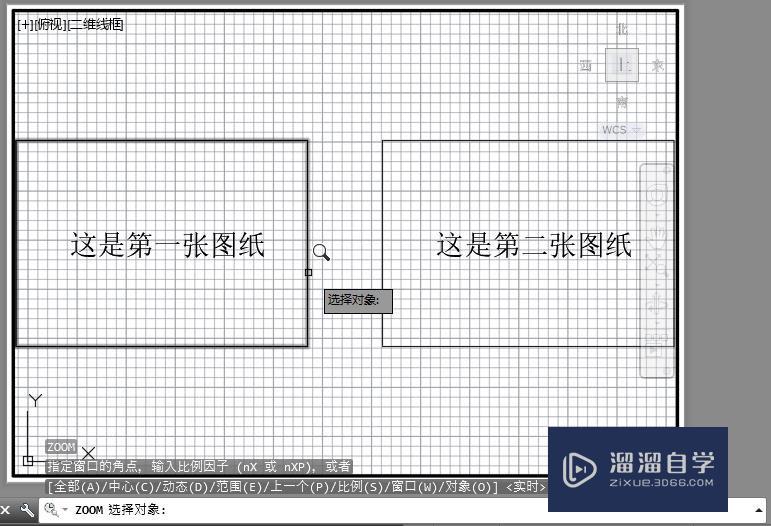
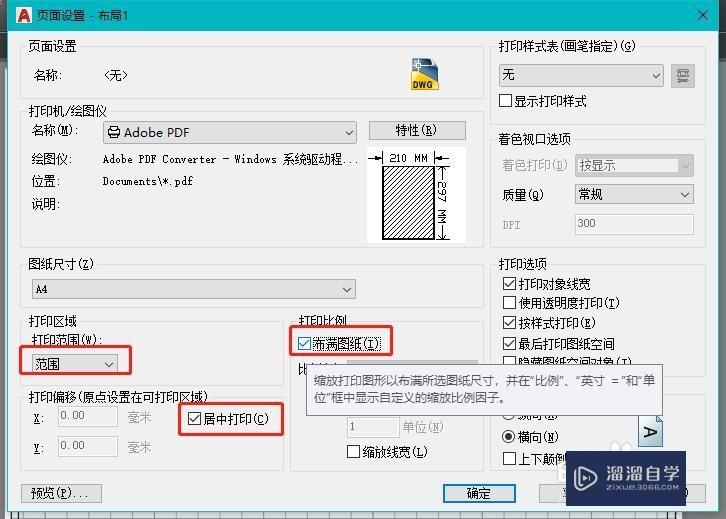
第9步
选中视口边界线,将边界线放到一个不打印图层。在输出菜单下点击预览,下图1。预览后的效果如下。至此一个布局创建完毕。
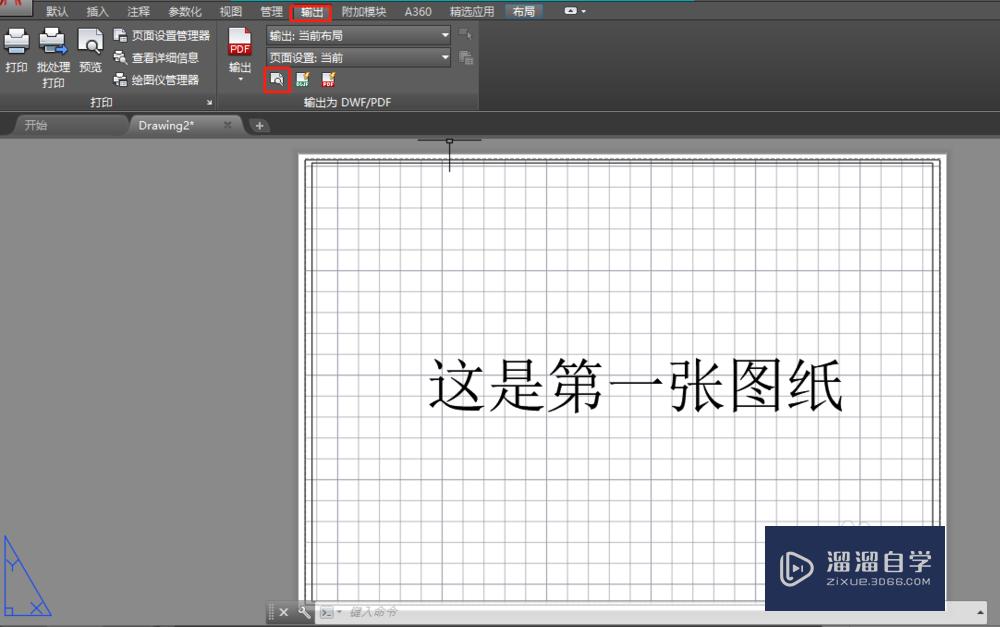
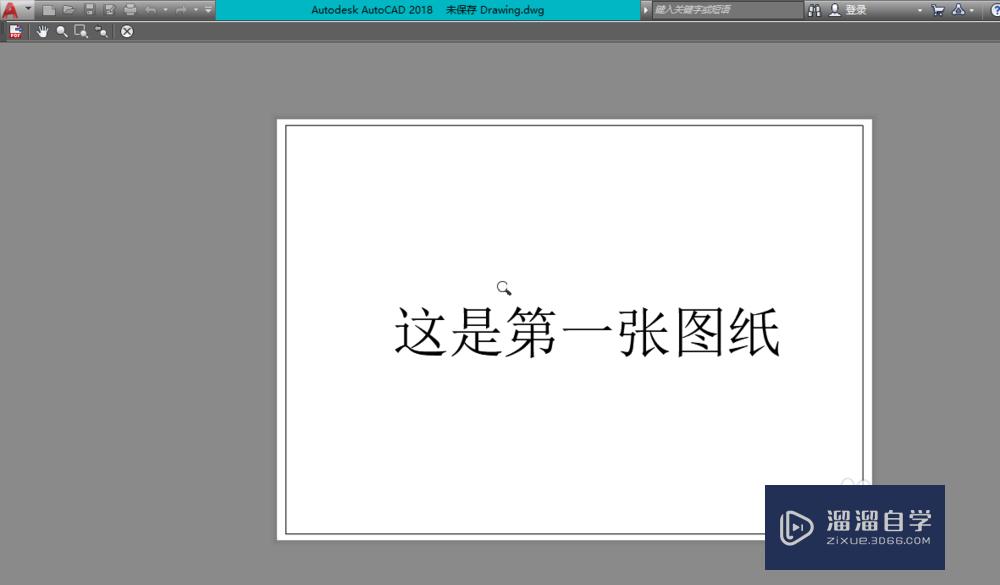
温馨提示
以上就是关于“CAD如何为图纸创建布局?”全部内容了,小编已经全部分享给大家了,还不会的小伙伴们可要用心学习哦!虽然刚开始接触CAD软件的时候会遇到很多不懂以及棘手的问题,但只要沉下心来先把基础打好,后续的学习过程就会顺利很多了。想要熟练的掌握现在赶紧打开自己的电脑进行实操吧!最后,希望以上的操作步骤对大家有所帮助。








