CAD如何制作弹簧模型?
大家好,我是小溜,前面我们已经了解了很多规则模型在CAD软件中的制作方法,那么像弹簧类的模型在CAD软件中又应该如何制作呢?下面小溜就给大家分享一下,CAD如何制作弹簧模型的方法,希望能帮助到大家,感兴趣的小伙伴可以关注了解下。
想要更深入的了解“CAD”可以点击免费试听溜溜自学网课程>>
工具/软件
电脑型号:联想(lenovo)天逸510s; 系统版本:Windows7; 软件版本:CAD2013
方法/步骤
第1步
打开AutoCAD 2013软件,鼠标移动到图示区域,点击鼠标右键-【AutoCAD】,勾选【视图】和【视觉样式】,将这两个工具栏调出并按图示调整好工具栏的位置;
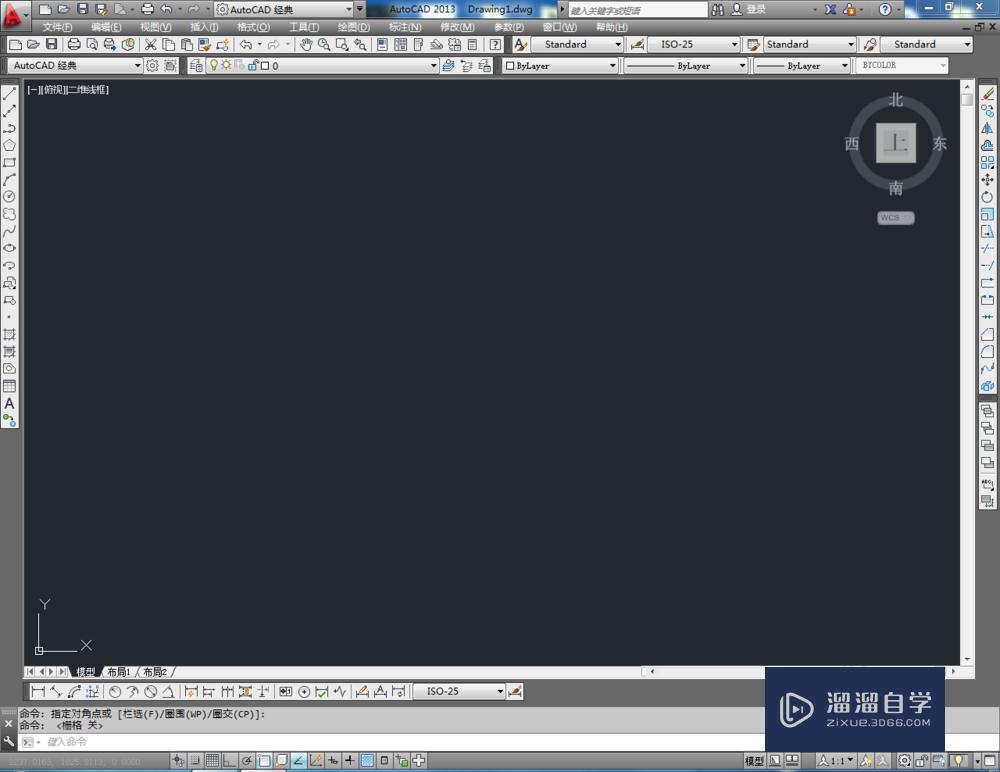
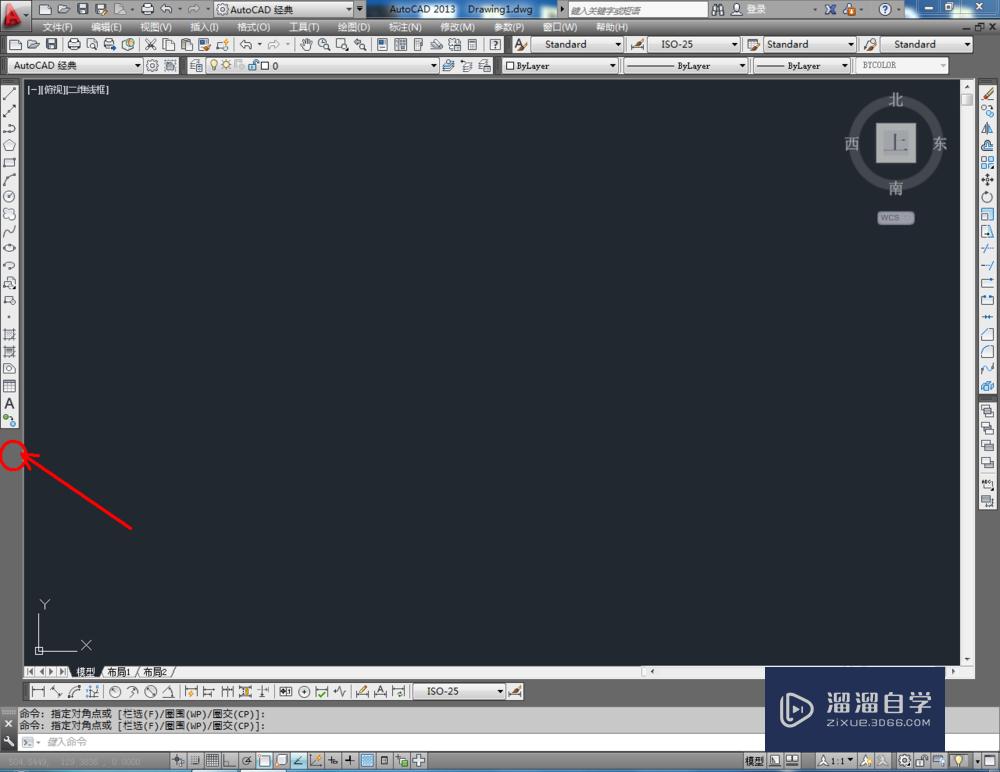
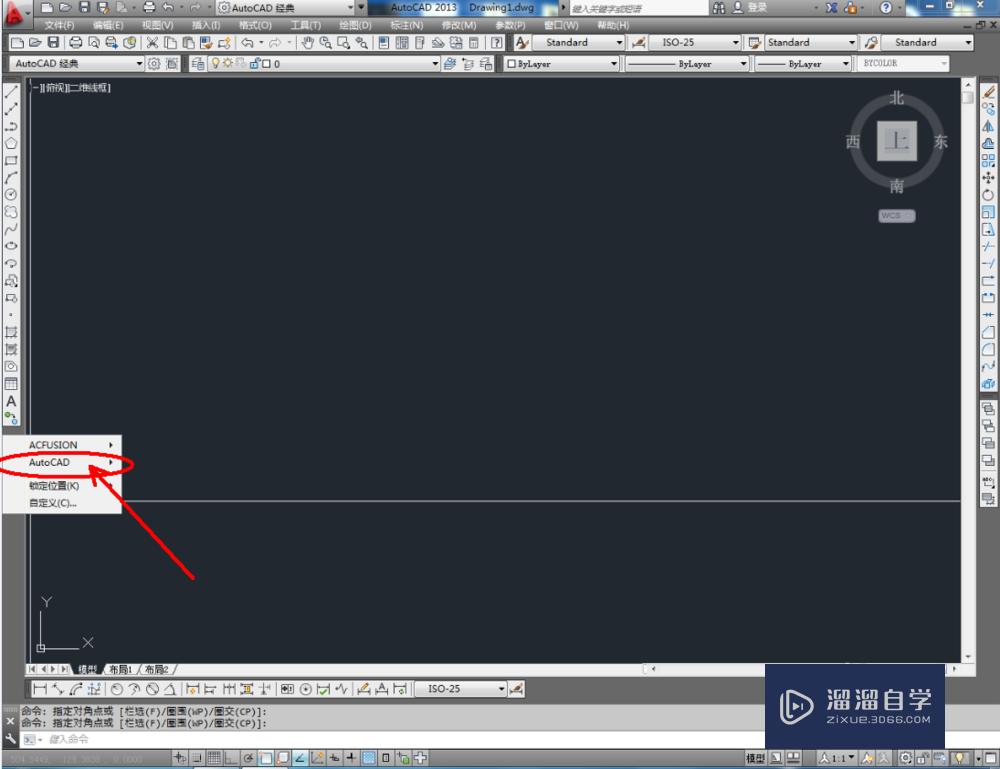
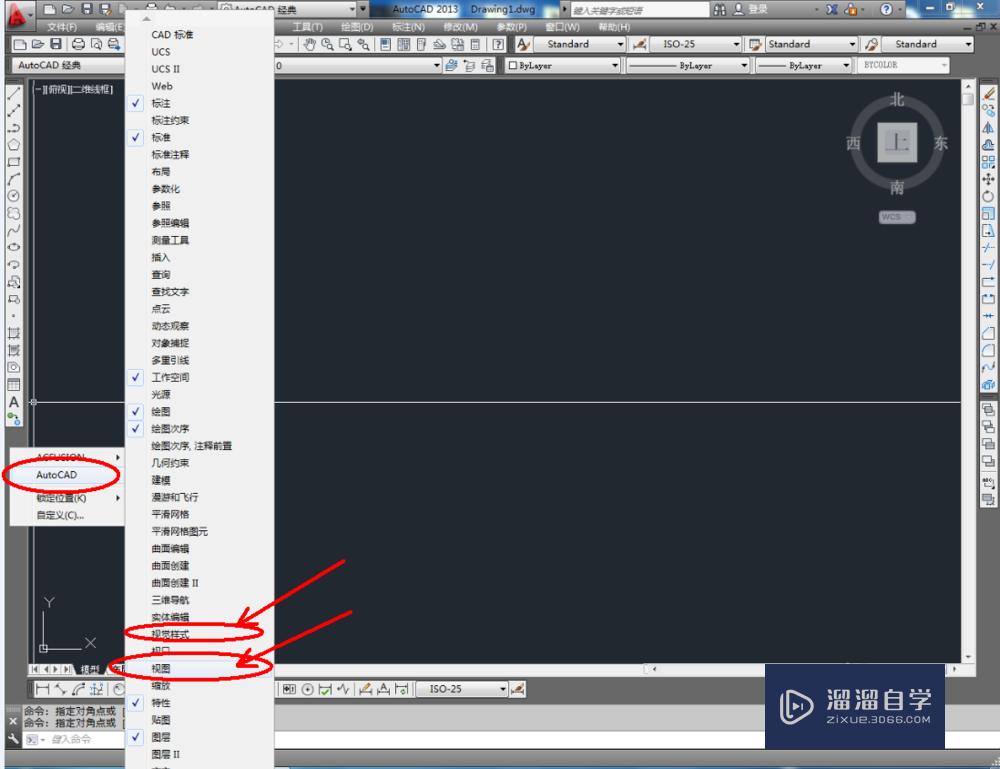
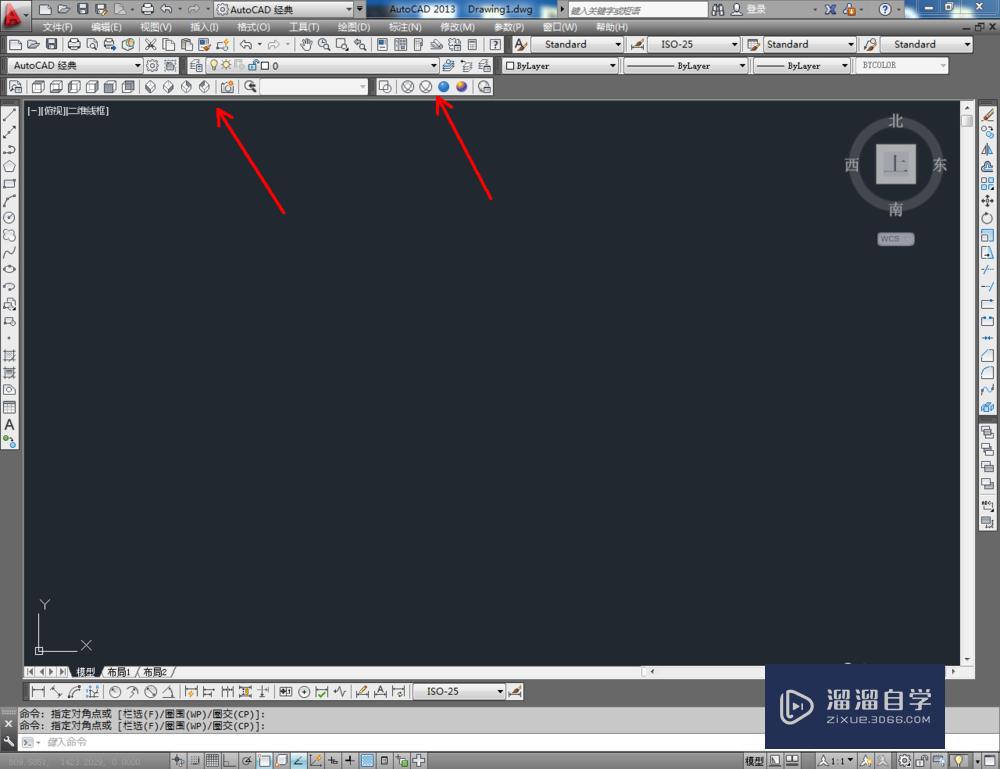
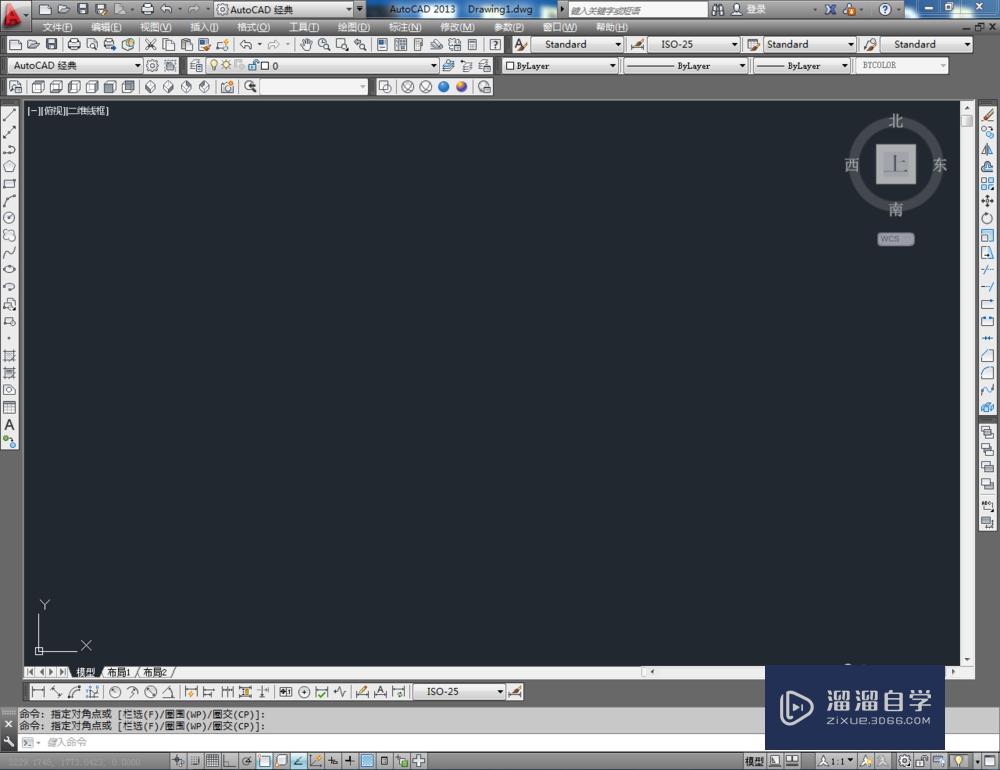
第2步
点击【前视】,切换到前视图界面后,点击【圆工具】在图示位置绘制一个圆形图案。在命令栏中输入:co并按下空格键确认,移动复制出另外三个圆形图案并给四个图案分别标记不同的颜色(如图所示);
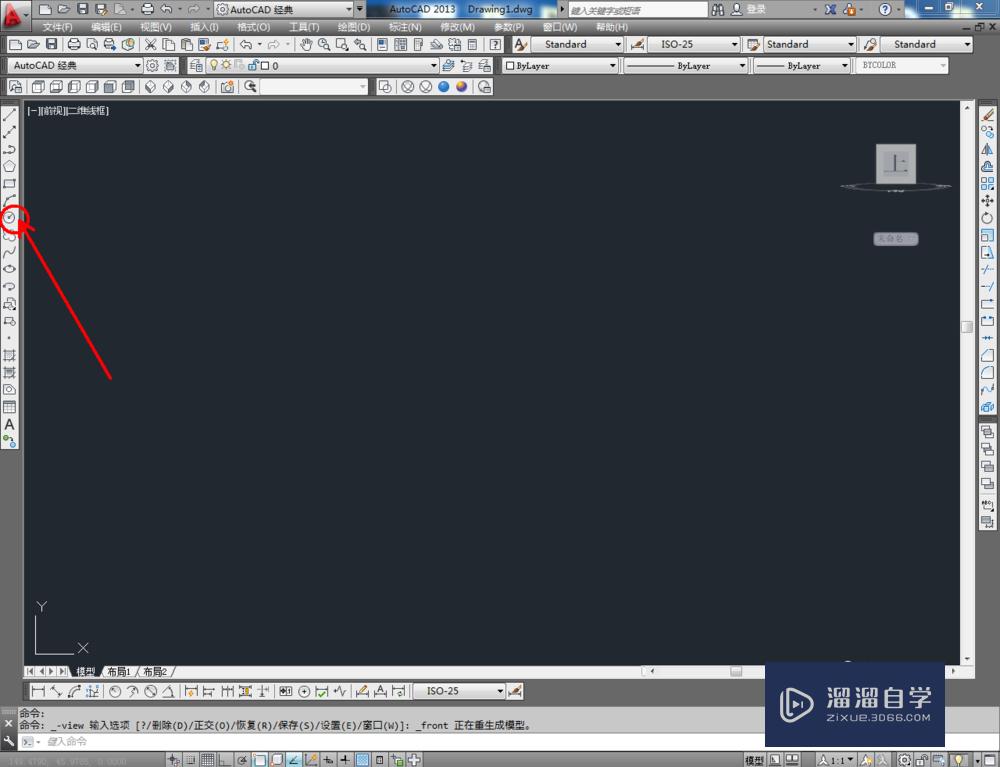
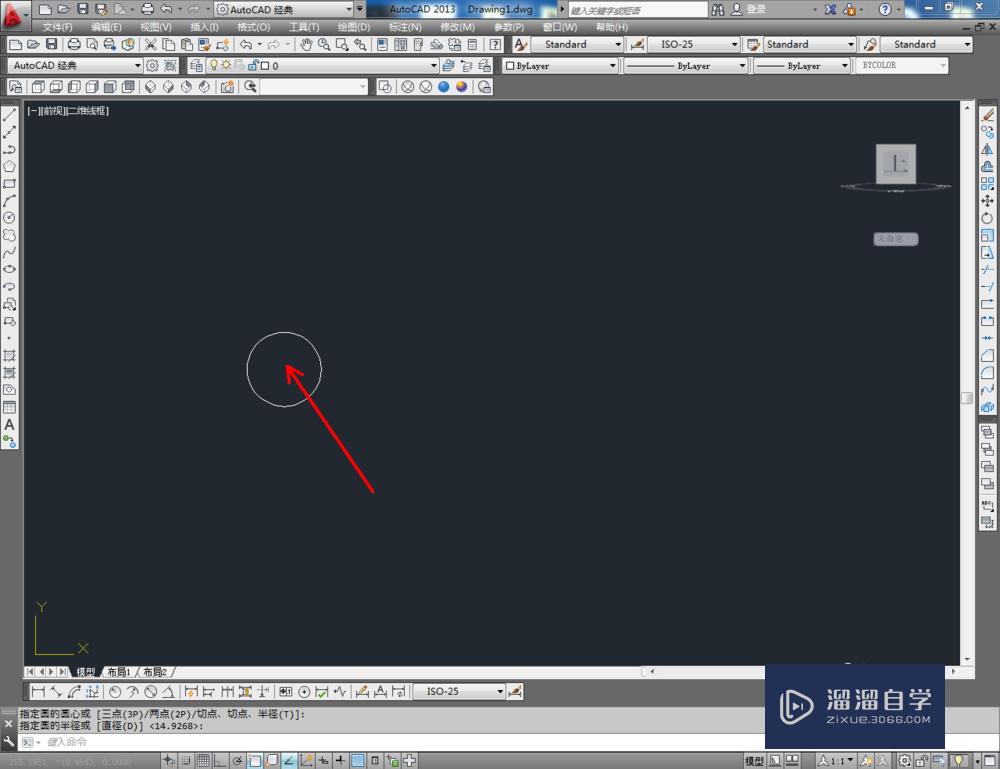
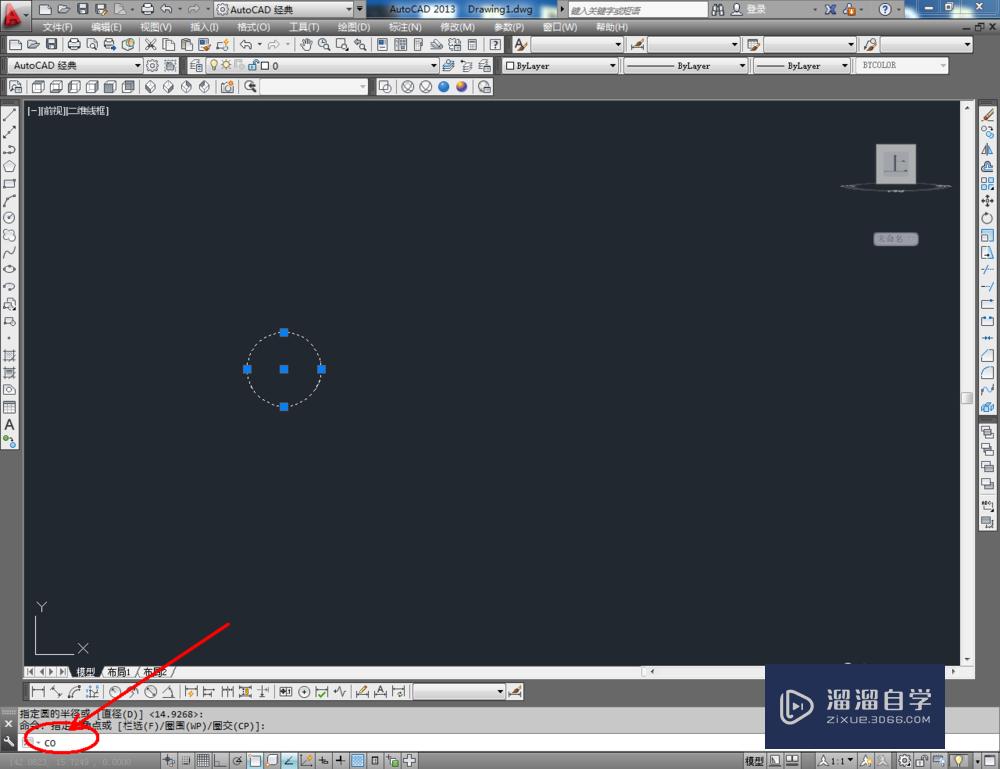
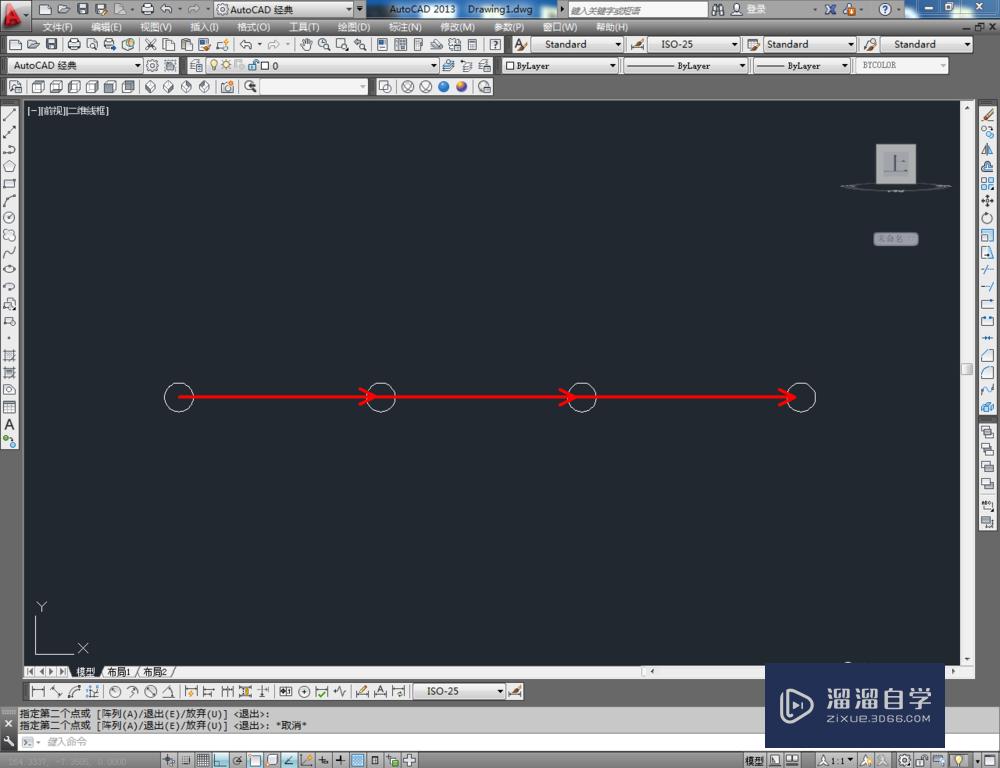
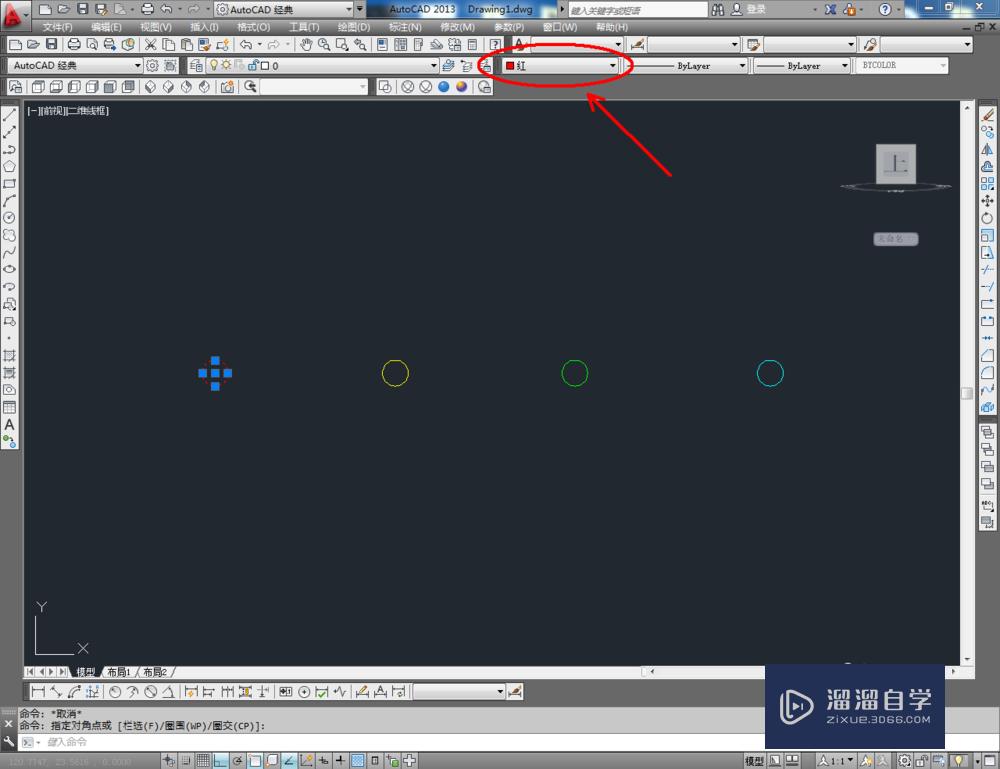
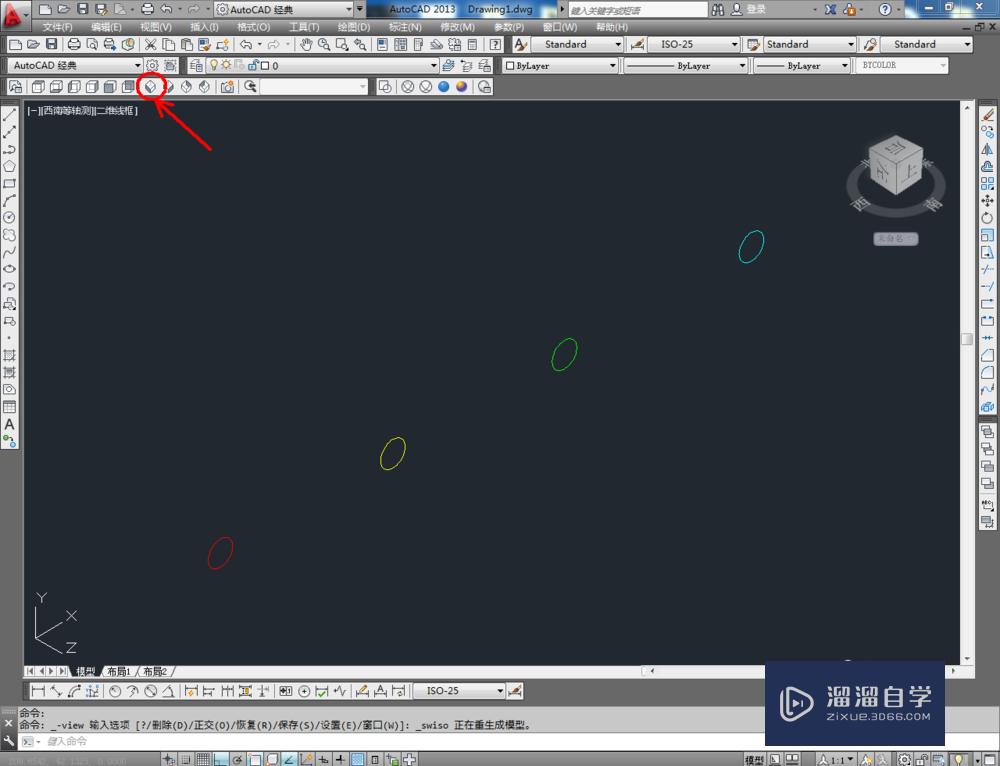
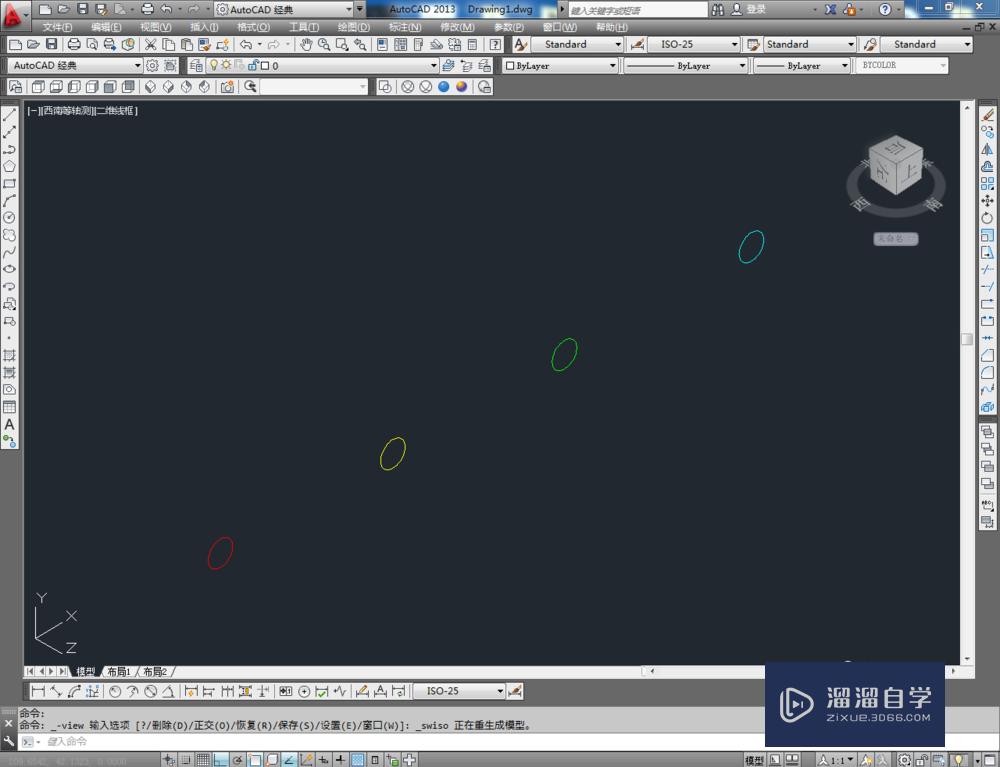
第3步
鼠标移动到图示区域,点击鼠标右键-【AutoCAD】,勾选【建模】,将建模工具栏调出并按图示调整好工具栏的位置;
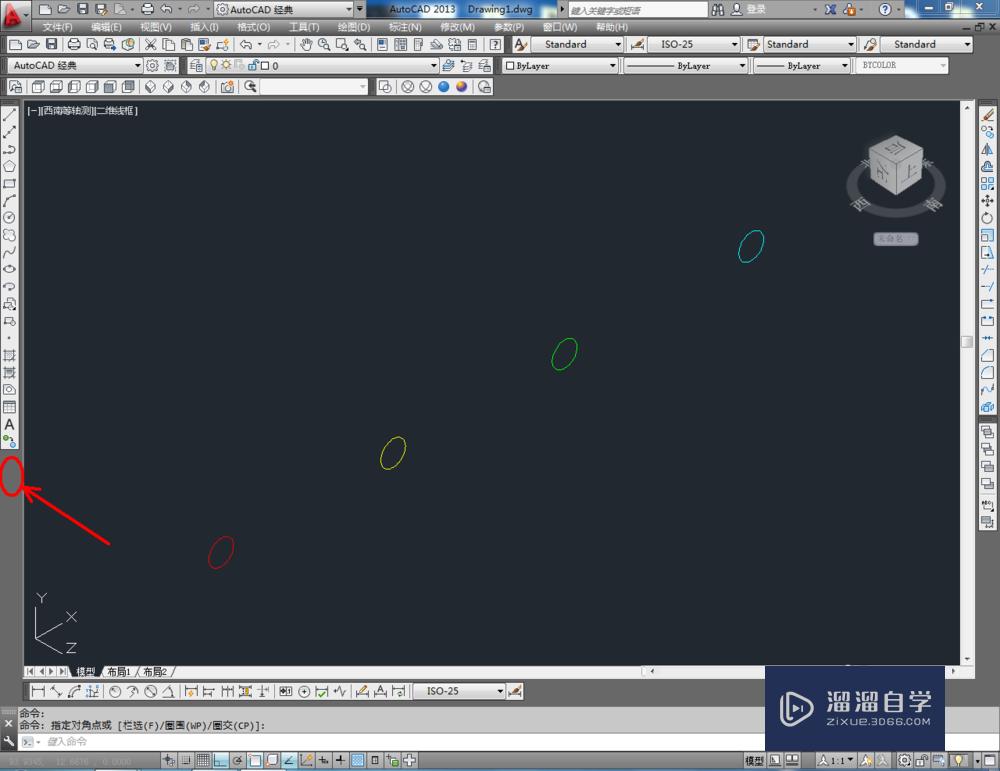
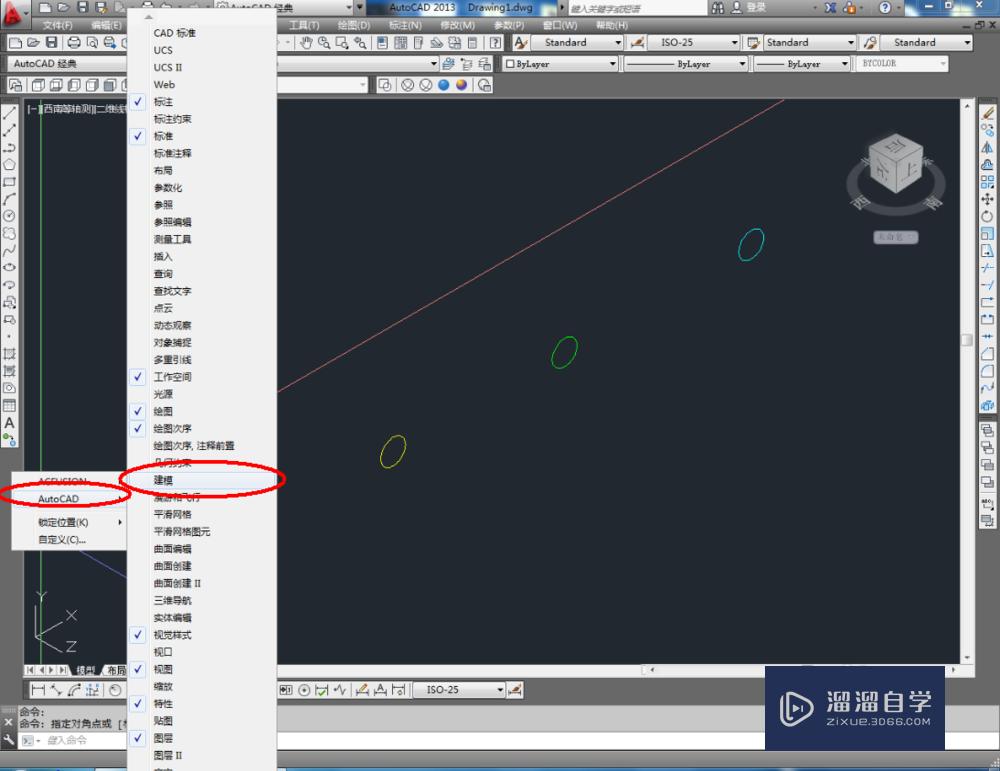
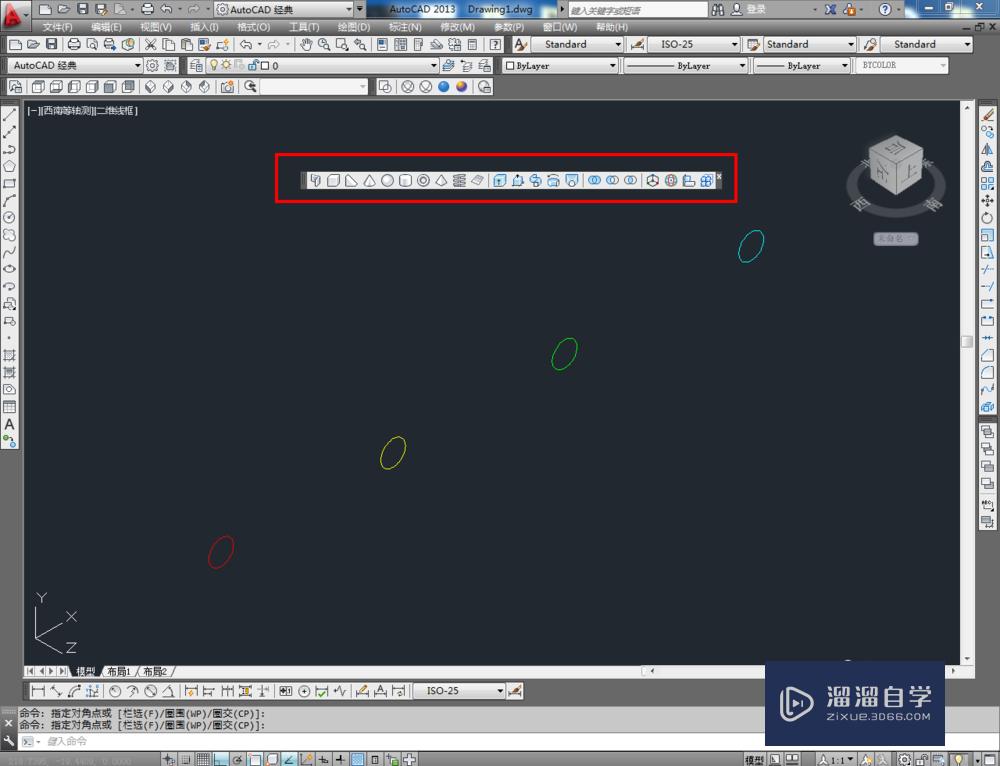
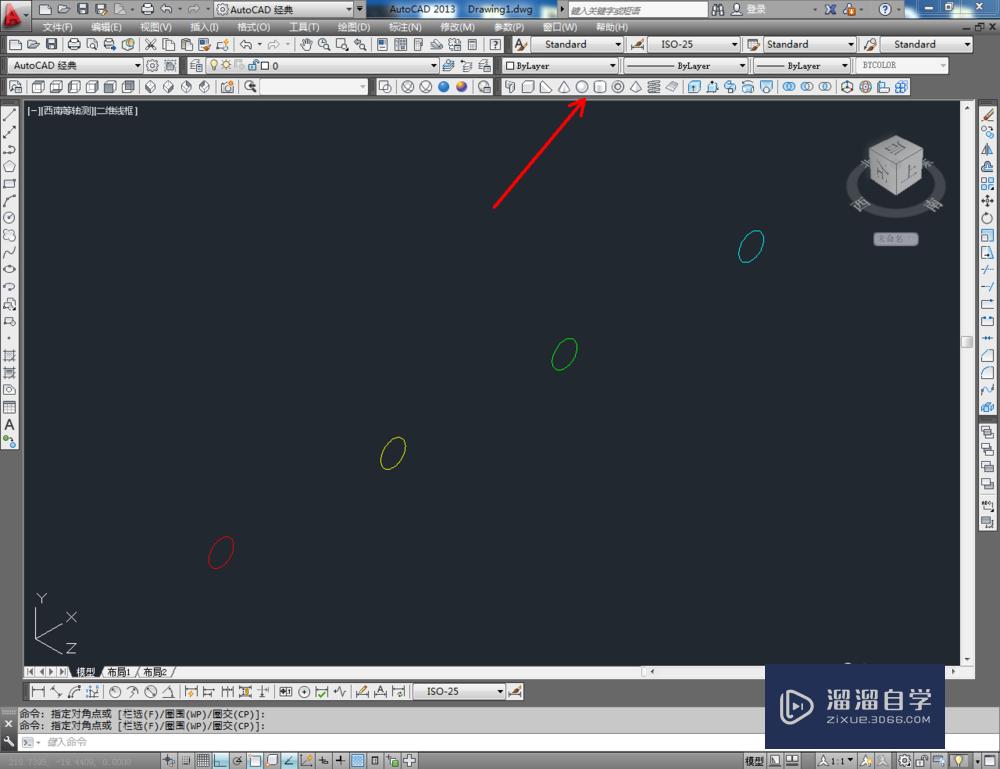
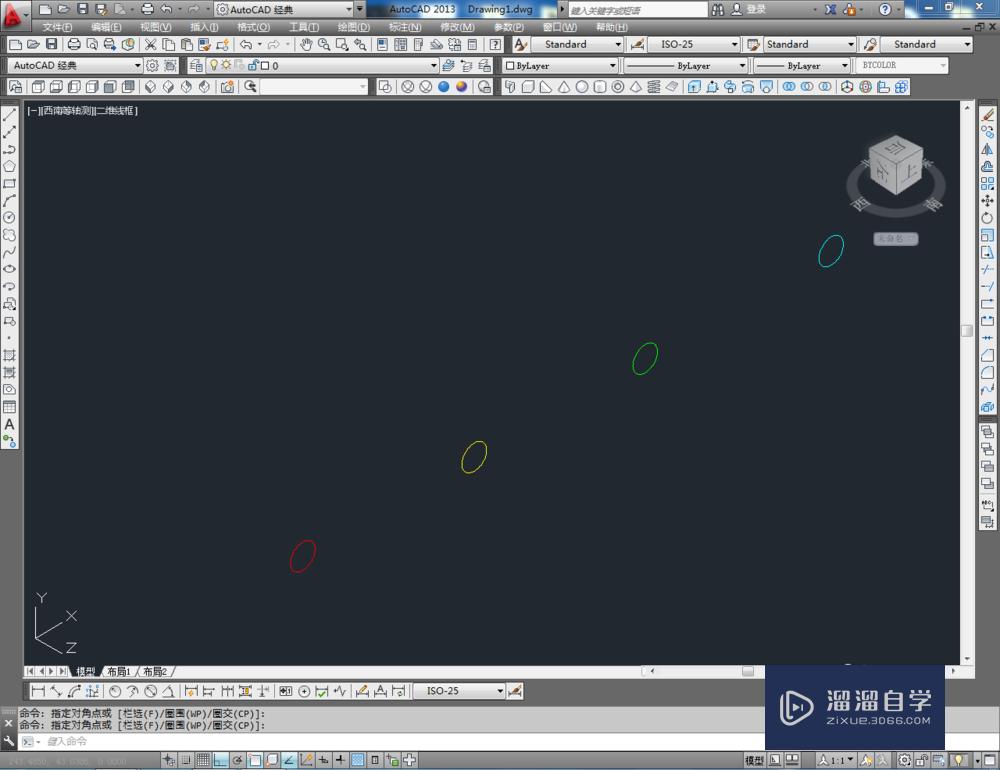
第4步
点击建模工具栏中的【螺旋】工具,按图示绘制一个三维螺旋线圈。在命令栏输入:co并按下空格键确认,移动复制出另外三个螺旋线圈(如图所示);
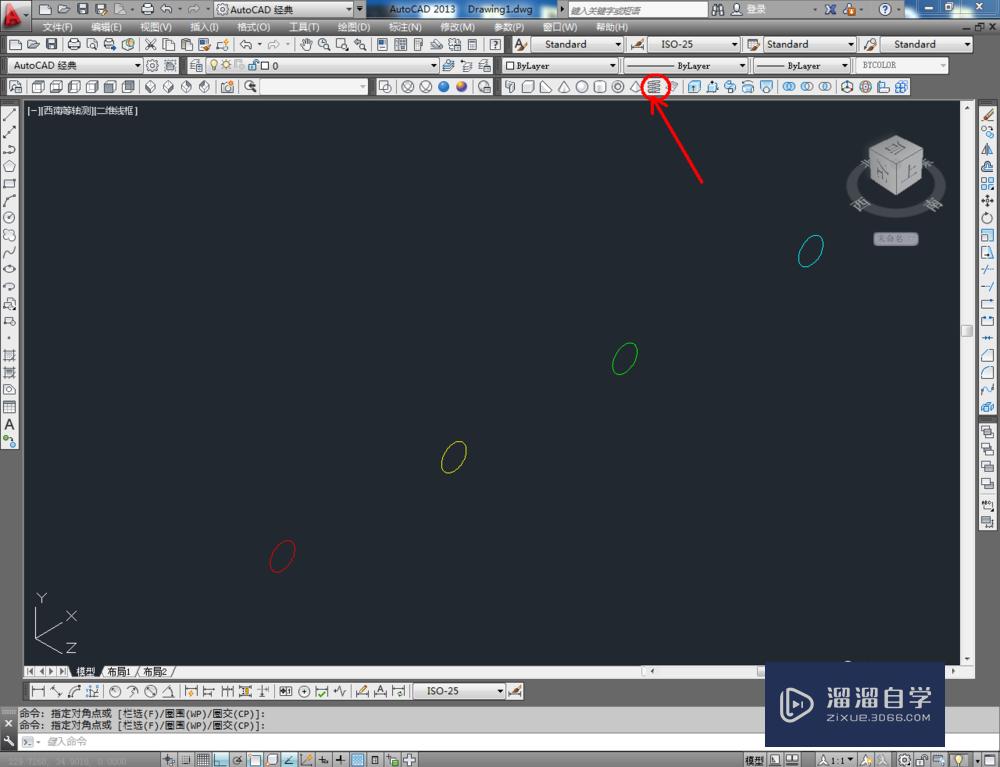
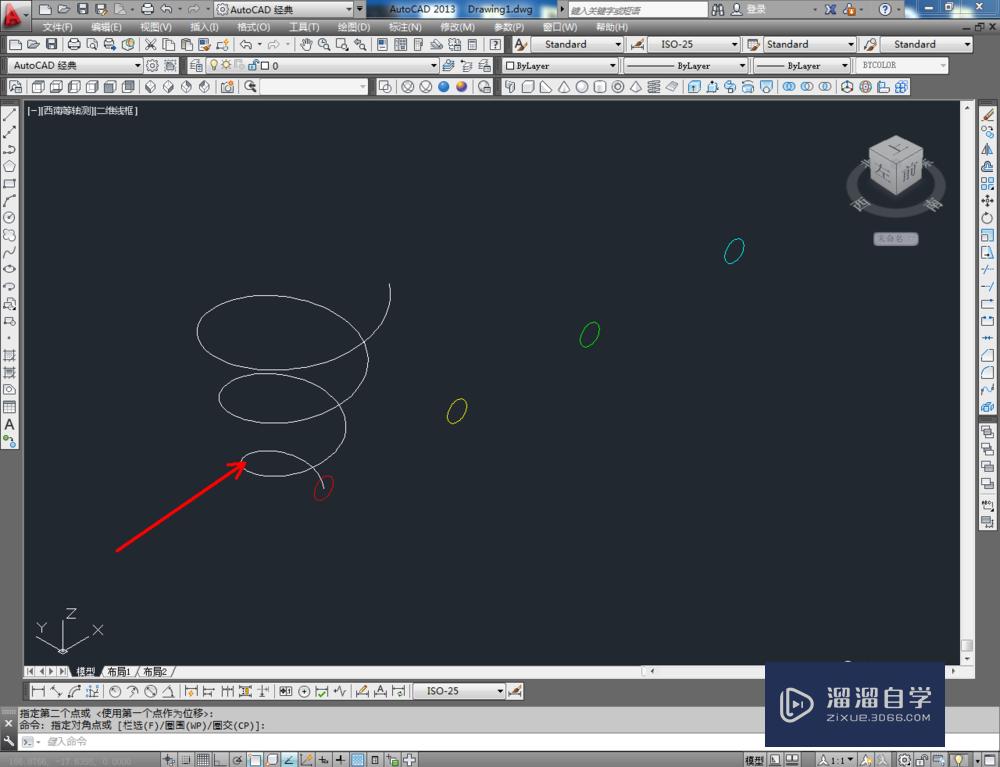
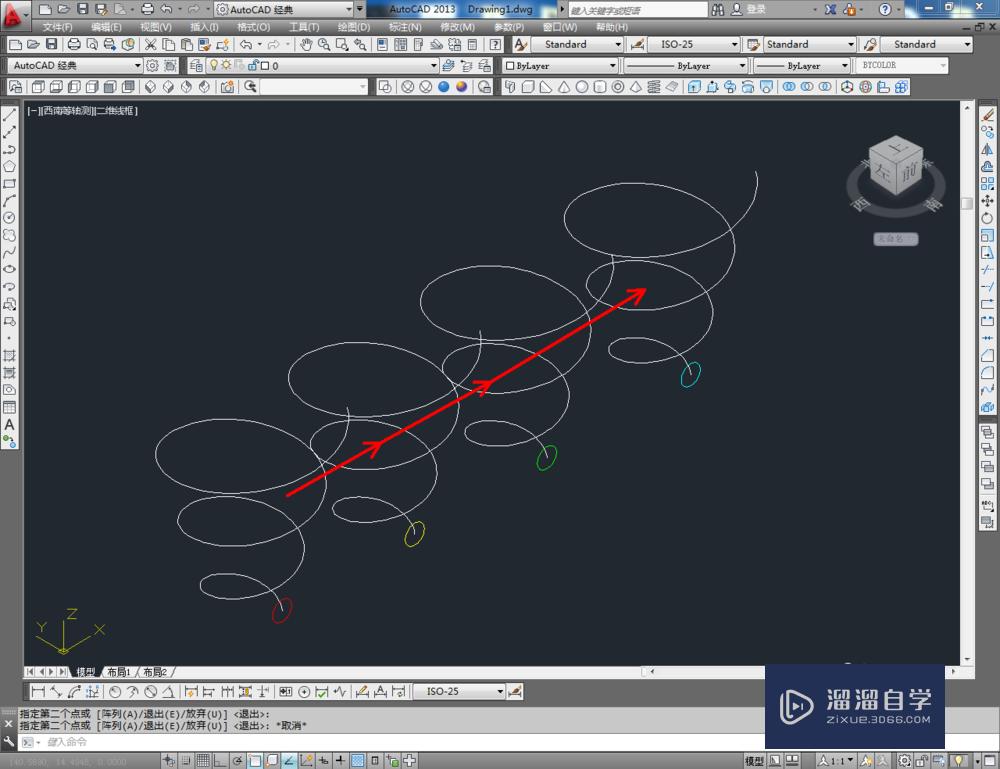
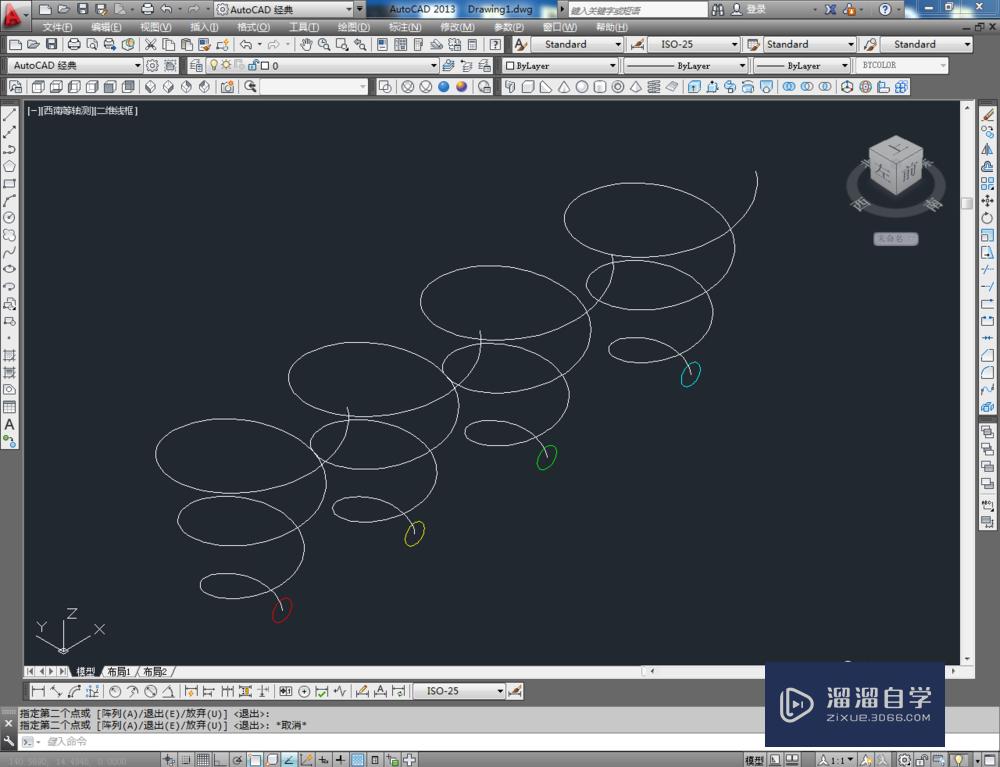
第5步
点击建模工具栏中的【扫掠】,鼠标选中圆形图案并点击空格键确认后,继续拾取螺旋线圈并按下空格键确认,完成第一个弹簧模型的制作。同样的步骤,完成区域弹簧模型的建立并设置好四个弹簧模型的颜色,这样我们的弹簧模型就全部制作完成了。
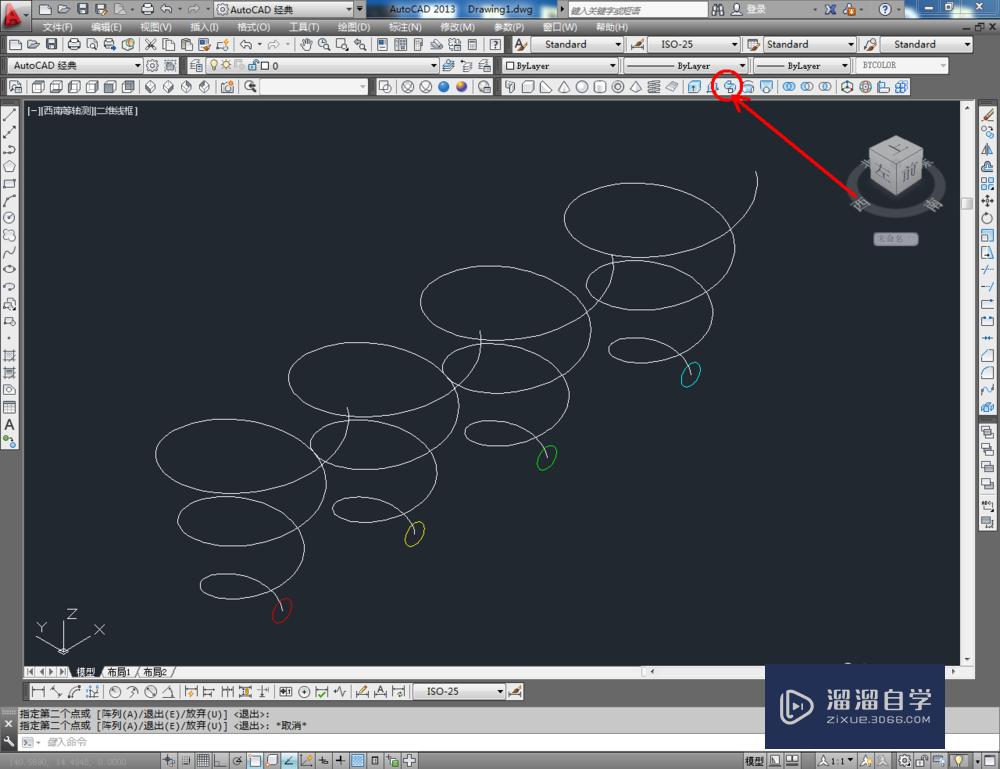
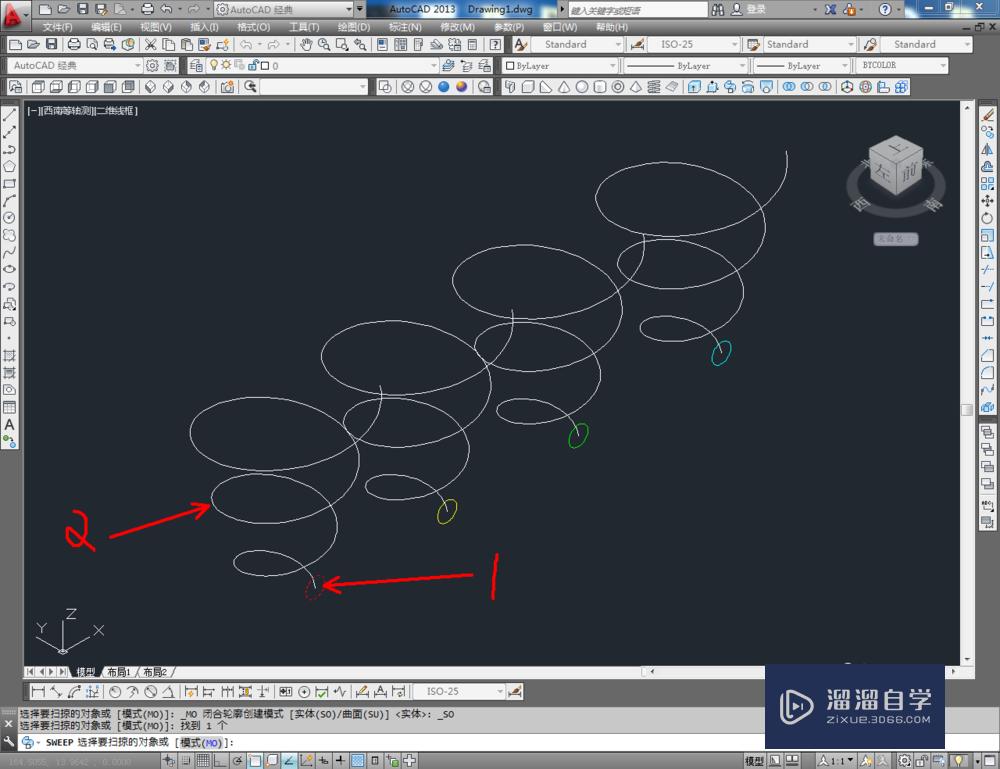
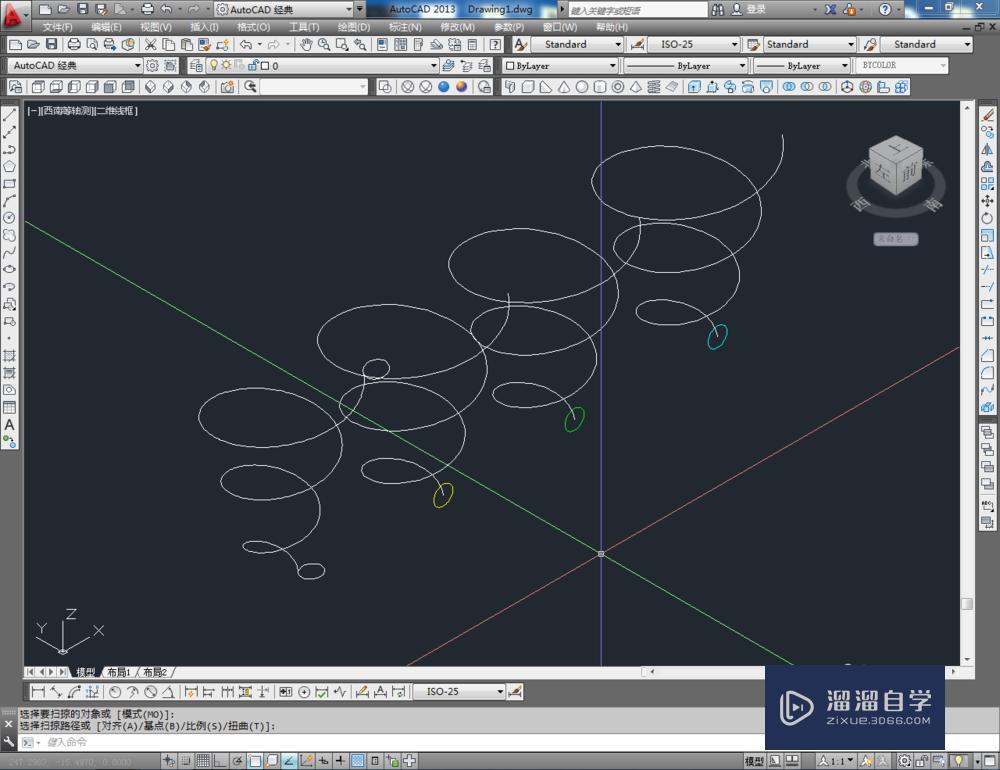
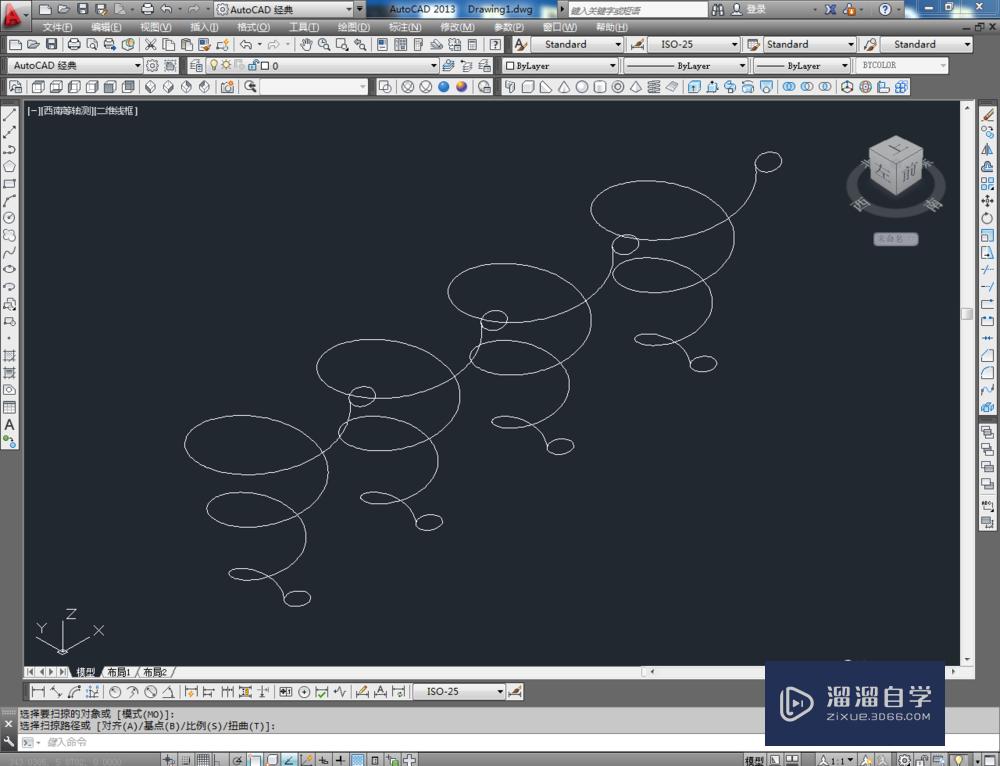
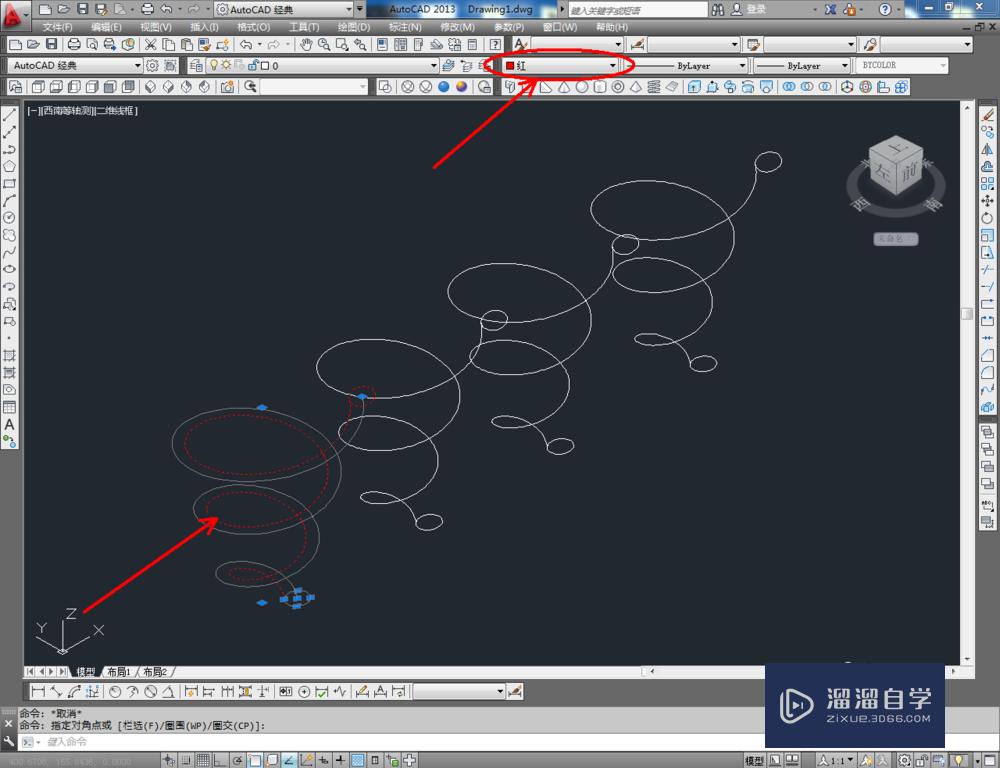
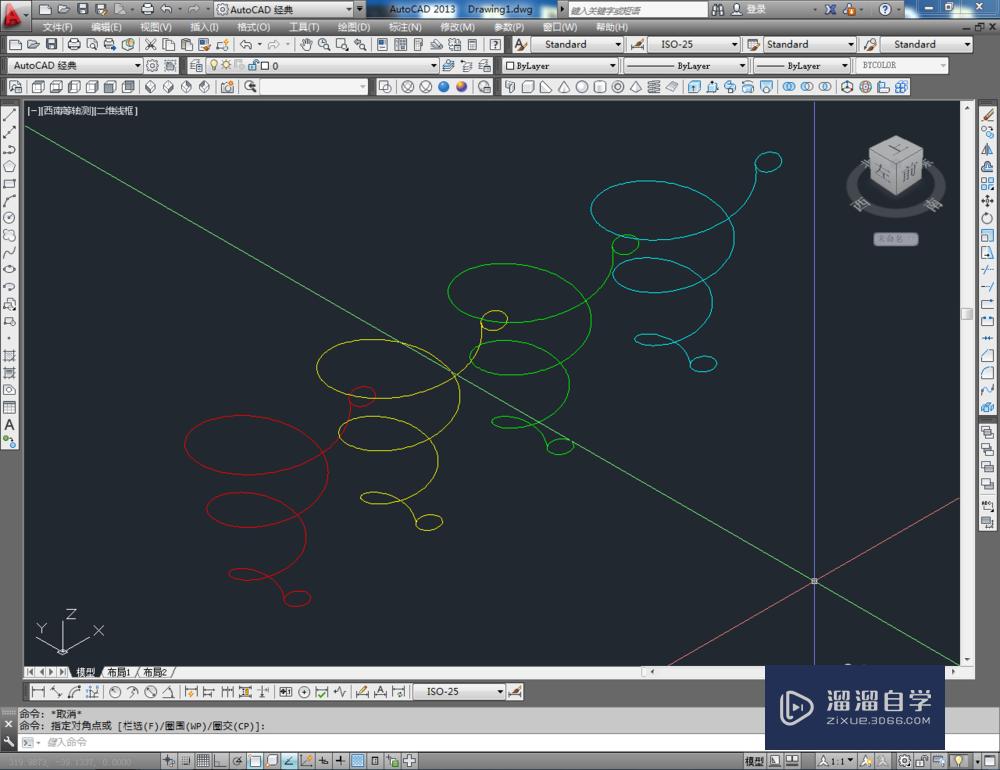
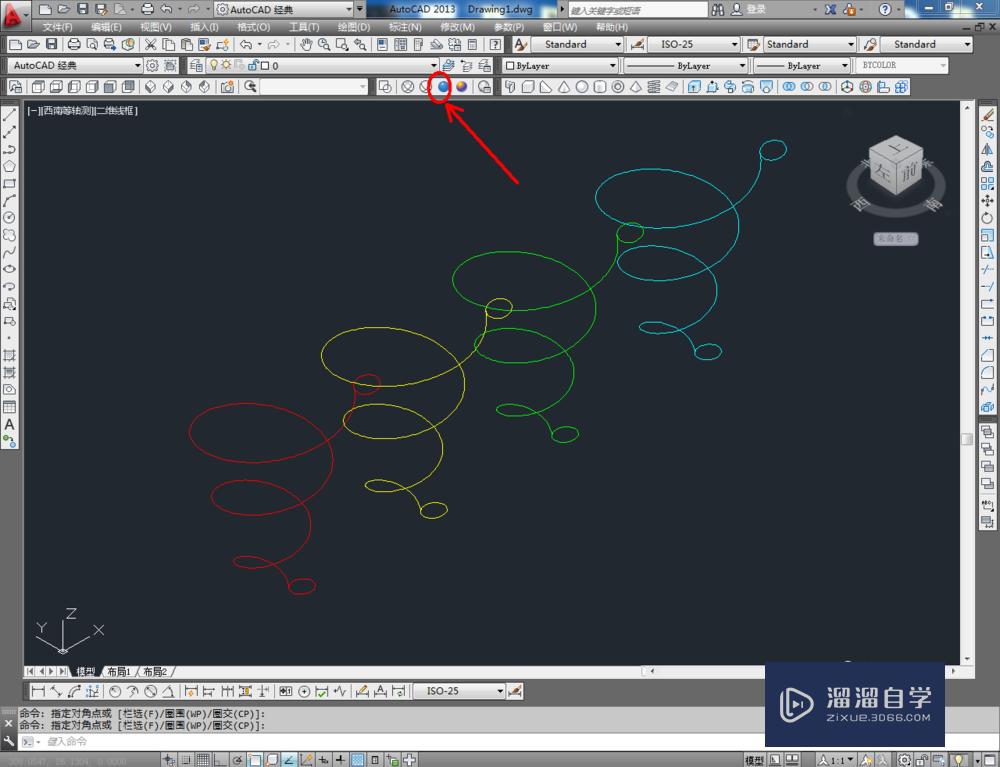
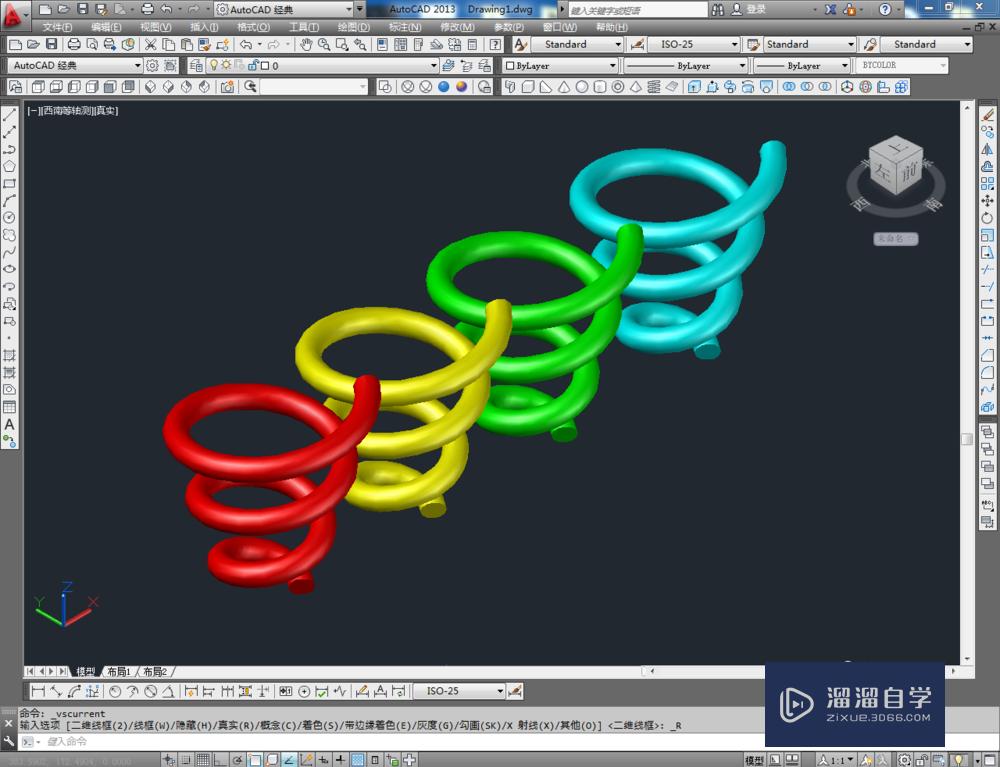
温馨提示
以上就是关于“CAD如何制作弹簧模型?”全部内容了,小编已经全部分享给大家了,还不会的小伙伴们可要用心学习哦!虽然刚开始接触CAD软件的时候会遇到很多不懂以及棘手的问题,但只要沉下心来先把基础打好,后续的学习过程就会顺利很多了。想要熟练的掌握现在赶紧打开自己的电脑进行实操吧!最后,希望以上的操作步骤对大家有所帮助。






