怎么利用CAD抠图?
大家好,我是小溜。在使用CAD做设计时,我们都知道它的功能是非常强大的,其实在CAD中我们也可以导入图片,并对图片进行操作,下面我们就来看看在CAD中是如何抠图的吧!希望能帮助到大家,感兴趣的小伙伴可以关注了解下。
想要更深入的了解“CAD”可以点击免费试听溜溜自学网课程>>
工具/软件
电脑型号:联想(lenovo)天逸510s; 系统版本:Windows7; 软件版本:CAD2012
方法/步骤
第1步
首先双击桌面上CAD的快捷图标,将其打开,然后在菜单里找到插入选项,并在插入选项内找到附着选项,如图所示:
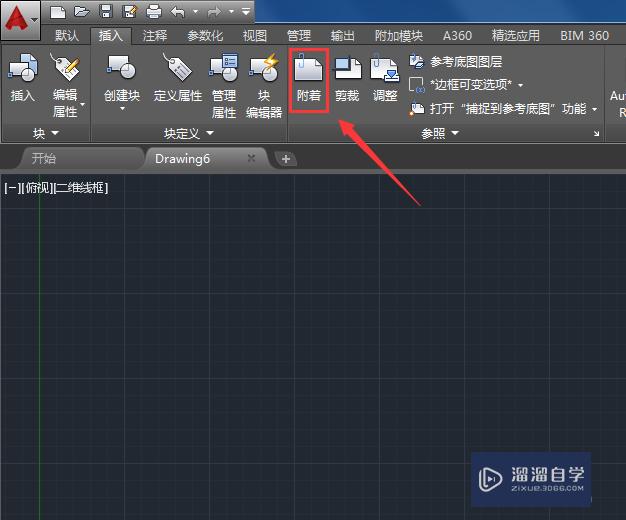
第2步
点击附着选项在弹出的都很困难,我们选择需要抠图的图片,如图所示:
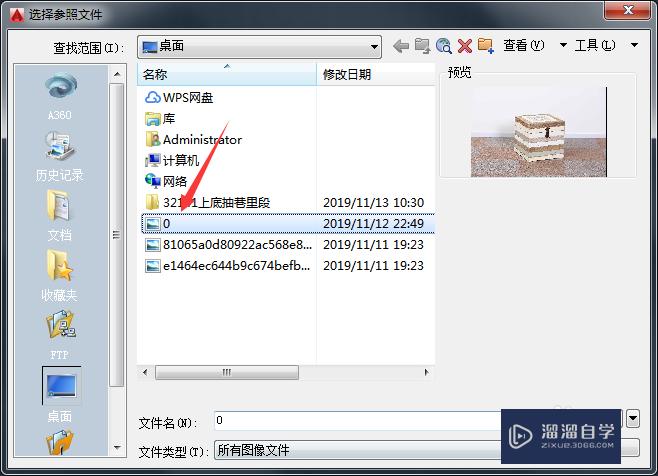
第3步
选择图片点击打开,然后在弹出的对话框内找到在屏幕上指定选项,此时处于勾选状态,如图所示:
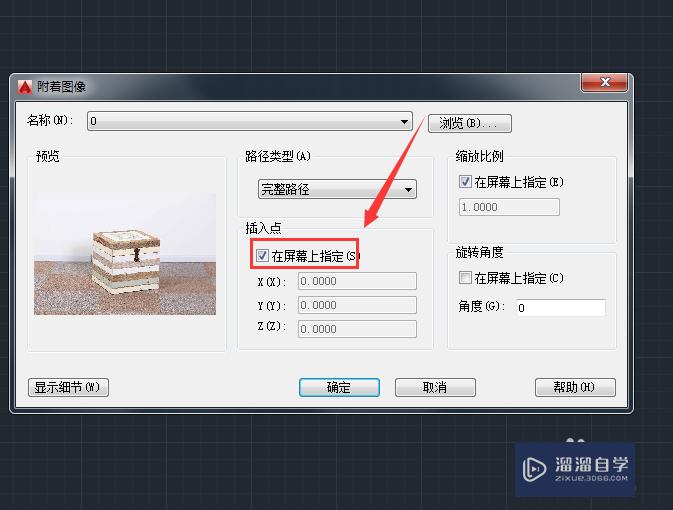
第4步
将其勾选去除,然后点击确定,并在屏幕上面点击鼠标左键确定其位置,如图所示:
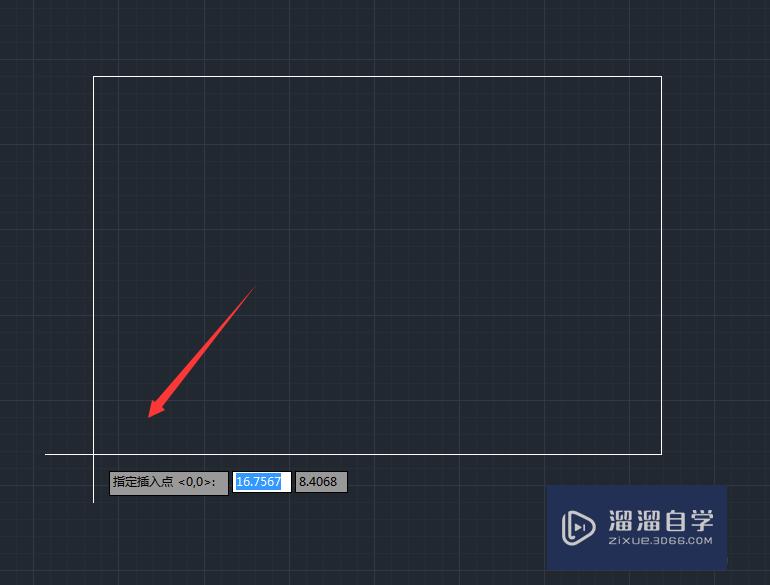
第5步
确定位置之后,输入比例因子或者直接点击鼠标左键,可以看到图片就被导入进来了,如图所示:
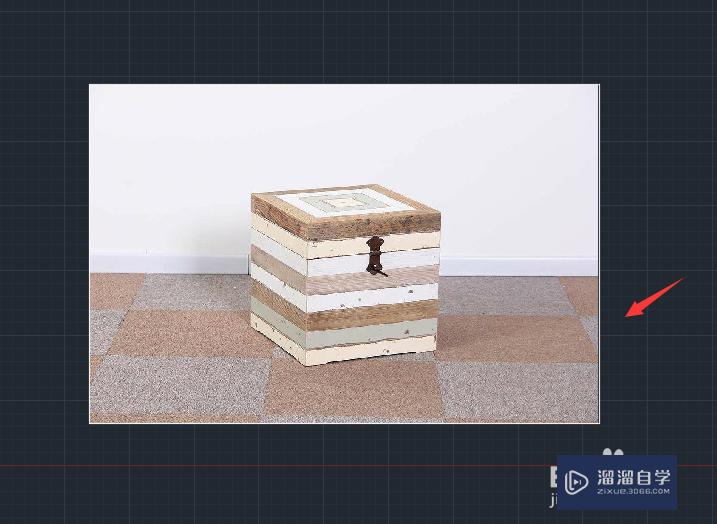
第6步
导入图片之后,选择图片在上面的菜单里找到剪裁选项,并在其内找到创建剪裁边界选项,如图所示:
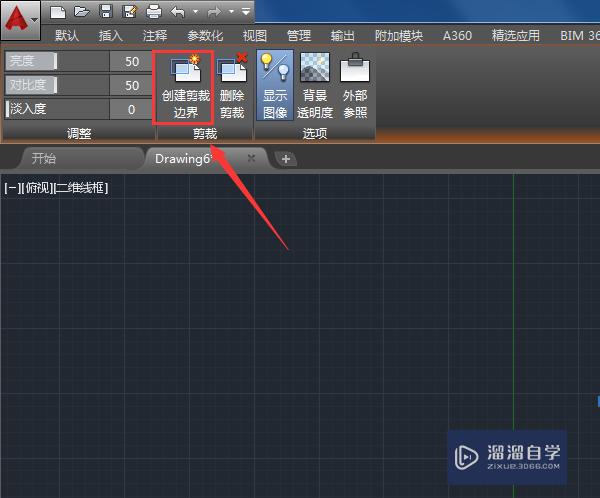
第7步
点击创建剪裁边界选项之后在命令行内输入p命令,如图所示:
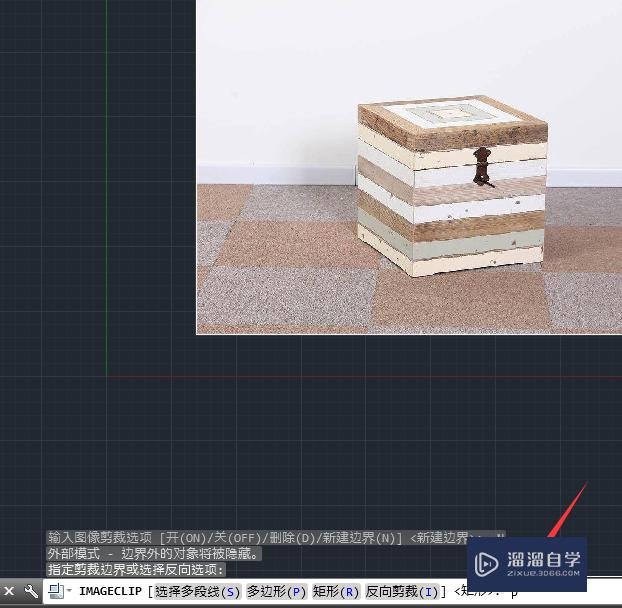
第8步
输入p命令之后按下回车键要求我们指定第一点,如图所示:

第9步
指定好第一点之后,移动鼠标左键来指定下一点,如图所示:
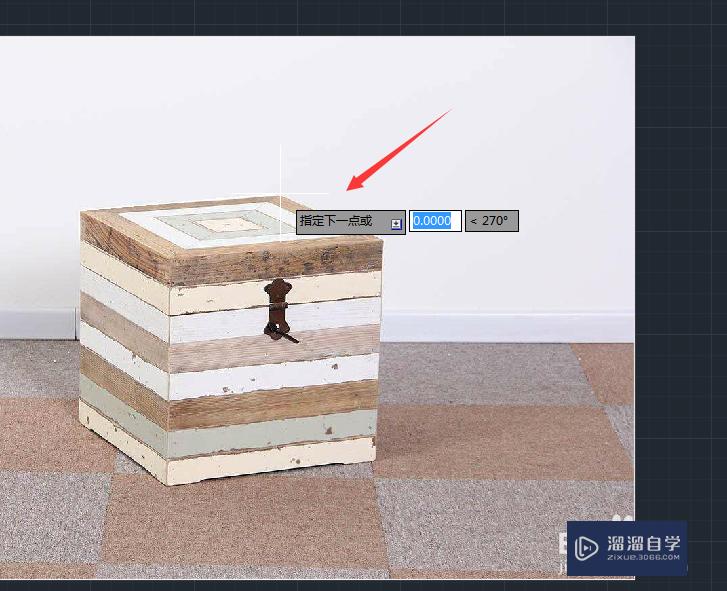
第10步
依次操作将图形全部封闭起来,然后按下回车键可以看到我们的抠图就完成了,其效果如图所示:
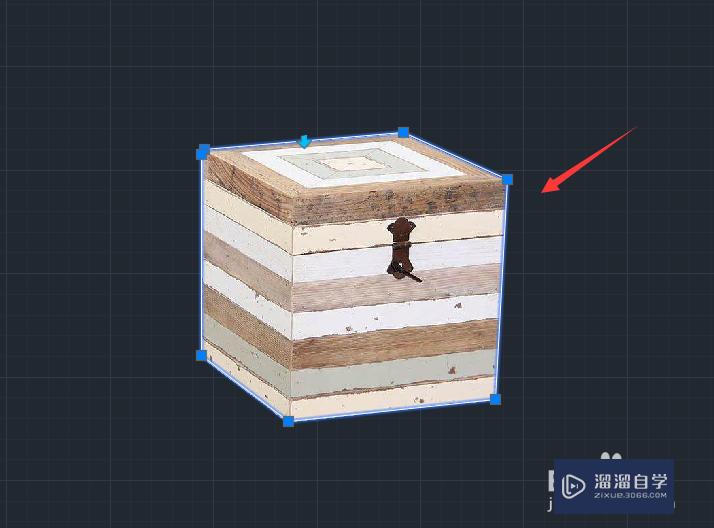
第11步
总结:1、在CAD中抠图时时需要创建剪裁边界。 2、使用CAD抠图时它不是万能的,只能针对一些特殊图形进行抠图
温馨提示
以上就是关于“怎么利用CAD抠图?”全部内容了,小编已经全部分享给大家了,还不会的小伙伴们可要用心学习哦!虽然刚开始接触CAD软件的时候会遇到很多不懂以及棘手的问题,但只要沉下心来先把基础打好,后续的学习过程就会顺利很多了。想要熟练的掌握现在赶紧打开自己的电脑进行实操吧!最后,希望以上的操作步骤对大家有所帮助。









