CAD怎样提升运行速度?
大家好,我是小溜。CAD是自动计算机辅助设计软件,能够进行二维制图和三维图纸设计,无需懂得编程就能够自动制图,因此非常的多的朋友在学习和使用。电脑即便配置高,但是CAD使用久了之后,运行速度还是会变慢,那么CAD怎样提升运行速度?相信很多朋友都遇到这个问题,那么今天就来告诉大家如何解决。
想要更深入的了解“CAD”可以点击免费试听溜溜自学网课程>>
工具/软件
电脑型号:联想(lenovo)天逸510s; 系统版本:Windows7; 软件版本:CAD2008
方法/步骤
第1步
1、合理设置自动保存时间。电脑打开AutoCAD软件。然后单击菜单栏上的【工具】按钮,选择【选项】,或输入命令“op”,按空格键确认。
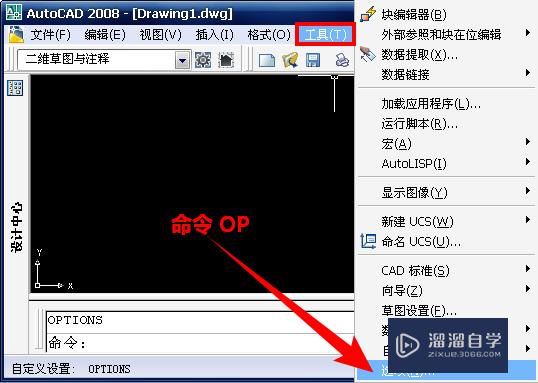
第2步
在打开的“选项”对话框中,单击【打开和保存】选项卡,然后将自动保存间隔分钟数”改得小一点,比如10,单击【确定】按钮。
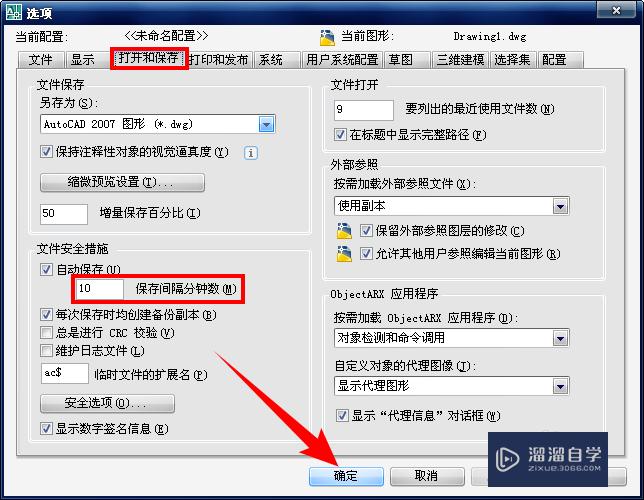
第3步
2、合理设置圆弧精度。在“选项”对话框中,单击【显示】选项卡。“显示精度”这一块内容最好保持默认,必要时可以改得更小一点。
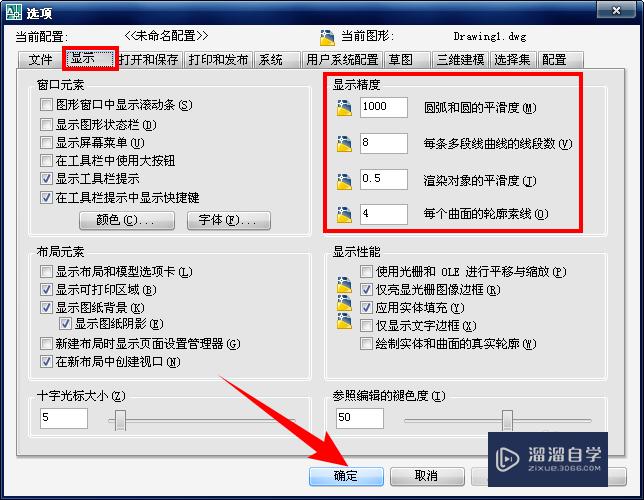
第4步
3、开启自适应降级和硬件加速。还是在“选项”对话框中,单击【系统】选项卡,然后单击【性能设置】按钮。
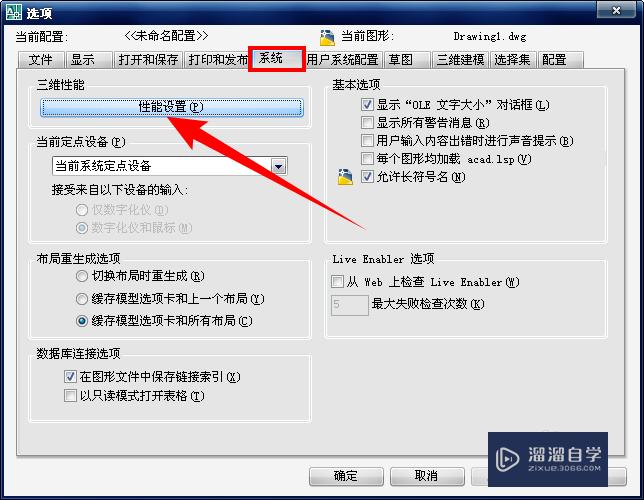
第5步
在打开的“自适应降级和性能调节”对话框中,勾选“自适应降级”,将“当fPS低于以下值时降级”的数值改大一点,比如60。然后单击【手动调节】按钮。
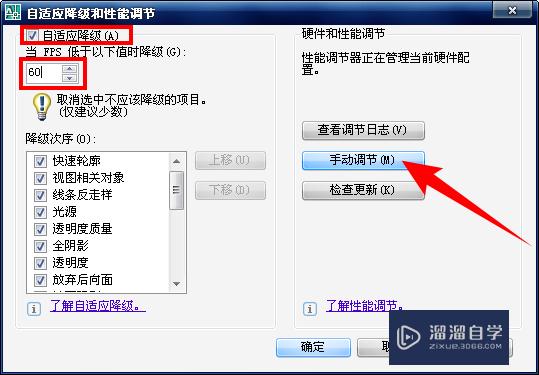
第6步
在打开的“手动性能调节”对话框中,勾选“启用硬件加速”,在“透明度质量”下拉框中选择【低(较快)】,并勾选“动态镶嵌”,最后单击【确定】按钮关闭所有对话框。
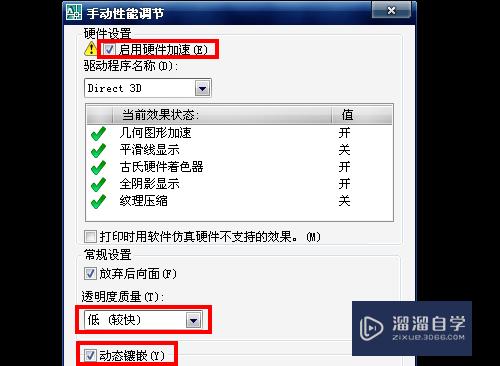
第7步
4、清理软件垃圾。有时当我们从其他文件中复制图形时,会将其他文件中的图层、块等也一同复制过来,从而减慢了软件的运行速度。这时我们可以将这些没用的信息清理掉。
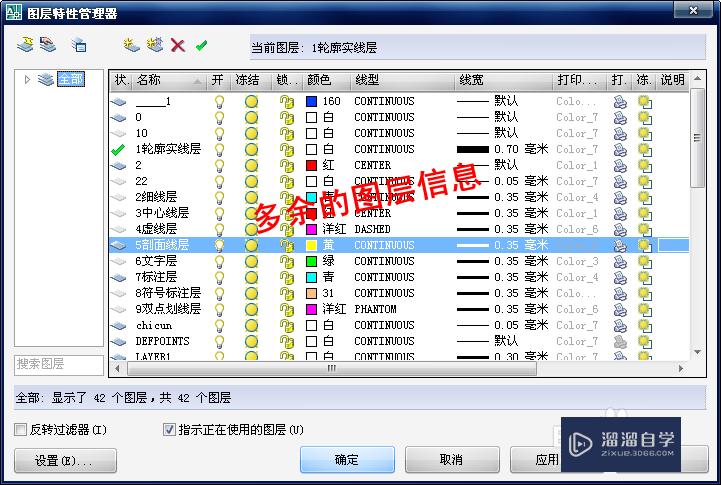
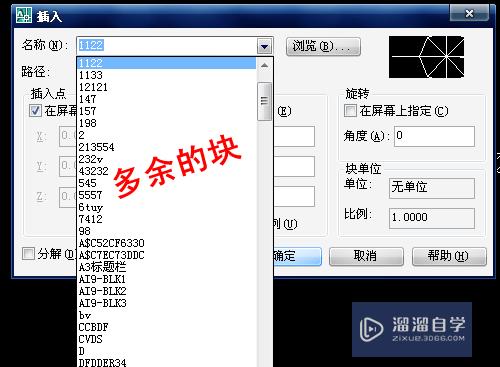
第8步
输入命令“pu”,按空格键确认,打开“清理”对话框。

第9步
选择“查看能清理的项目”,此时就会将图形中未使用的项目列出来,单击【全部清理】按钮即可。若不放心,可以逐条查看,是否清理。
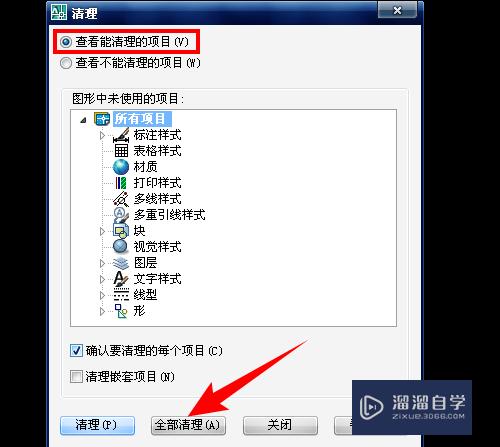
温馨提示
以上就是关于“CAD怎样提升运行速度?”全部内容了,小编已经全部分享给大家了,还不会的小伙伴们可要用心学习哦!虽然刚开始接触CAD软件的时候会遇到很多不懂以及棘手的问题,但只要沉下心来先把基础打好,后续的学习过程就会顺利很多了。想要熟练的掌握现在赶紧打开自己的电脑进行实操吧!最后,希望以上的操作步骤对大家有所帮助。









