CAD怎么用布局画图?
溜溜自学 室内设计 2022-01-14 浏览:912
大家好,我是小溜,一般我们在用CAD画施工图的时候,如果比较复杂,我们都习惯用布局来画图,方便以后的修改和打印,那么下面我们就来学习一下,CAD怎么用布局画图的方法,希望能帮助到大家,感兴趣的小伙伴可以关注了解下。
想要更深入的了解“CAD”可以点击免费试听溜溜自学网课程>>
工具/软件
电脑型号:联想(lenovo)天逸510s; 系统版本:Windows7; 软件版本:CAD2010
方法/步骤
第1步
打开CAD软件,我们来看布局是什么样的。如图:
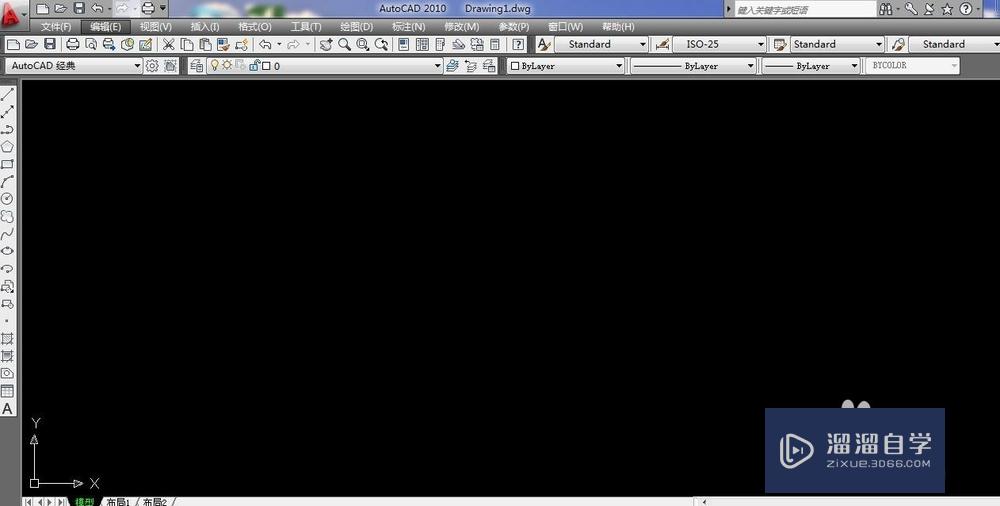
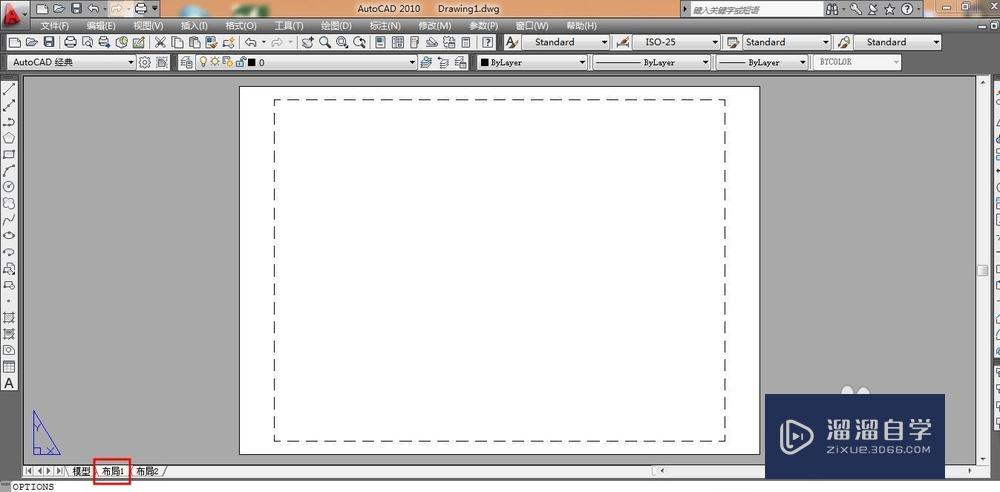
第2步
op空格进入到选项卡。
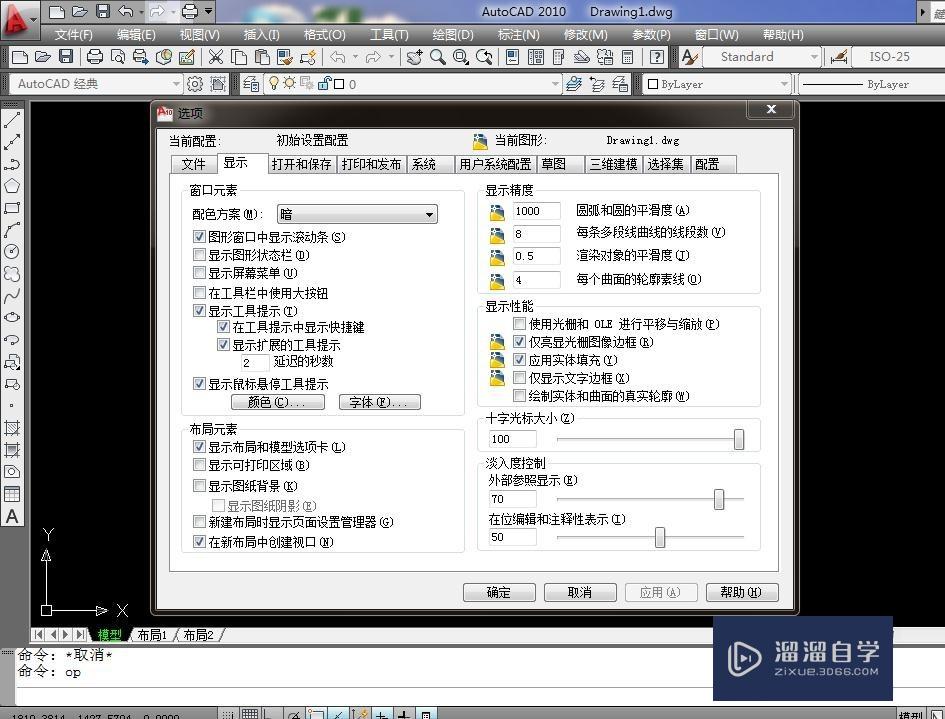
第3步
点击颜色进入,如图:
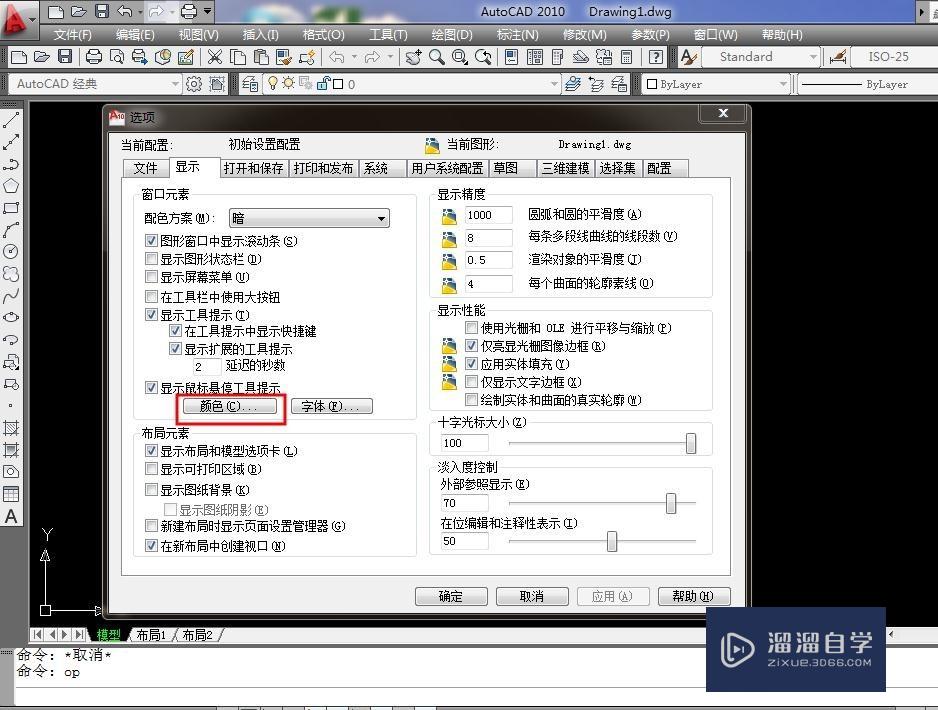
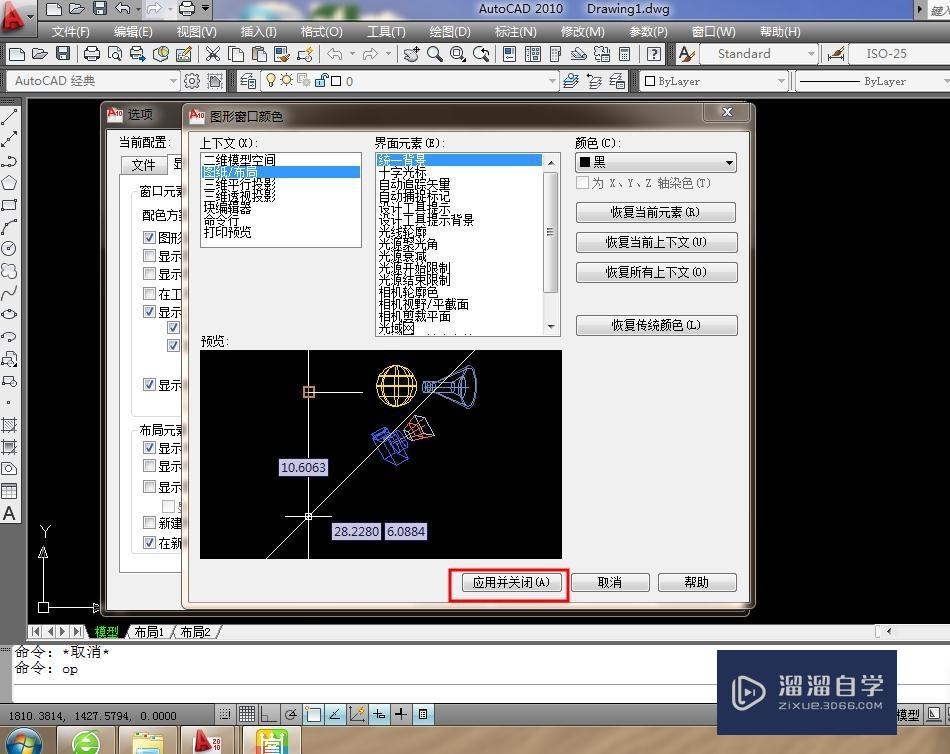
第4步
设置布局的颜色。

第5步
如图所示,不勾选这两项。
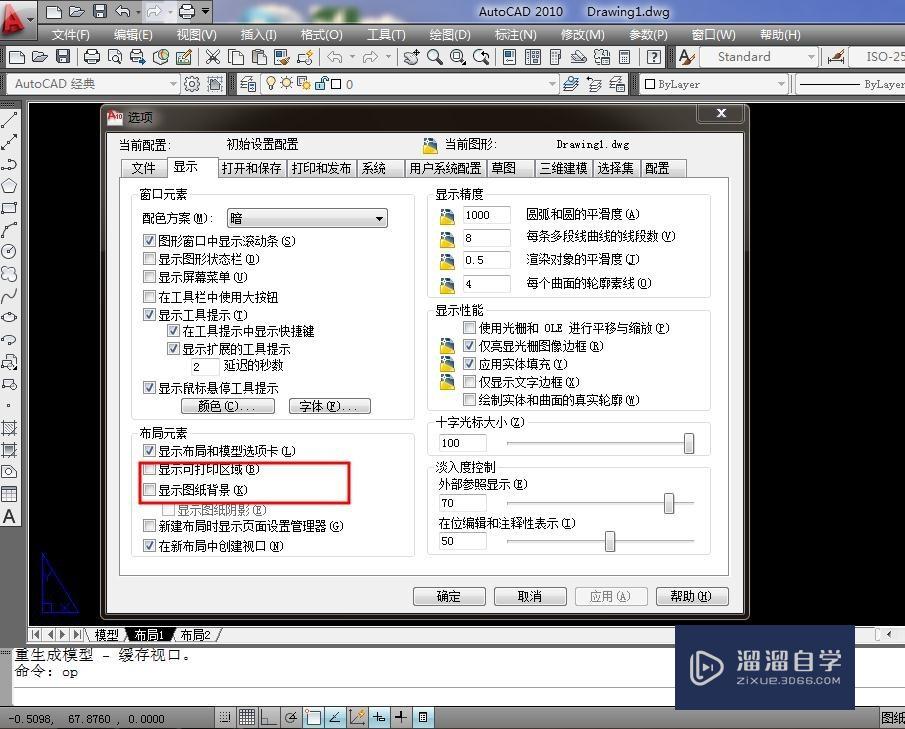
第6步
确定完成设置。
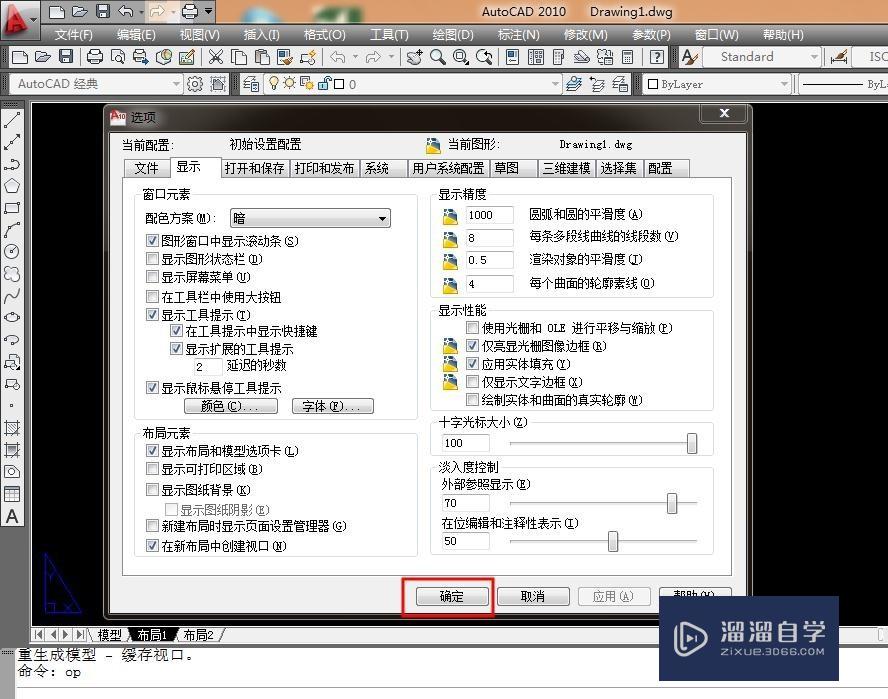
第7步
我们观察一下修改过的布局窗口。如图所示:
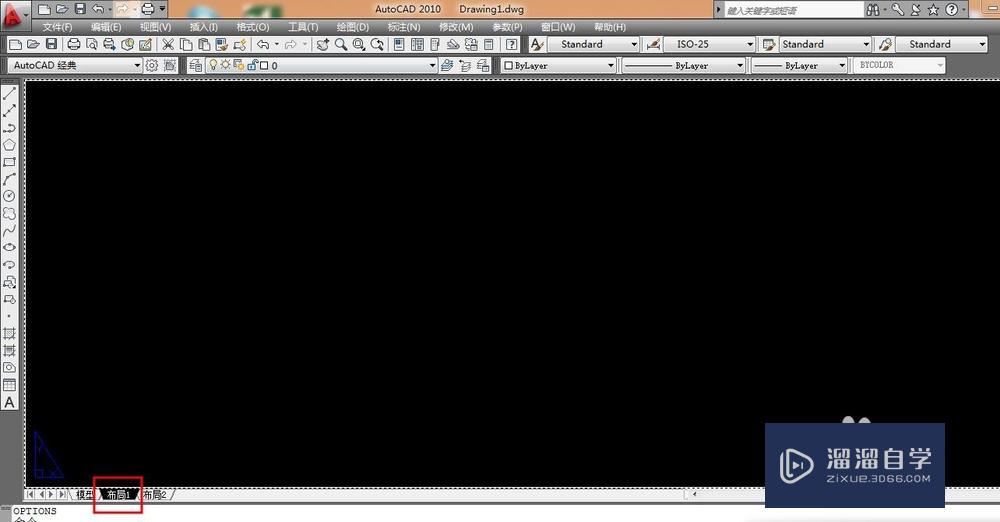
第8步
新建图层。如图:
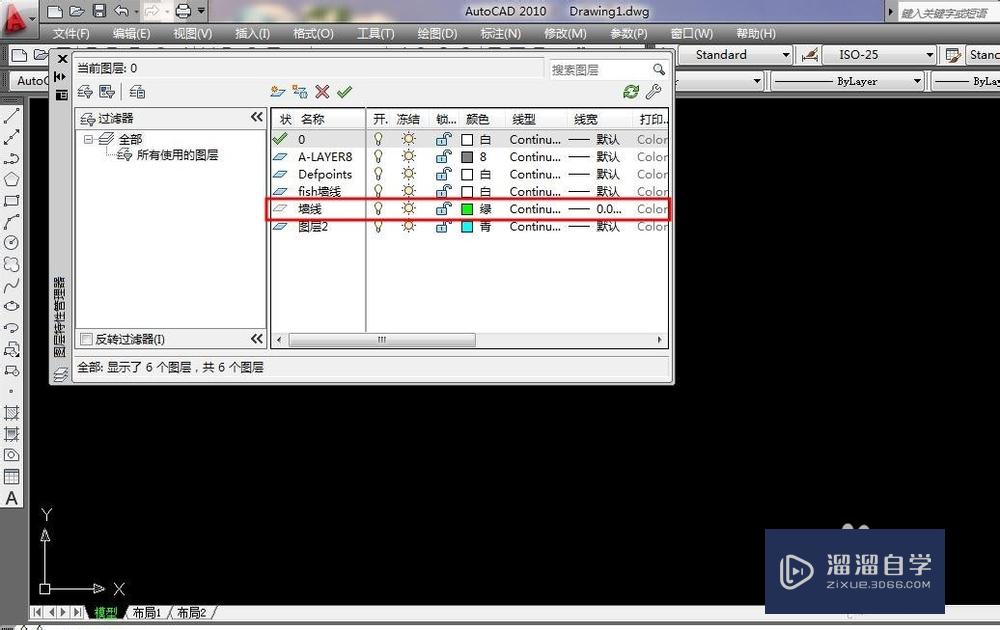
第9步
在模型空间画好墙体。如图:
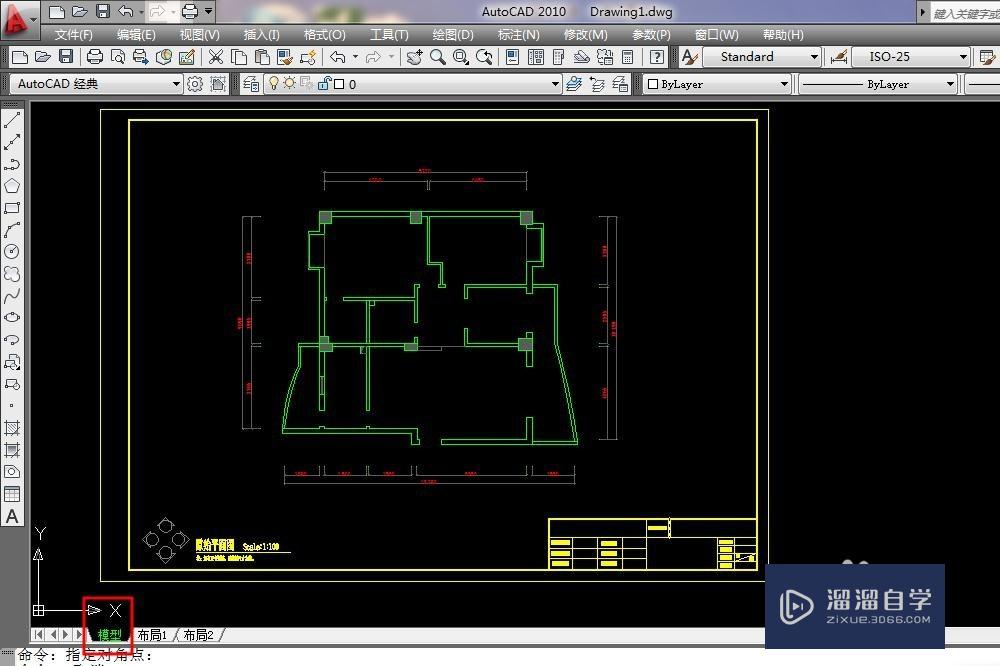
第10步
进入到布局空间。
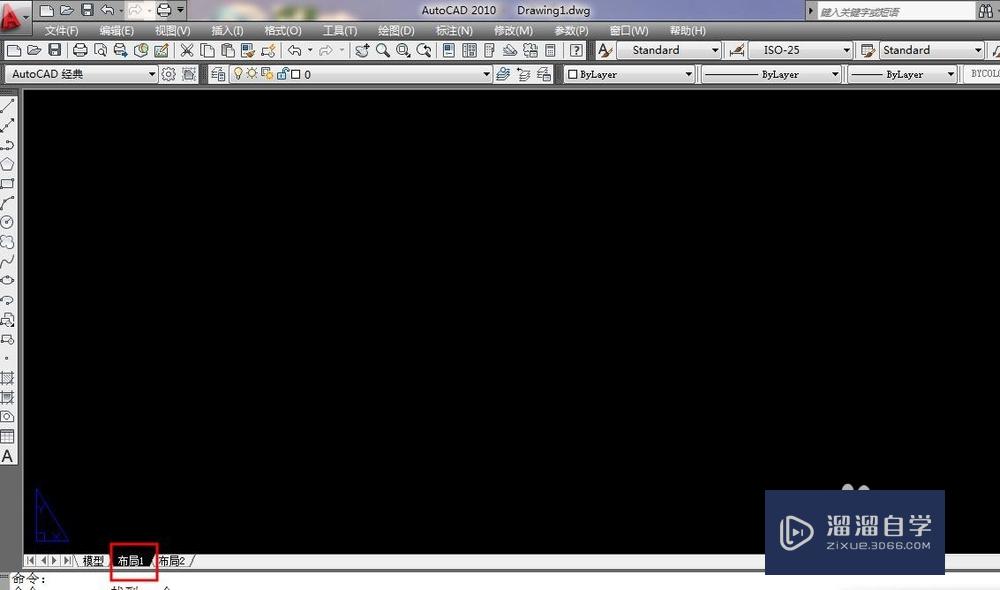
第11步
mv空格后拉出一个矩形。
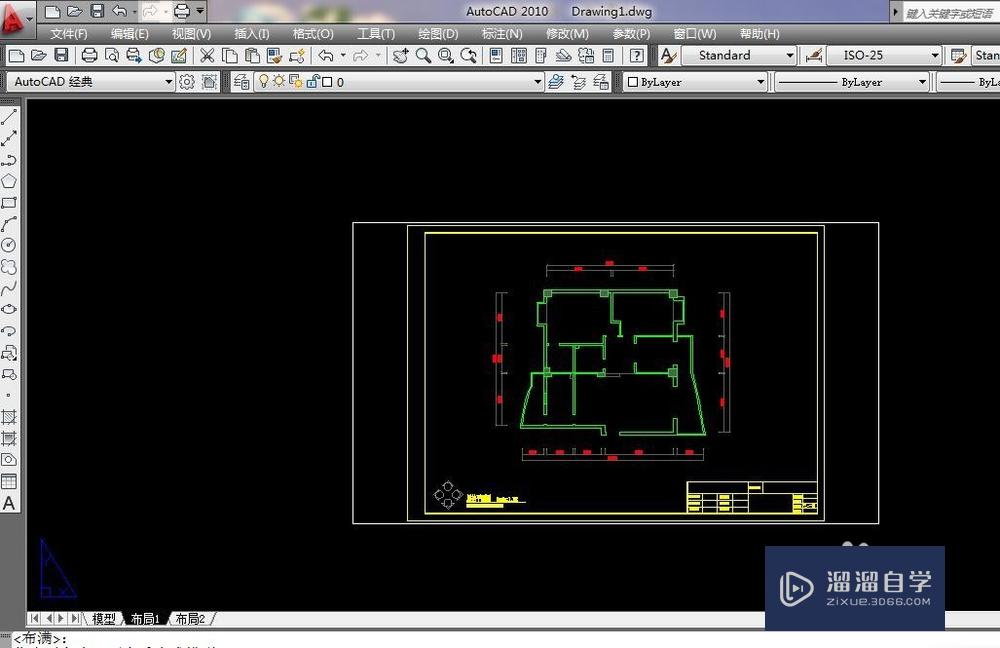
第12步
双击矩形框内可进行编辑。
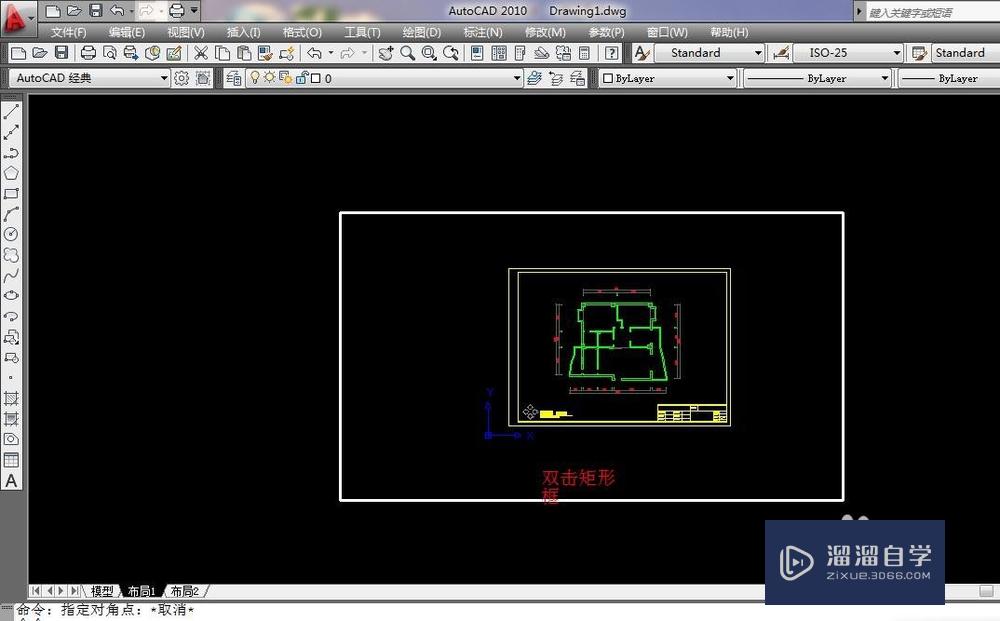
第13步
双击矩形框外。
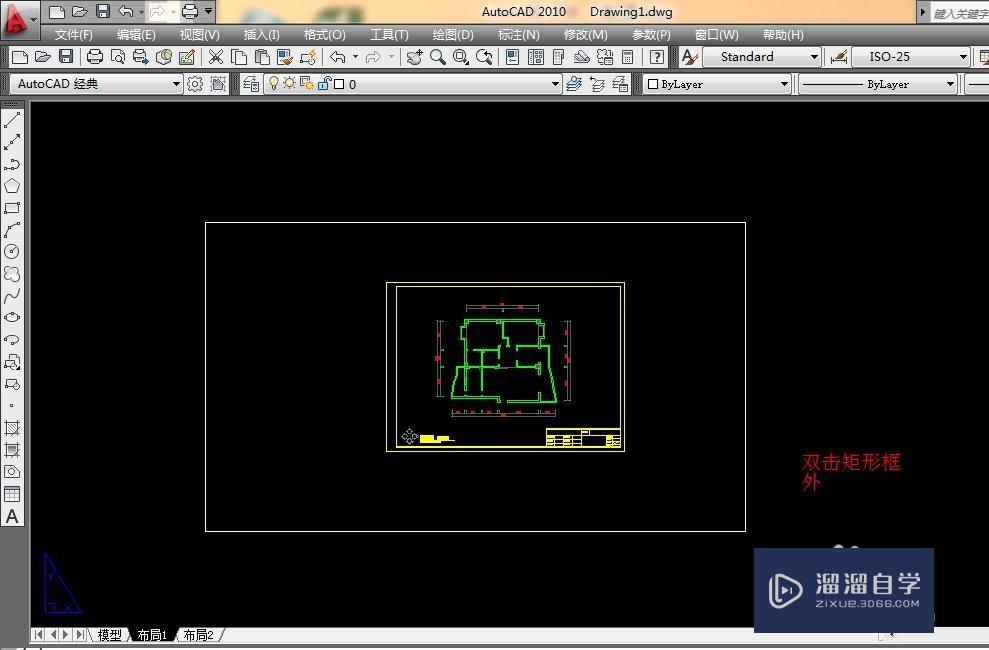
第14步
框选整个矩形框。
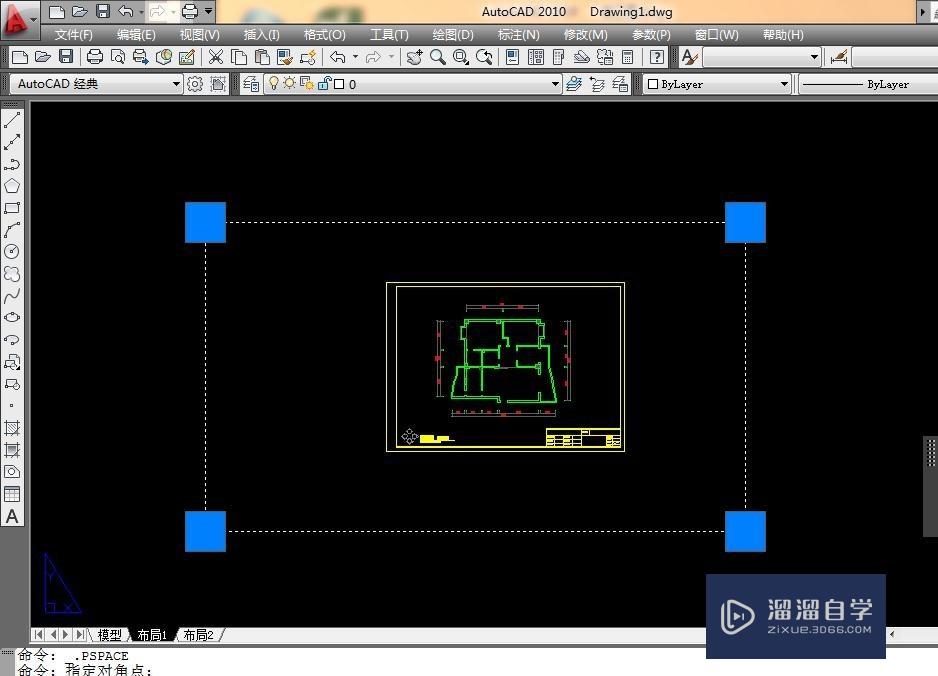
第15步
co复制一份。如图:
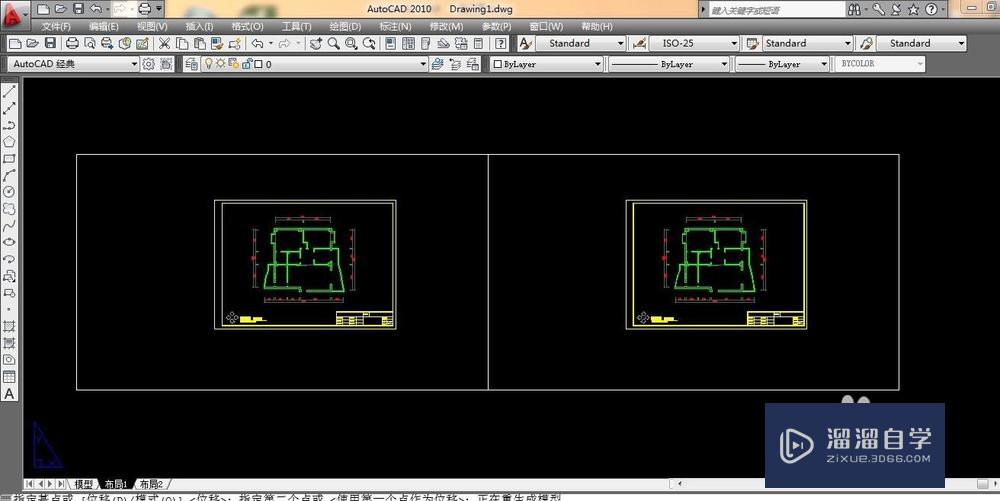
第16步
进行下一个图形的编辑,比如平面布局。
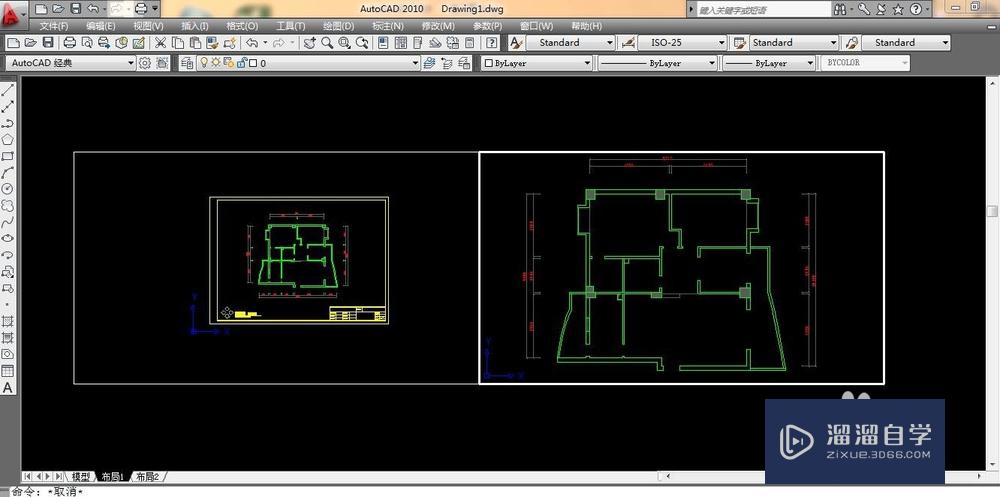
温馨提示
以上就是关于“CAD怎么用布局画图?”全部内容了,小编已经全部分享给大家了,还不会的小伙伴们可要用心学习哦!虽然刚开始接触CAD软件的时候会遇到很多不懂以及棘手的问题,但只要沉下心来先把基础打好,后续的学习过程就会顺利很多了。想要熟练的掌握现在赶紧打开自己的电脑进行实操吧!最后,希望以上的操作步骤对大家有所帮助。
相关文章
距结束 06 天 08 : 26 : 24
距结束 01 天 20 : 26 : 24
首页









