CAD如何利用辅助圆画等边三角形?
溜溜自学 室内设计 2022-01-15 浏览:824
大家好,我是小溜,在使用CAD绘制图形时,我们可以利用辅助线来绘制各种图形,下面我们就来看看在CAD中如何利用辅助圆画等边三角形的吧!希望本文对大家有帮助,感兴趣的小伙伴可以一起学习了解一下。
想要更深入的了解“CAD”可以点击免费试听溜溜自学网课程>>
工具/软件
电脑型号:联想(lenovo)天逸510s; 系统版本:Windows7; 软件版本:CAD2015
方法/步骤
第1步
我们在桌面上双击CAD的快捷图标,将CAD这款软件打开如图所示:
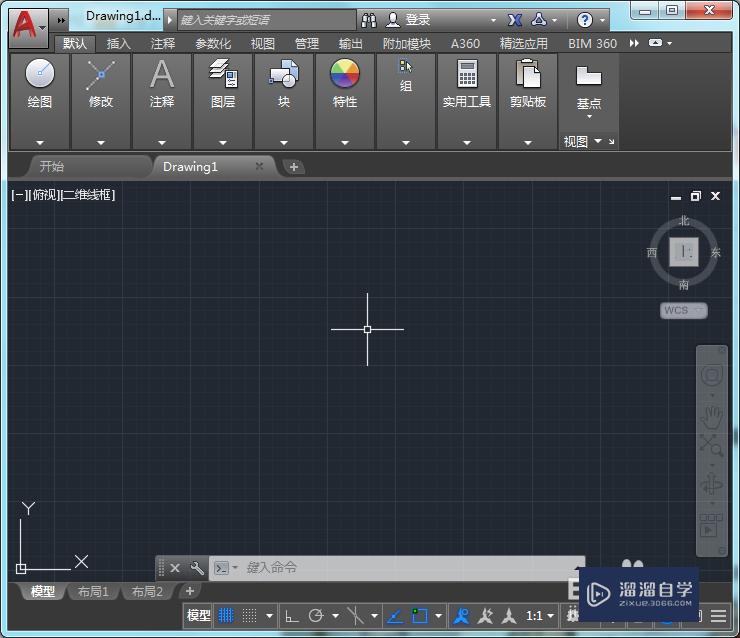
第2步
打开CAD之后在绘图菜单那里找到圆形命令,如图所示;
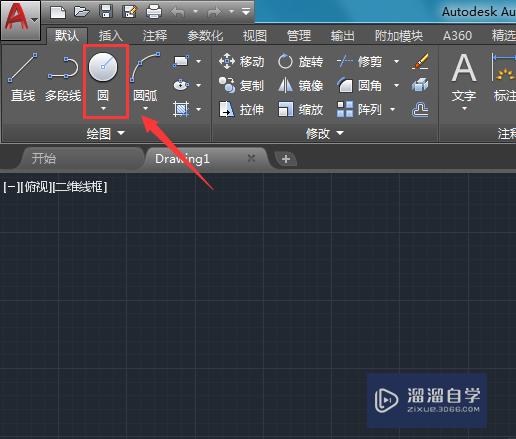
第3步
选择圆形命令我们在绘图区画出一个圆形,然后再找到实用工具选项,点击该选项在其内找到点样式选项,点击该选项在弹出的对话框内选择以重点的样式,如图所示:如图所示:
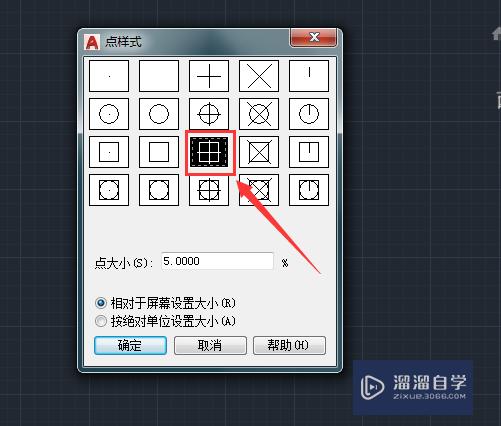
第4步
选择点样式之后再在绘图里找到定数等分选项,如图所示:
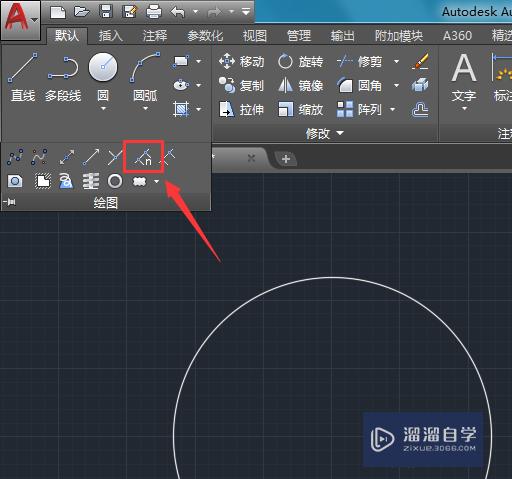
第5步
点击定数等分选项,提示我们选择对象,如图所示:
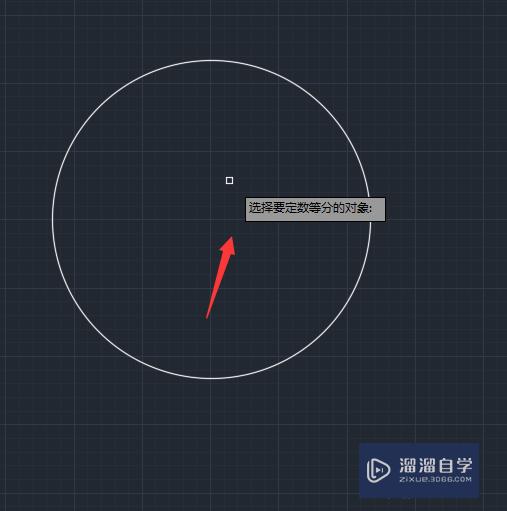
第6步
使用鼠标左键选择刚刚绘制的圆形,然后在提示信息输入框内输入等分的数目为3,如图所示:
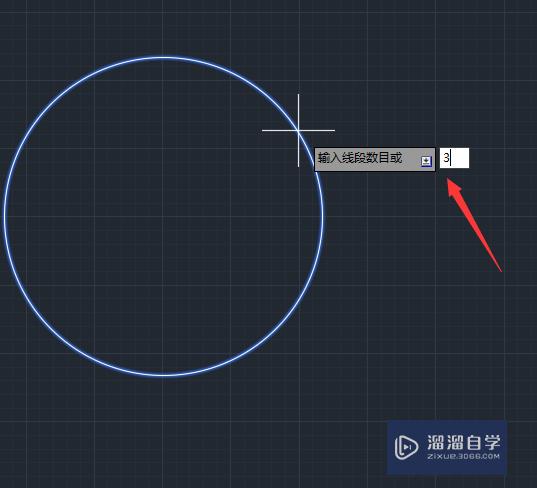
第7步
将圆形三等分之后再在绘图里找到直线命令,如图所示:
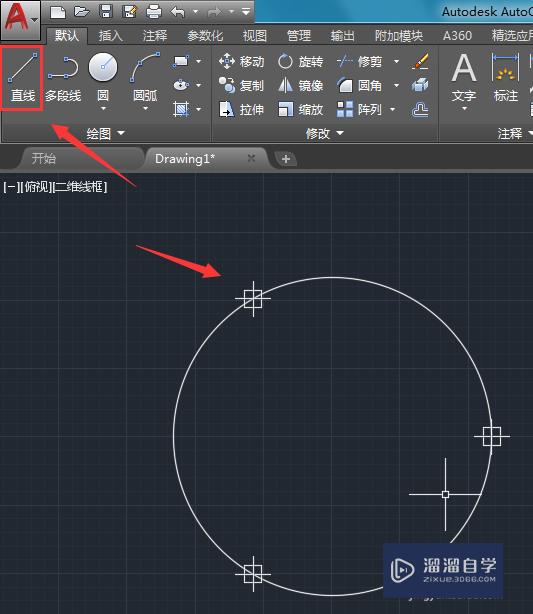
第8步
选择直线命令,将圆上的等分点连接起来,然后将圆形和等分点删除,这样我们就得到了等边三角形了,如图所示:
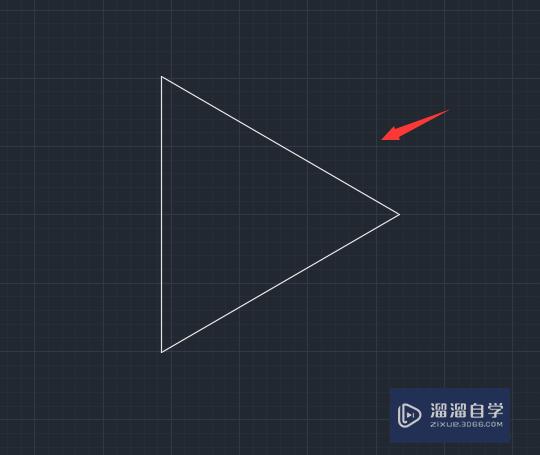
温馨提示
以上就是关于“CAD如何利用辅助圆画等边三角形?”全部内容了,小编已经全部分享给大家了,还不会的小伙伴们可要用心学习哦!虽然刚开始接触CAD软件的时候会遇到很多不懂以及棘手的问题,但只要沉下心来先把基础打好,后续的学习过程就会顺利很多了。想要熟练的掌握现在赶紧打开自己的电脑进行实操吧!最后,希望以上的操作步骤对大家有所帮助。
相关文章
距结束 05 天 18 : 25 : 38
距结束 01 天 06 : 25 : 38
首页







