CAD中线段怎么改为多段线?
大家好,我是小溜。CAD是比较常用的平面图纸设计软件,大部分产品图纸出图我们都会使用CAD2d格式,但是也有很多产品图是不规则的。虽说我们在CAD中绘图使用的大部分是直线,但有时候也会需要更改为多段线,那么CAD中线段怎么改为多段线?不知道的朋友,可以参考下面的教程哦!
想要更深入的了解“CAD”可以点击免费试听溜溜自学网课程>>
工具/软件
电脑型号:联想(lenovo)天逸510s; 系统版本:Windows7; 软件版本:CAD2020
方法/步骤
第1步
首先,下图CAD图形是用line命令画的普通线,接下来我们看一下如何将其转换为一条多段线。
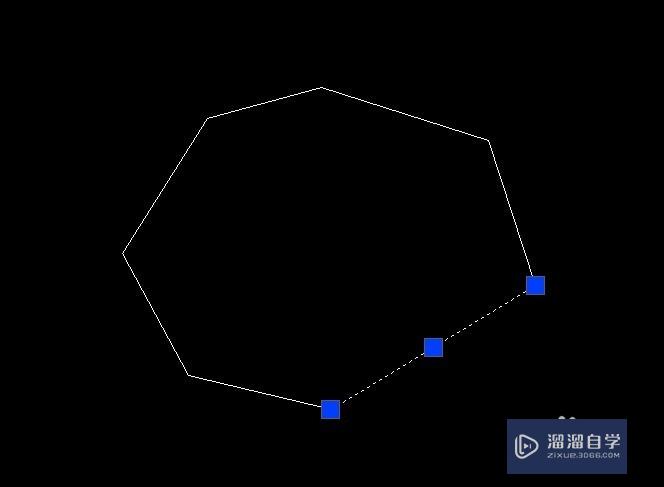
第2步
然后,我们看一下如何用“pe”命令合并单线段的,在CAD命令行中输入快捷键pe,然后“是否将其转换为多段线”选择“y”。如下图:

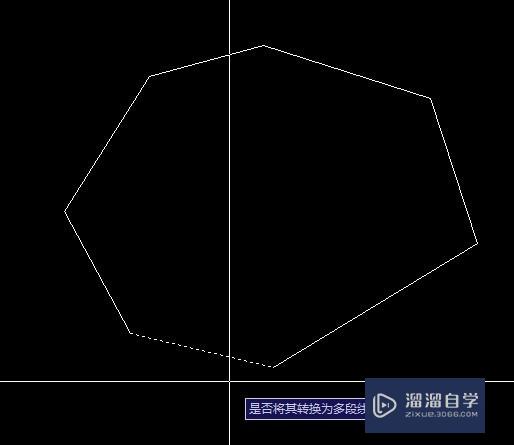
第3步
然后,选择“合并”,——框选所有线段,如下图:
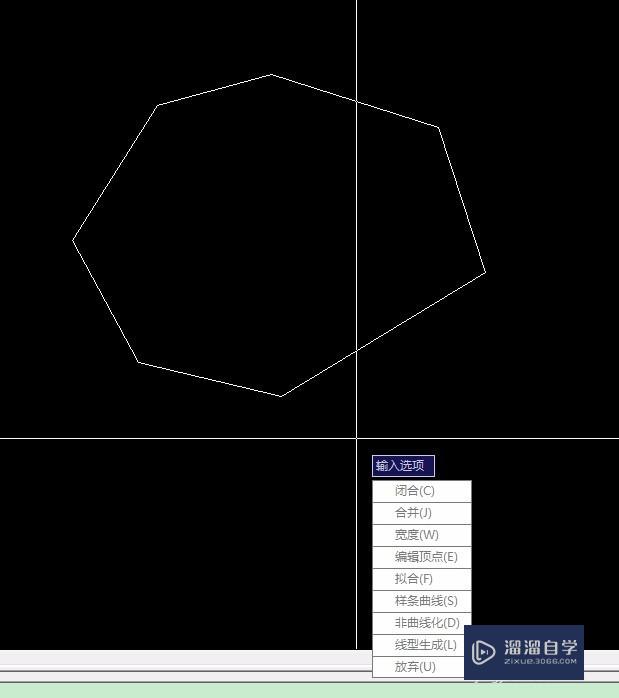
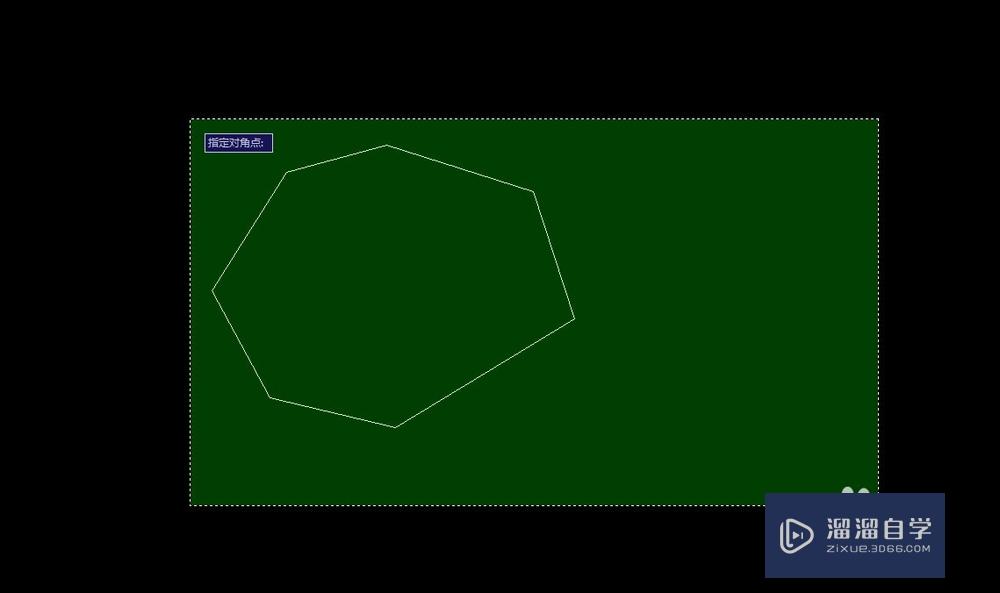
第4步
再然后,选择“合并”,然后我们看线段已经合并为一条多段线,如下图:
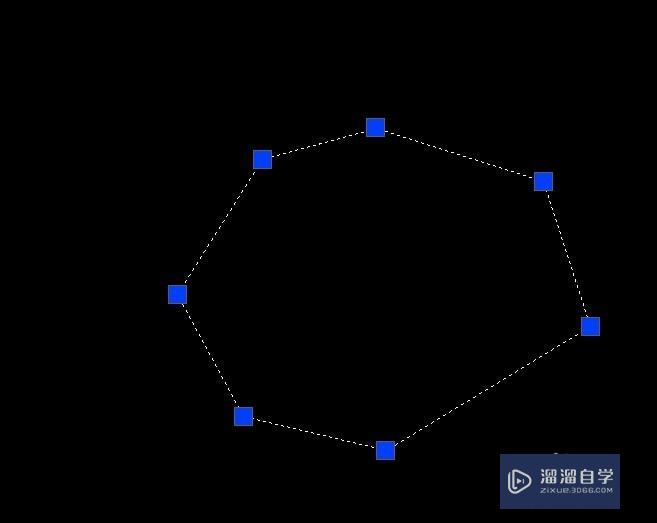
第5步
下面看一下另外一种方法,下图为CAD图形是用line命令画的普通线,我们将选中的一段线段删除,用“pl”重新画一段线,为了方便小编用红色线表示“pl”线段,如下图:
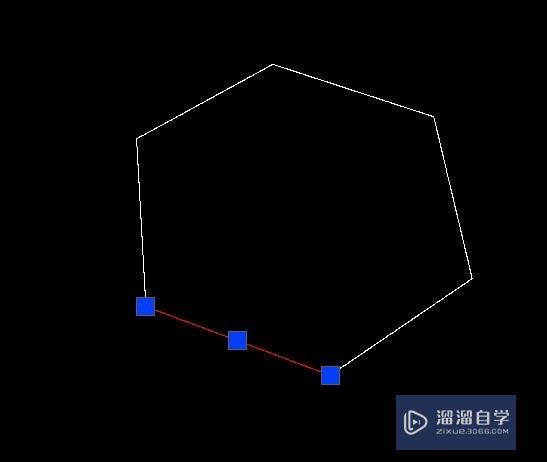
第6步
然后,用“圆角(f)”命令,一次将线段成角,如下图:
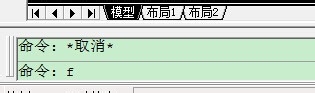
第7步
我们就可以看到使用“圆角”命令,同样可以得到一个多段线,不过我们可以发现原来的白色线段都成了红色线段了,如下图:
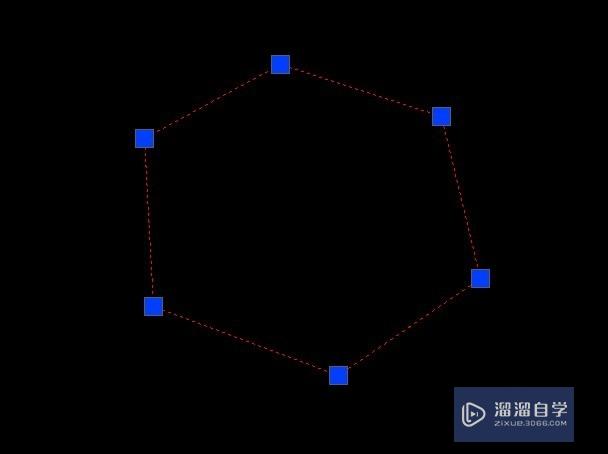

第8步
最后,我们看一下两种方法得到的线段,如下图: 我们可以看出用“pe”命令做出的就不会改变线段的线性,而使用“圆角”命令就会改变线段命令。
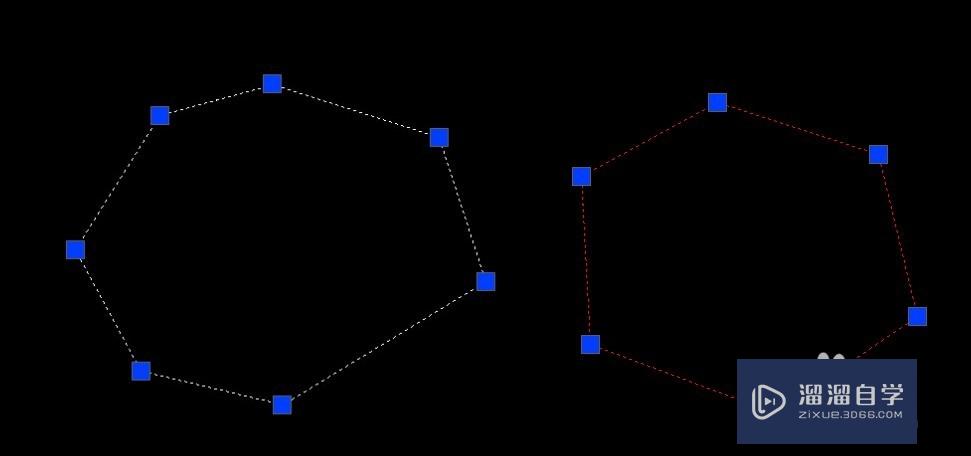
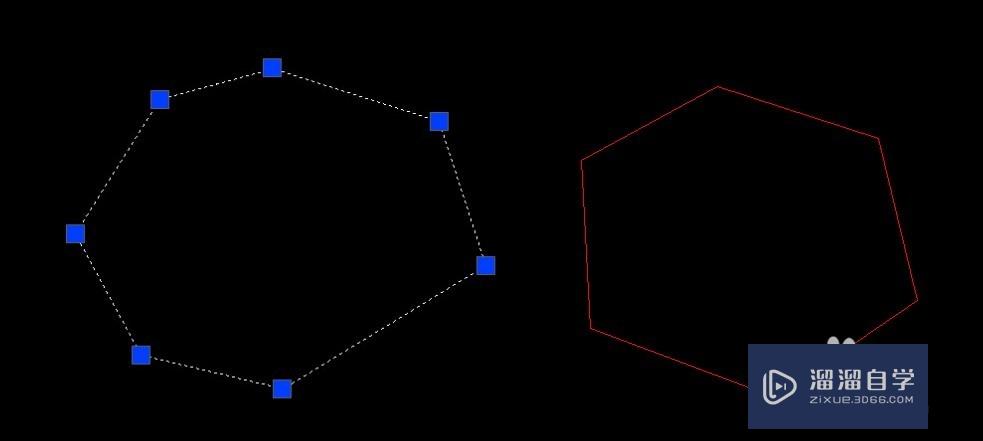
温馨提示
以上就是关于“CAD中线段怎么改为多段线?”全部内容了,小编已经全部分享给大家了,还不会的小伙伴们可要用心学习哦!虽然刚开始接触CAD软件的时候会遇到很多不懂以及棘手的问题,但只要沉下心来先把基础打好,后续的学习过程就会顺利很多了。想要熟练的掌握现在赶紧打开自己的电脑进行实操吧!最后,希望以上的操作步骤对大家有所帮助。









