CAD2016怎么把工作界面转经典模式?
溜溜自学 室内设计 2022-01-17 浏览:1290
大家好,我是小溜。CAD是自动计算机辅助设计软件,能够进行二维制图和三维图纸设计,无需懂得编程就能够自动制图,因此越来越多的朋友想学习和使用软件。随着CAD软件版本的升级,工作界面也得到了优化,但是很多朋友还是喜欢原本的模式,所以下面来告诉大家CAD2016怎么把工作界面转经典模式吧!
想要更深入的了解“CAD”可以点击免费试听溜溜自学网课程>>
工具/软件
电脑型号:联想(lenovo)天逸510s; 系统版本:Windows7; 软件版本:CAD2016
方法/步骤
第1步
打开CAD2016软件,打开后界面如下图
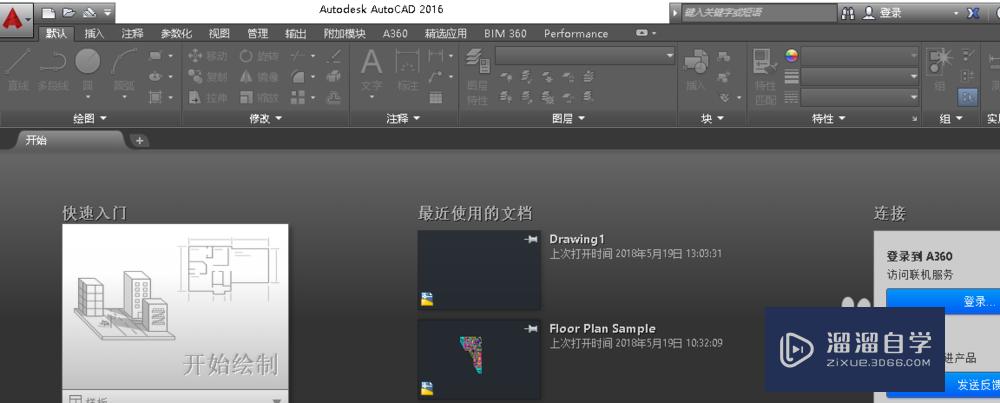
第2步
打开或新建一个绘图文件。
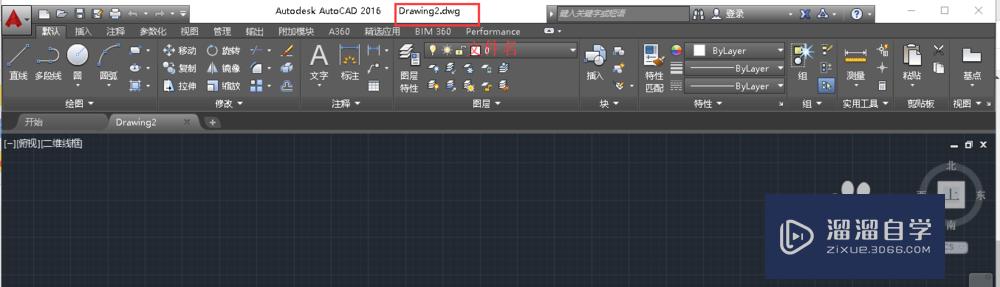
第3步
单击“自定义快速访问工具栏”按钮,在弹出的快捷菜单中选择“显示工具栏”。
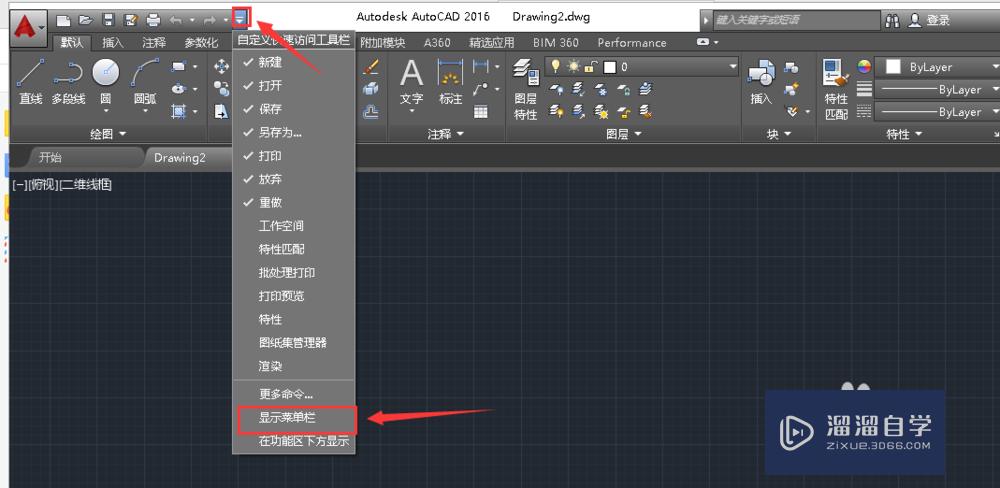
第4步
在工具选项栏右击,弹出快捷菜单选项,选择“关闭”。

第5步
单击工具栏中的”工具“,在弹出快捷菜单选项,选择“工具栏”再选择"AutoCAD",在选择“图层”。(这是以前版本添加工具栏的方法)
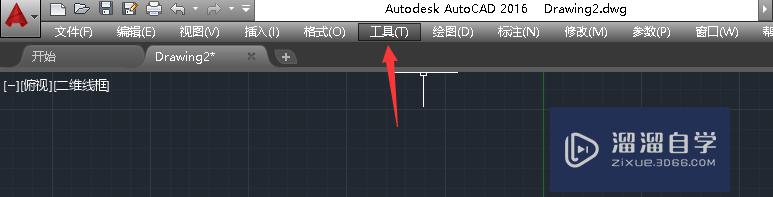
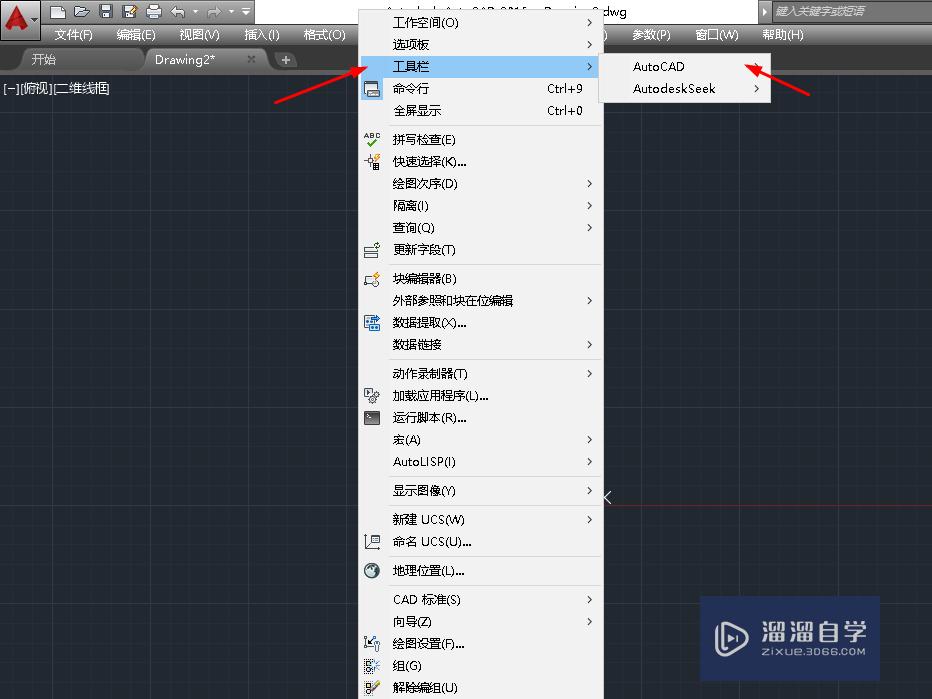
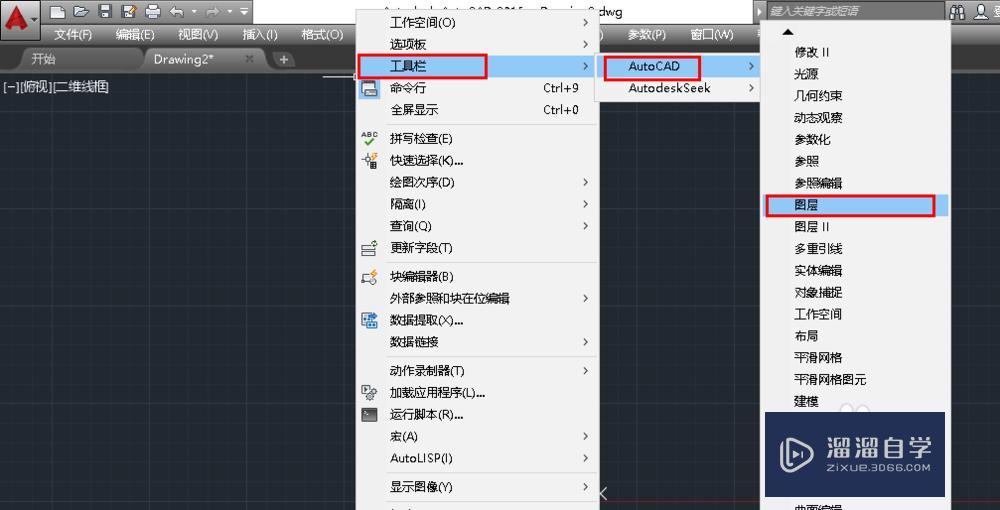
第6步
依据第5步骤添加其它工具(比如:绘图、标注、插入、文字等工具)
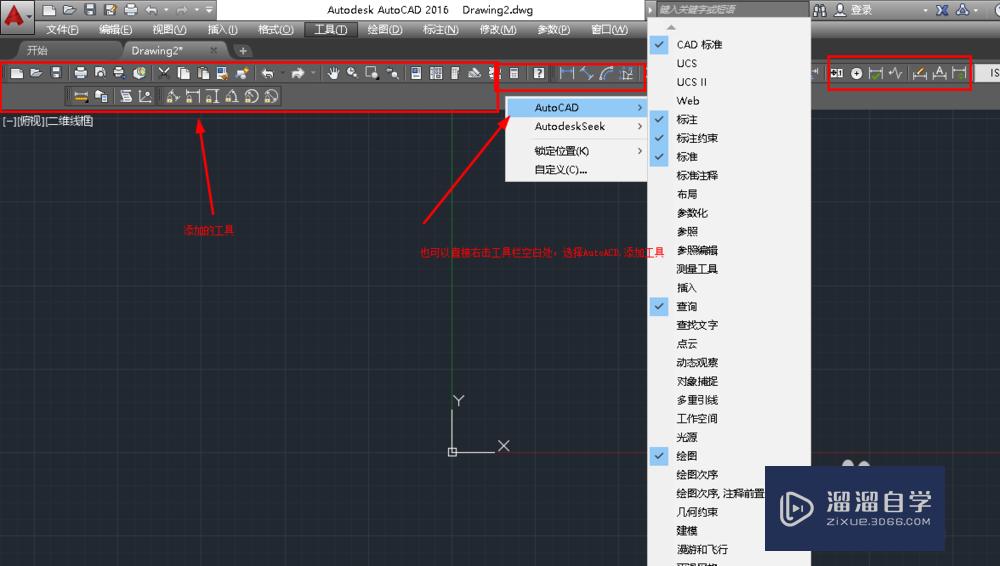
第7步
单击工具栏中的”工具“,在弹出快捷菜单选项,选择“工作空间”,在下一菜单选择“将当前工作空间另存为..."。在弹出的”保存工作空间“对话框中的名称栏输入名称(如:工作界面),单击对话框中的"保存”。(保存后,以后打开不是此工作界面就方便转换成此工作界面)
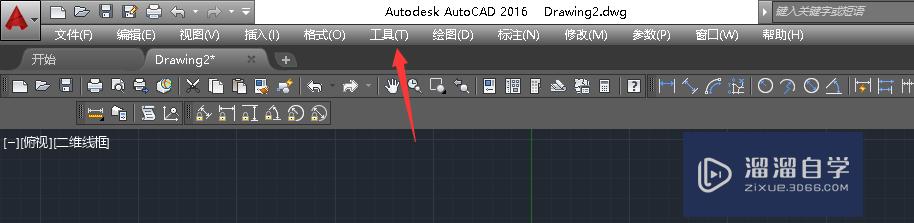
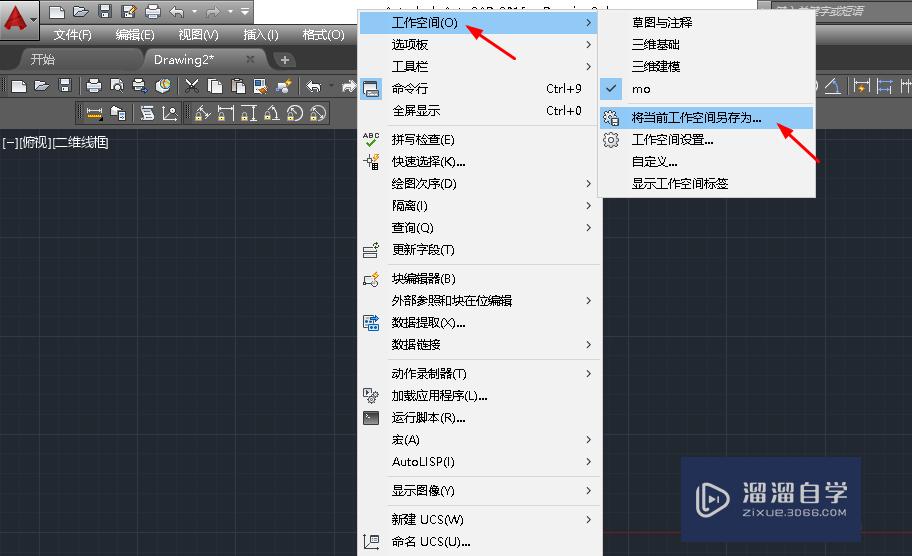
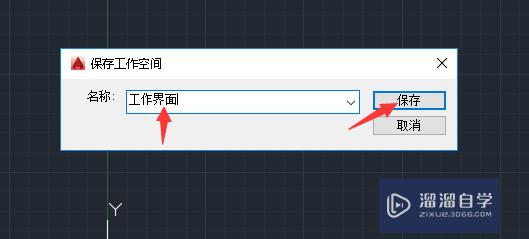
温馨提示
以上就是关于“CAD2016怎么把工作界面转经典模式?”全部内容了,小编已经全部分享给大家了,还不会的小伙伴们可要用心学习哦!虽然刚开始接触CAD软件的时候会遇到很多不懂以及棘手的问题,但只要沉下心来先把基础打好,后续的学习过程就会顺利很多了。想要熟练的掌握现在赶紧打开自己的电脑进行实操吧!最后,希望以上的操作步骤对大家有所帮助。
初级 中级3dmax把图像转换成产品级CAD方法教程
特别声明:以上文章内容来源于互联网收集整理,不得将文章内容
用于商业用途.如有关于作品内容、版权或其他问题请与溜溜网客服
联系。
相关文章
距结束 05 天 23 : 19 : 37
距结束 01 天 11 : 19 : 37
首页










