CAD怎样画箭头?
大家好,我是小溜,当我们安装好CAD软件之后,怎么样用CAD软件画箭头。初学者往往是不懂得怎么操作,也有一些刚学完CAD软件的朋友们也是一样,久之后就忘记了操作步骤,不懂得是要输入哪些命令来进行画图,那么下面小溜就给大家详细的解说一下具体方法,希望能帮助到大家,感兴趣的小伙伴可以关注了解下。
想要更深入的了解“CAD”可以点击免费试听溜溜自学网课程>>
工具/软件
电脑型号:联想(lenovo)天逸510s; 系统版本:Windows7; 软件版本:CAD2008
方法/步骤
第1步
1、首先打开CAD软件,哪个版本都是一样的,单击“多段线”pl。
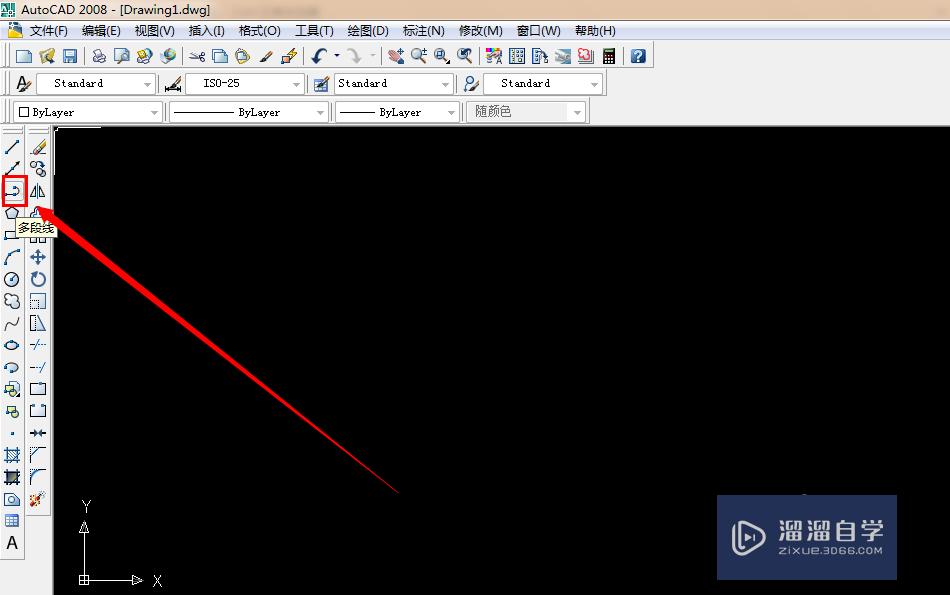
第2步
2、在如下图空白处单击然后拉动,在输入”w"在空格键。
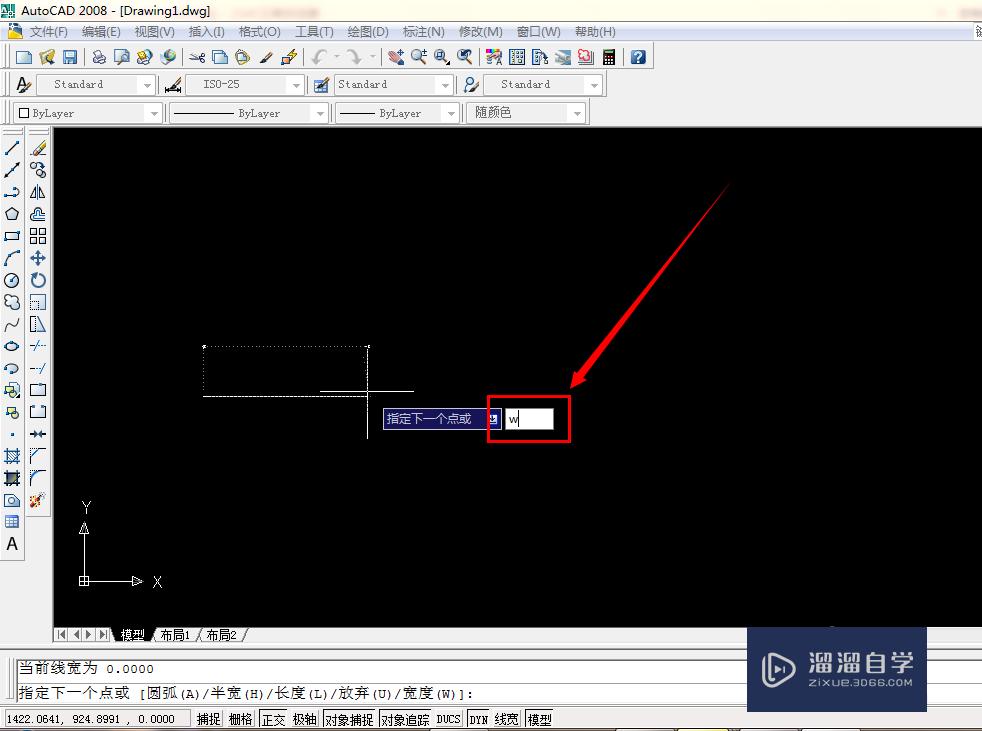
第3步
3、这里指定起点宽度,就是第一个点是多少,可以设置为0,也可以设置为其它的。
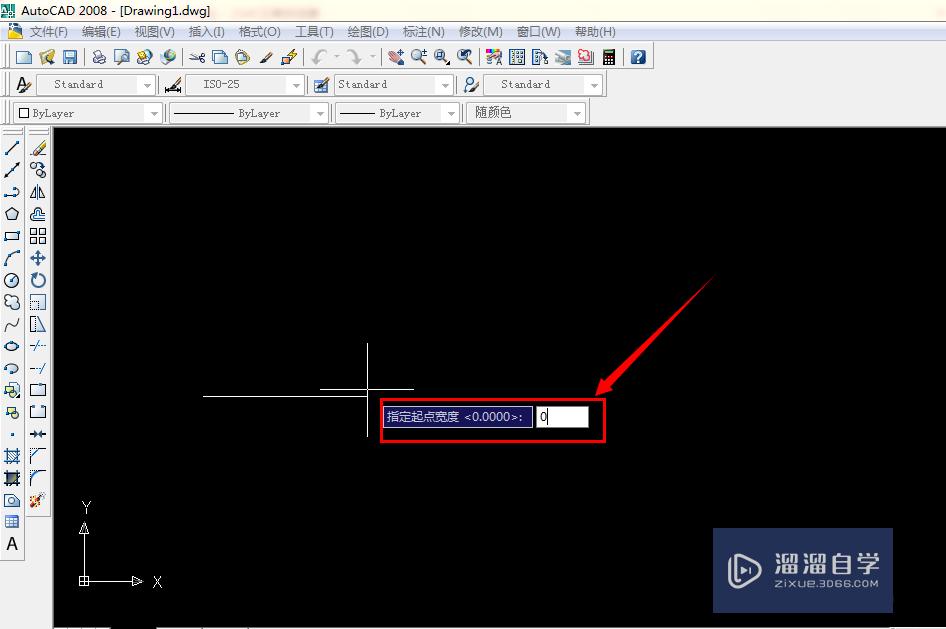
第4步
4、如下图就输入1000这里是箭头的长度,这里要看您自己需要多长。
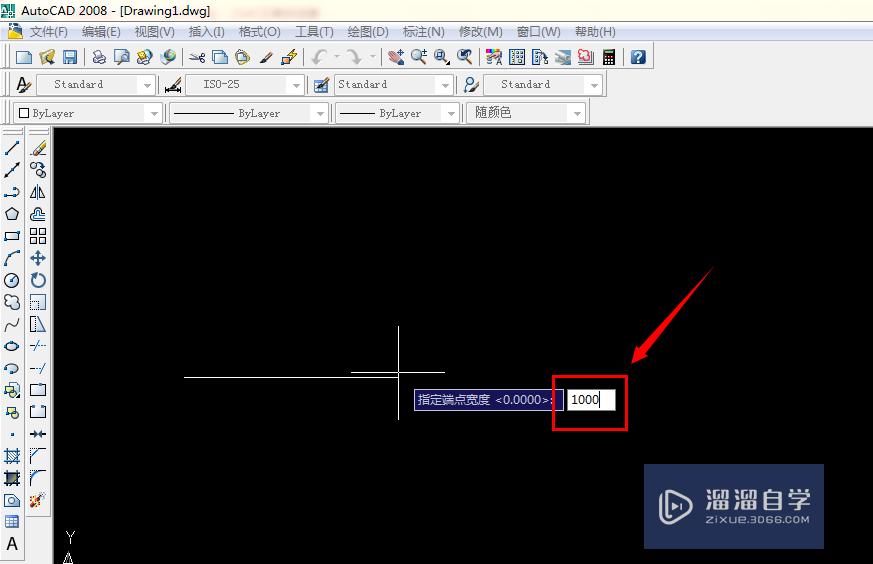
第5步
5、输入1000之后就看到如下图,在“空格键”。
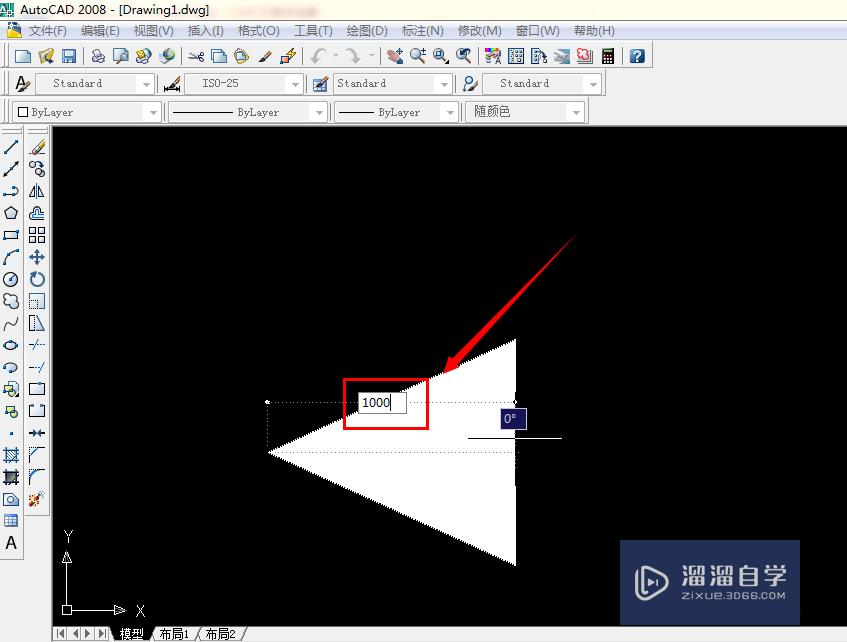
第6步
6、这里是拉动的效果,如果拉动觉得好的话在单击鼠标左键,要数字准确的话就输入数字。
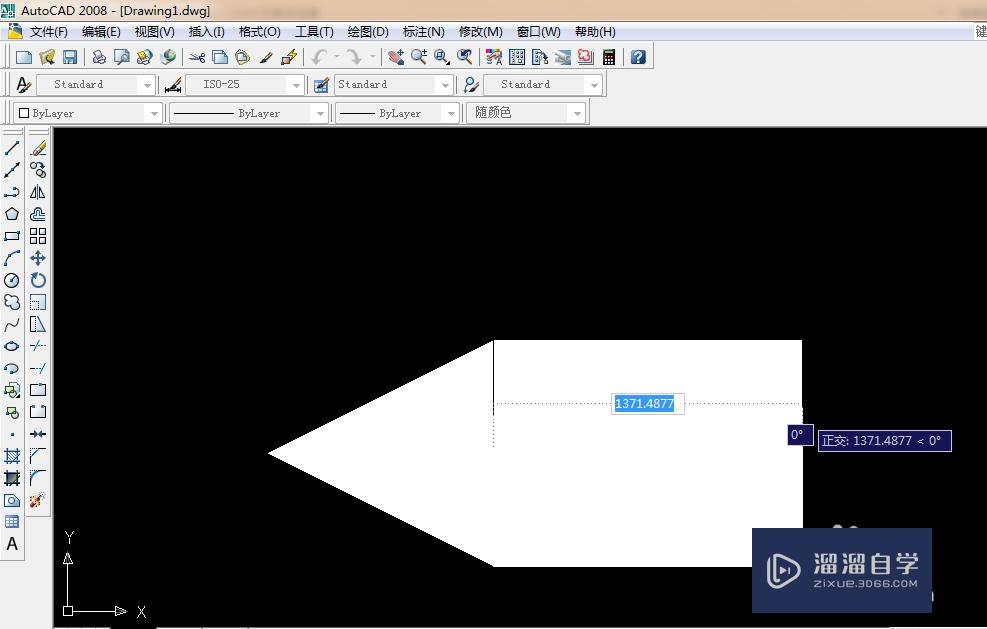
第7步
7、如下图就输入500,然后“空格键“。
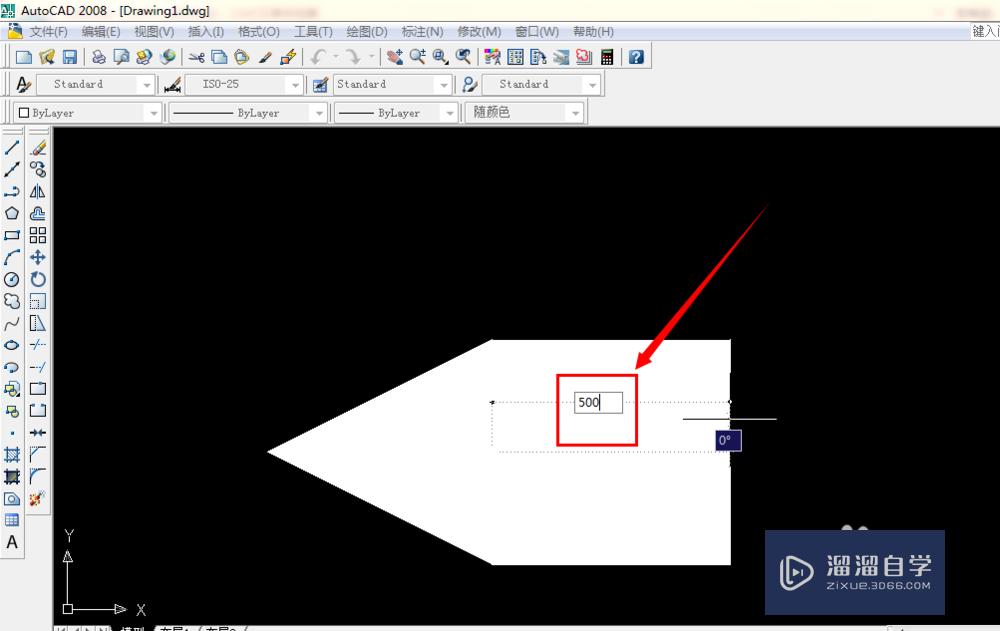
第8步
8、如下图就得出了500长的长条。
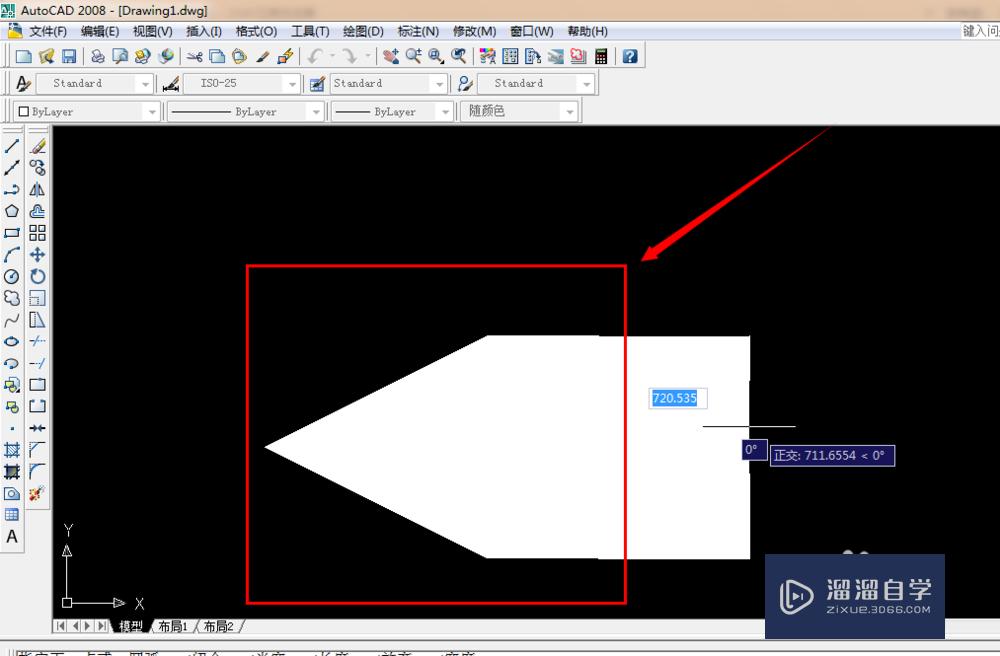
第9步
9、这里就要注意了,这里在把这个箭头缩小,在输入“w”在 按“空格键”。
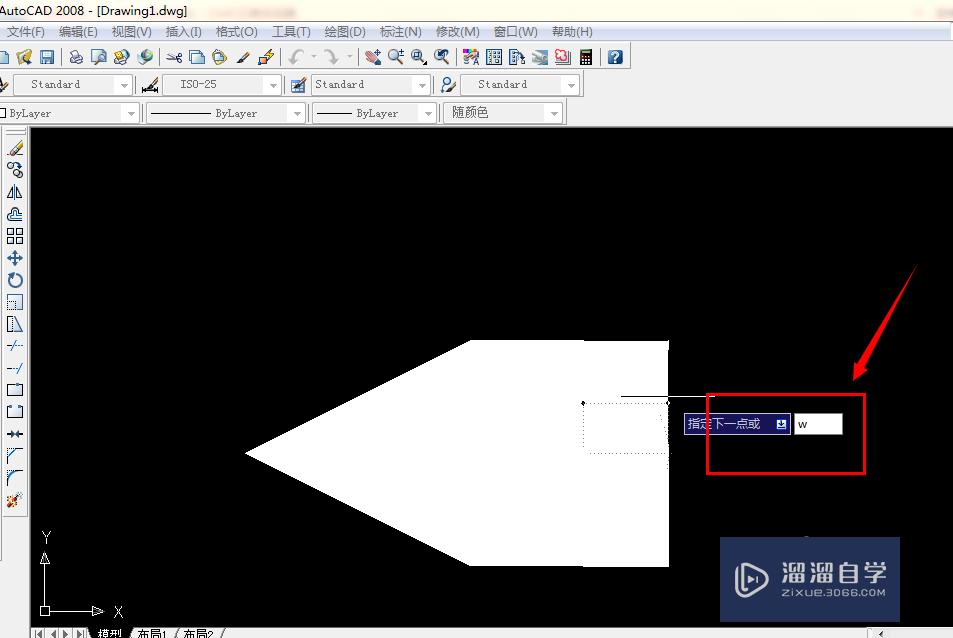
第10步
10、如下图可以看到了一条小小的线,这里要输入大小才可以的。
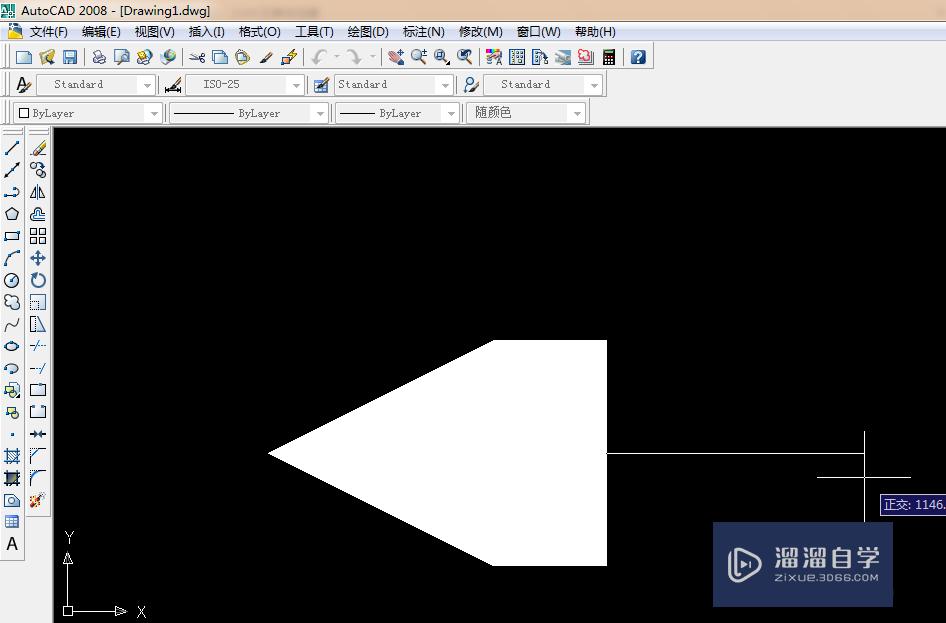
第11步
11、这里起点宽度为400,这里是指是大小为多少。输入“400” 按两下“空格键”。
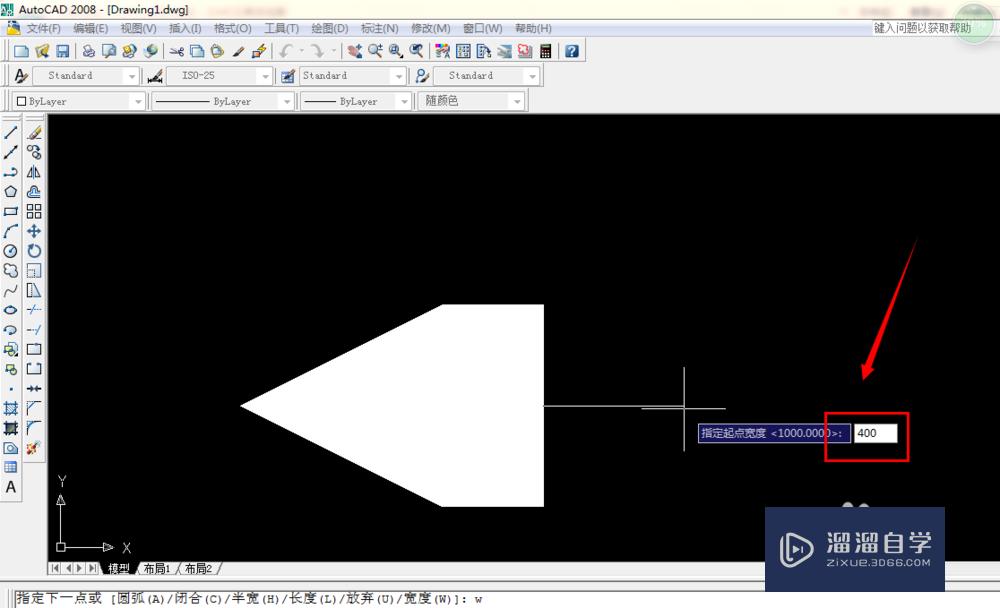
第12步
12、按两下空格键之后就出如下图。
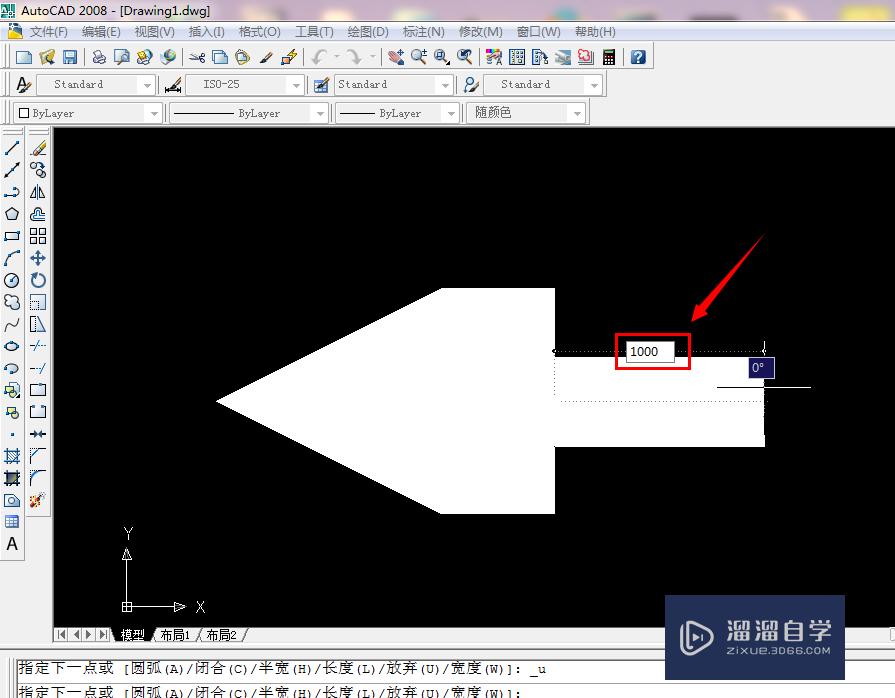
第13步
13、这里在向下在拉动在单击鼠标就可以看到如下图了,箭头就画好了。其实画箭头很简单的,只要你懂的起点和宽度就可以了,步骤有:输入w空格在输入数字空格。
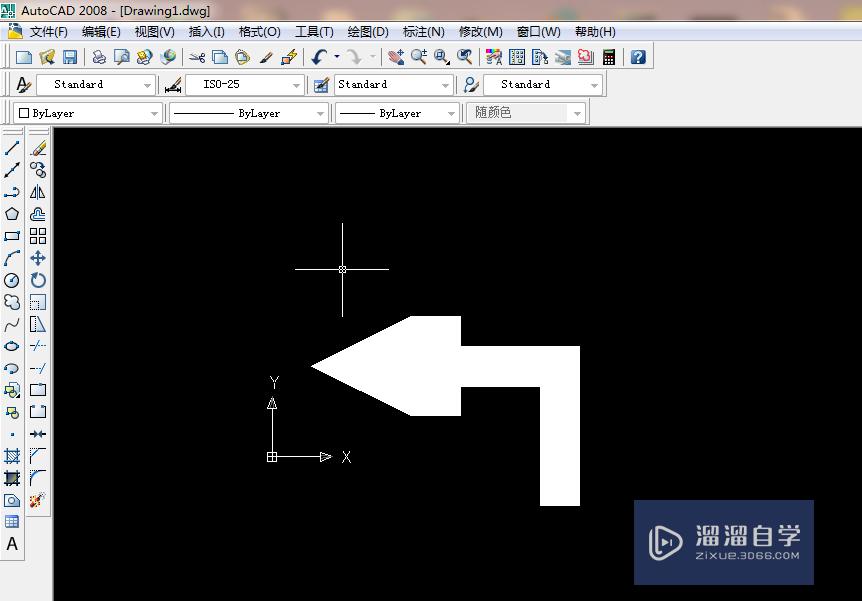
温馨提示
以上就是关于“CAD怎样画箭头?”全部内容了,小编已经全部分享给大家了,还不会的小伙伴们可要用心学习哦!虽然刚开始接触CAD软件的时候会遇到很多不懂以及棘手的问题,但只要沉下心来先把基础打好,后续的学习过程就会顺利很多了。想要熟练的掌握现在赶紧打开自己的电脑进行实操吧!最后,希望以上的操作步骤对大家有所帮助。









