CAD怎样显示坐标值?
溜溜自学 室内设计 2022-01-18 浏览:3973
大家好,我是小溜。CAD是目前使用广泛的电脑辅助设计软件,软件中有许多强大的功能,其中的坐标功能不太常用,但其操作有一定的代表性。但是有时候我们使用了坐标轴之后,想要显示坐标值小数点后面的数值,那么CAD怎样显示坐标值?本次就来给大家分享详细的教程,赶快学起来吧!
想要更深入的了解“CAD”可以点击免费试听溜溜自学网课程>>
工具/软件
电脑型号:联想(lenovo)天逸510s; 系统版本:Windows7; 软件版本:CAD2016
方法/步骤
第1步
下图的相应区域坐标没有了,如何让它显示出来呢?
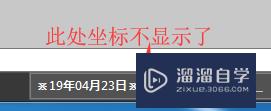
第2步
首先我们点击右下角的自定义按钮,在弹出的菜单栏中点击最上面的坐标
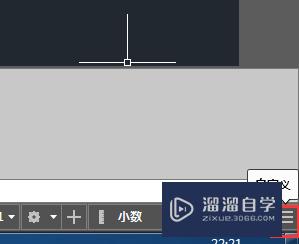
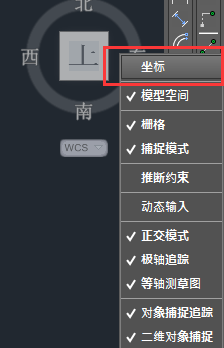
第3步
此时刚才的区域坐标值就出现了,但我们发现坐标值后面是四位小数,我们一般出图给坐标最多到三位小数,量取坐标值的时候还要人为的四舍五入,如何能把它调整为三位小数呢?
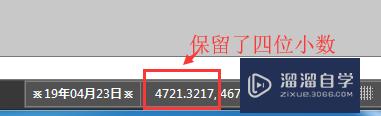
第4步
首先点击菜单栏里的格式,在弹出的菜单中选择单位选项
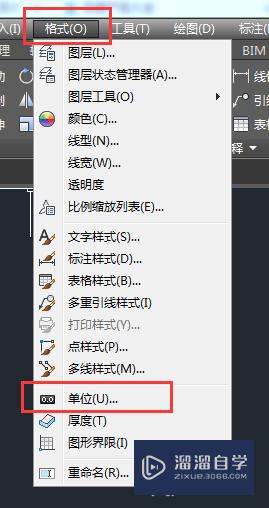
第5步
在弹出的图形单位选项卡中点击精度按钮,在弹出的下拉菜单中选择0.000
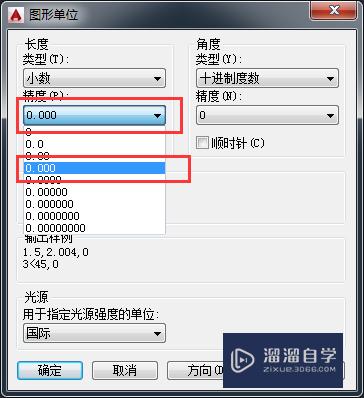
第6步
此时我们可以看到,坐标后面小数变成了三位,这时你再量取坐标点时,命令行里的坐标值都会自动保留三位小数
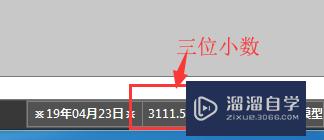
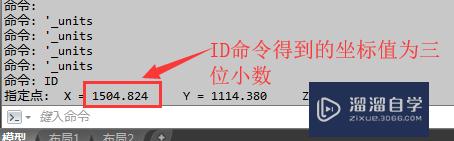
第7步
有的时候由于我们安装了一些插件,导致格式菜单找不到,这时我们可以在命令行里面输入“units”,按回车键或空格键,就会弹出图形单位选项卡了
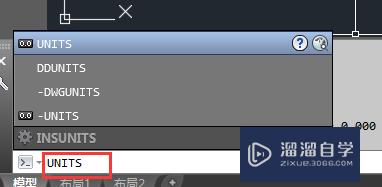
温馨提示
以上就是关于“CAD怎样显示坐标值?”全部内容了,小编已经全部分享给大家了,还不会的小伙伴们可要用心学习哦!虽然刚开始接触CAD软件的时候会遇到很多不懂以及棘手的问题,但只要沉下心来先把基础打好,后续的学习过程就会顺利很多了。想要熟练的掌握现在赶紧打开自己的电脑进行实操吧!最后,希望以上的操作步骤对大家有所帮助。
相关文章
距结束 05 天 08 : 24 : 21
距结束 00 天 20 : 24 : 21
首页









