如何在CAD中画出三维图形?
溜溜自学 室内设计 2022-01-19 浏览:827
大家好,我是小溜,如何在CAD中画出三维图形?相信很多小伙伴对这个问题都不是很懂,那么今天小溜就给大家分享一下,在CAD中画出三维图形的方法步骤,希望能帮助到大家,感兴趣的小伙伴可以关注了解下。
想要更深入的了解“CAD”可以点击免费试听溜溜自学网课程>>
工具/软件
电脑型号:联想(lenovo)天逸510s; 系统版本:Windows7; 软件版本:CAD2016
方法/步骤
第1步
其实回执过程和平面图形是内塞的,都是通过操作命令绘制的,我们先将环境调整为三维模式。只需要在右下角点击工作环境,我们进行切换即可。
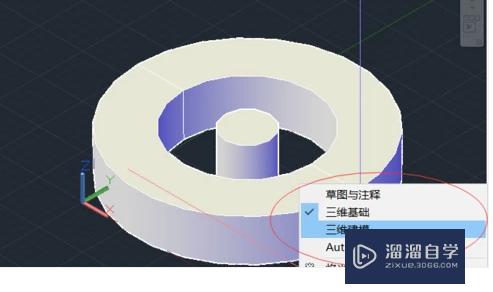
第2步
切换完成之后,在软件左上角位置中,点击选择操作命令,在下拉窗口会显示很多的图形,我们可以和你点击圆柱形进行绘制。
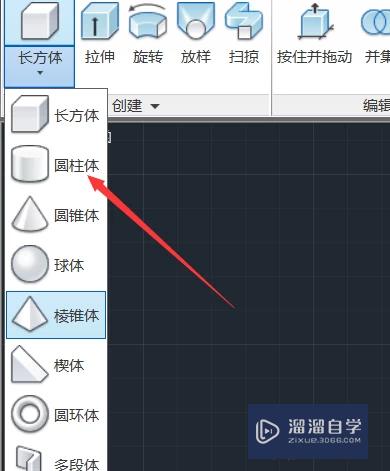
第3步
绘制完成以后,我们将视角进行切换,切换至墙面,然后使用支线命令在原著形一侧绘制一个矩形。
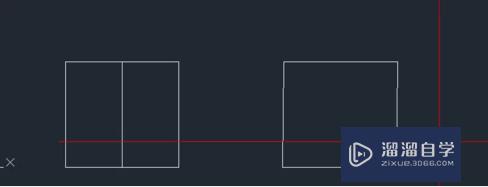
第4步
然后使用旋转命令,选中所绘的矩形,然后以圆柱形的轴线为旋转轴线,将局质量关围绕预祝体旋转360度。
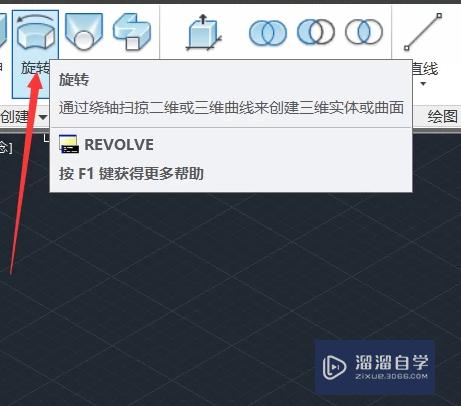
第5步
操作完以后,我们点击右上角的视角角度,然后将其进行更改,我们即可看到刚刚说绘制的三维图形的侧视图。
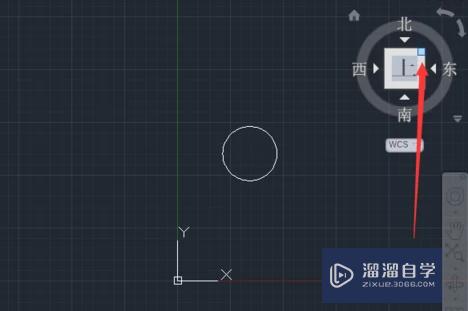
第6步
然后在工具栏右上角图示位置中,可以选择:概念,隐藏,着色等将图形尽显外观更改。
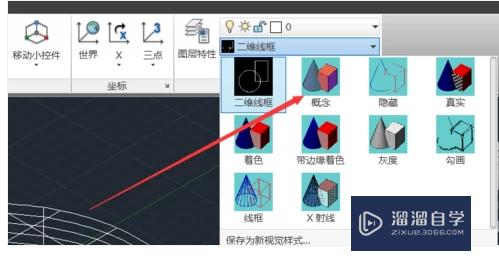
总结
1.先将环境调整为三维模式。2.圆柱形进行绘制。3.最后我们更改外观就可以了。
温馨提示
以上就是关于“如何在CAD中画出三维图形?”全部内容了,小编已经全部分享给大家了,还不会的小伙伴们可要用心学习哦!虽然刚开始接触CAD软件的时候会遇到很多不懂以及棘手的问题,但只要沉下心来先把基础打好,后续的学习过程就会顺利很多了。想要熟练的掌握现在赶紧打开自己的电脑进行实操吧!最后,希望以上的操作步骤对大家有所帮助。
相关文章
距结束 05 天 09 : 24 : 23
距结束 00 天 21 : 24 : 23
首页









