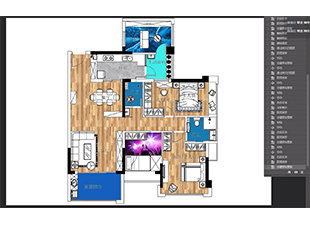CAD如何快速绘制楼梯平面图?
溜溜自学 室内设计 2022-01-20 浏览:3068
大家好,我是小溜。CAD是一款非常实用的绘图建模软件。软件的应用领域广泛,如建筑、土木工程、电器工程和制造业等,都非常的受欢迎。一些建筑图在绘制的时候,经常会需要画到楼梯,那么CAD如何快速绘制楼梯平面图?那么不明白具体操作步骤的小伙伴们,快来看看下面的图文教程吧!
想要更深入的了解“CAD”可以点击免费试听溜溜自学网课程>>
工具/软件
电脑型号:联想(lenovo)天逸510s; 系统版本:Windows7; 软件版本:CAD2016
方法/步骤
第1步
打开CAD,使用矩形工具,绘制一个大矩形和一个小一点的矩形,如下图。
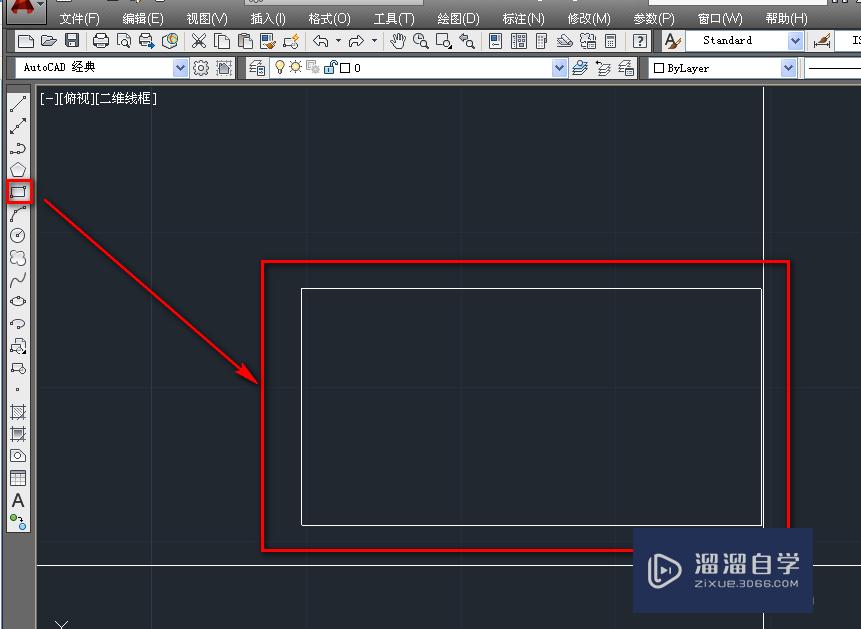
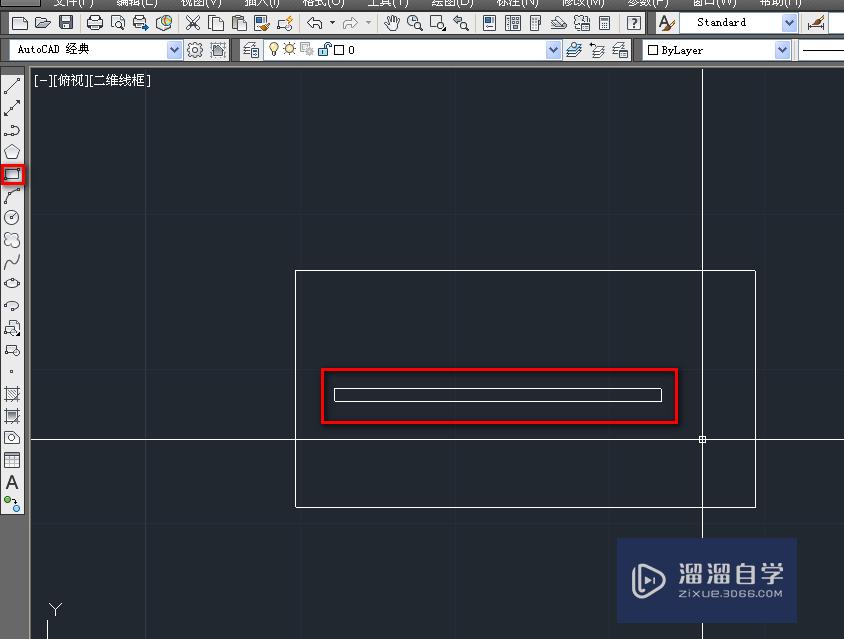
第2步
使用直线工具,绘制一条垂直与矩形的直线段,如下图。
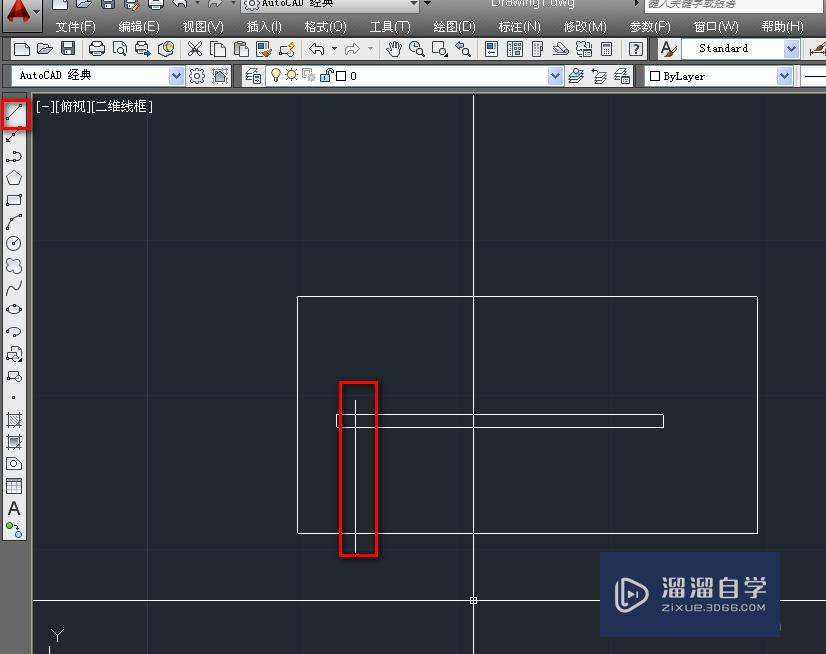
第3步
使用连续复制,复制出多条垂直于矩形的直线段,如下图。

第4步
使用打散工具,将小矩形打散,如下图。
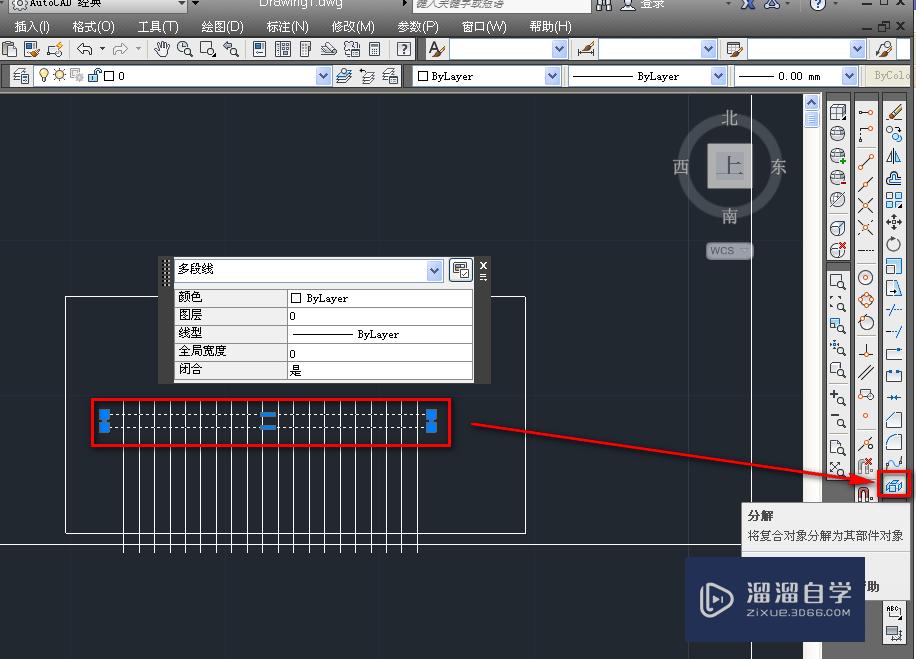
第5步
使用修剪工具,修剪掉多余的直线段,如下图。
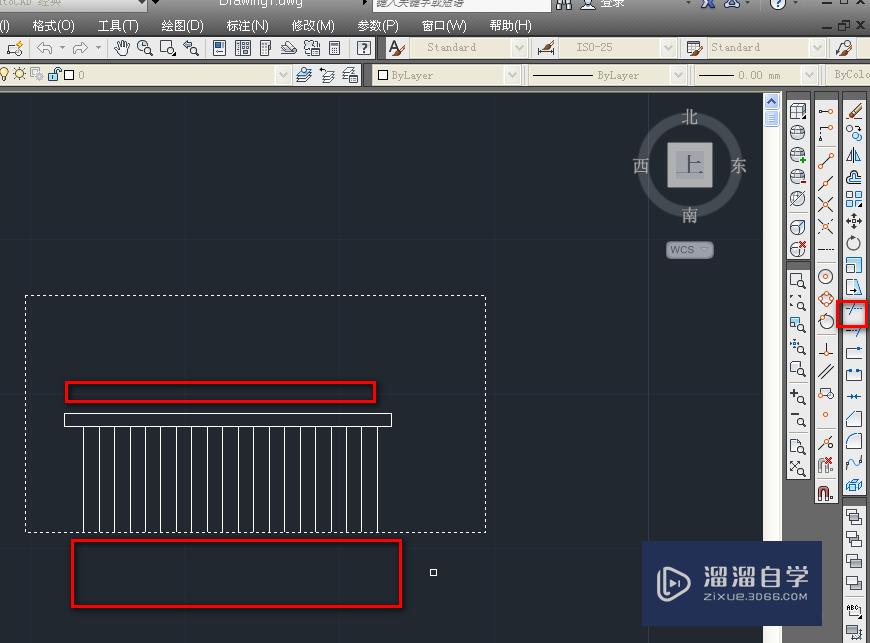
第6步
使用直线工具,绘制一条斜线段,如下图。

第7步
使用修剪和删除工具,修剪掉斜线段左侧多余的部分,如下图。
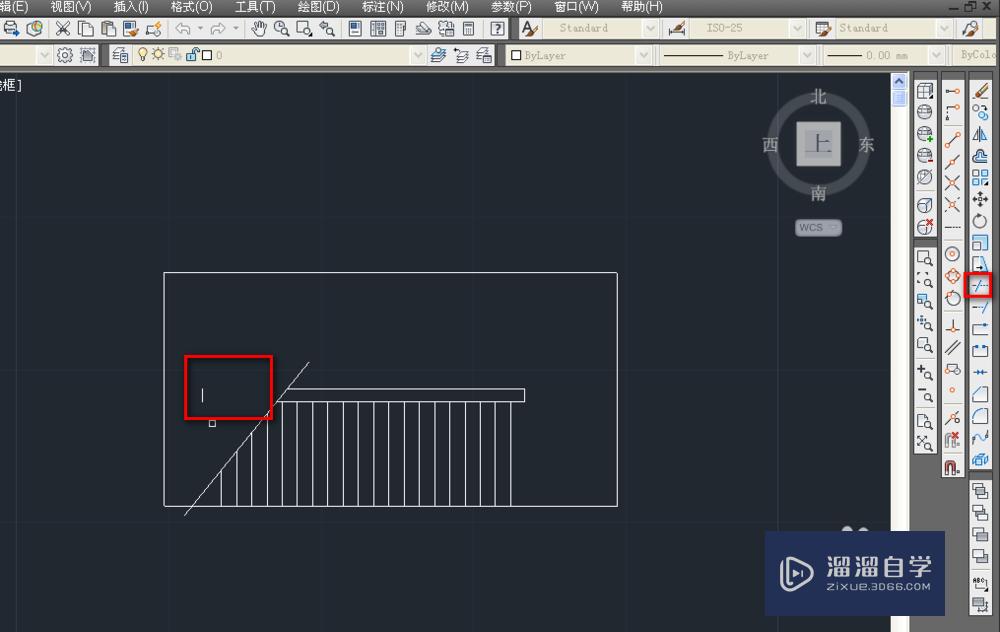
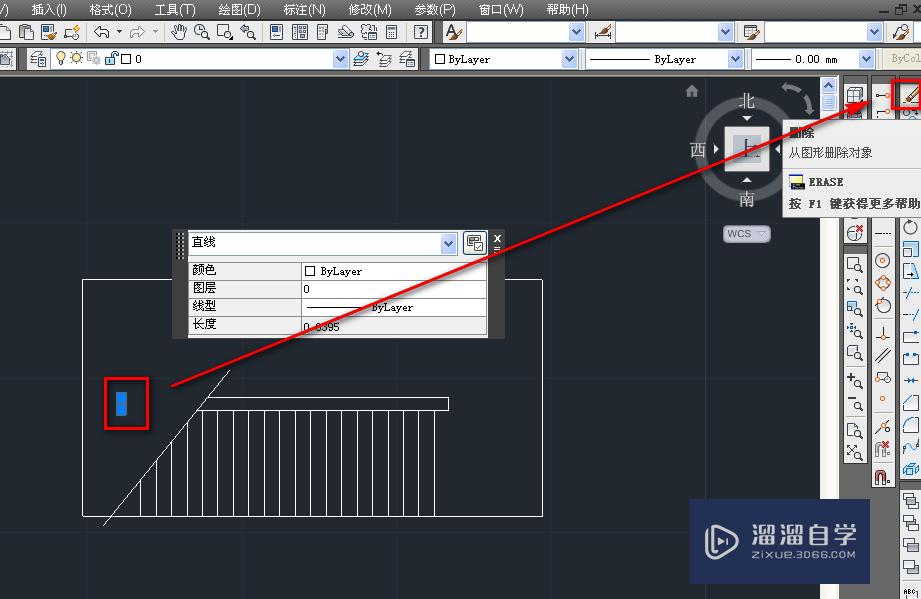
第8步
使用打断工具,将斜线段打断,如下图。
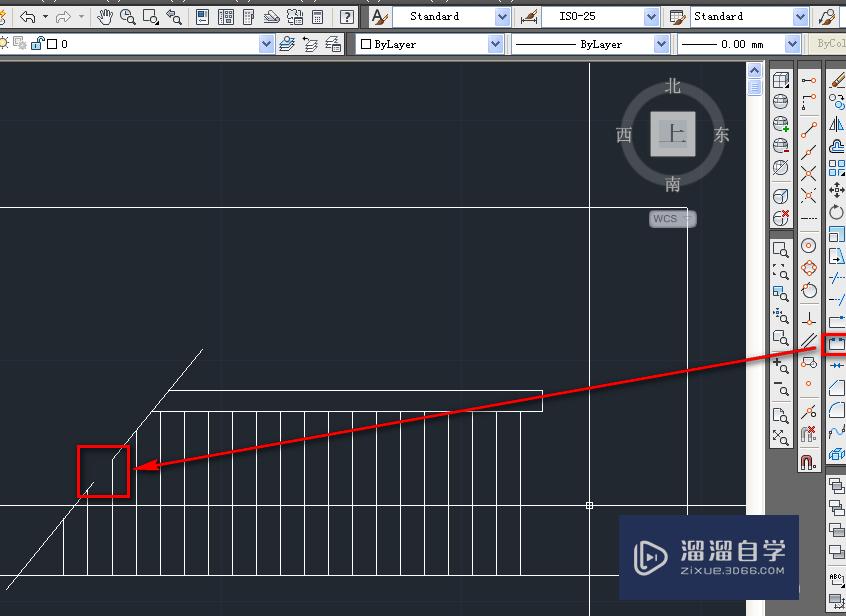
第9步
使用直线工具,连接几条线段,如下图。
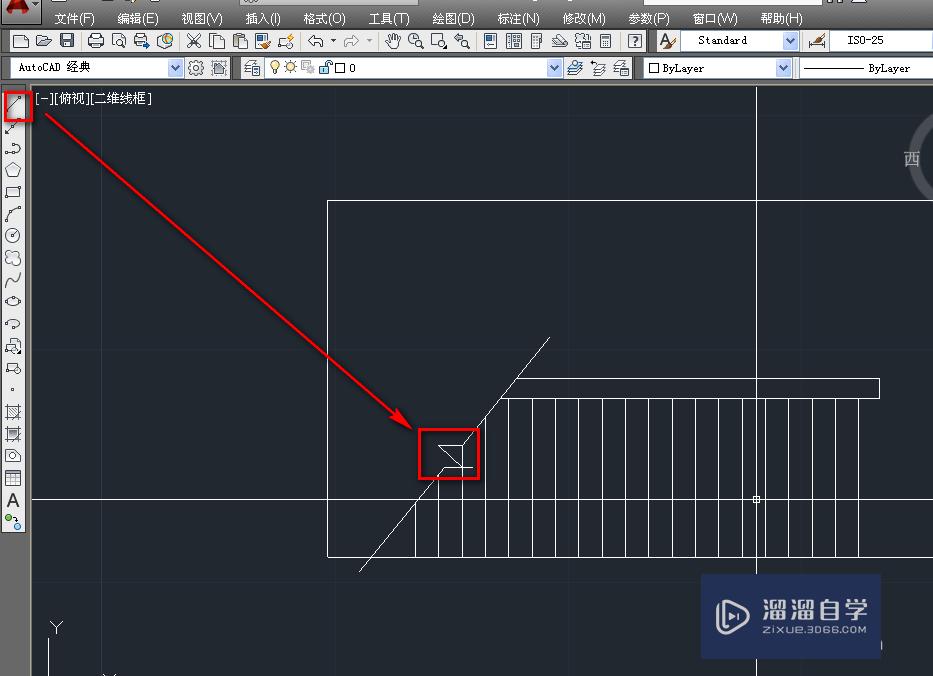
第10步
再次使用修剪工具,修剪掉多余的线,如下图。
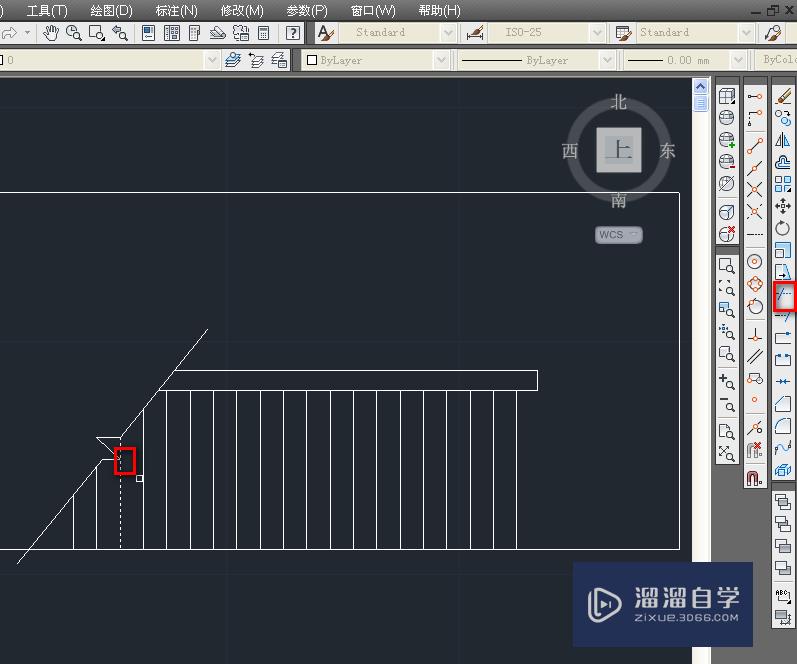
第11步
使用直线工具,绘制楼梯拐角处,用修剪工具修剪多余的线,如下图。
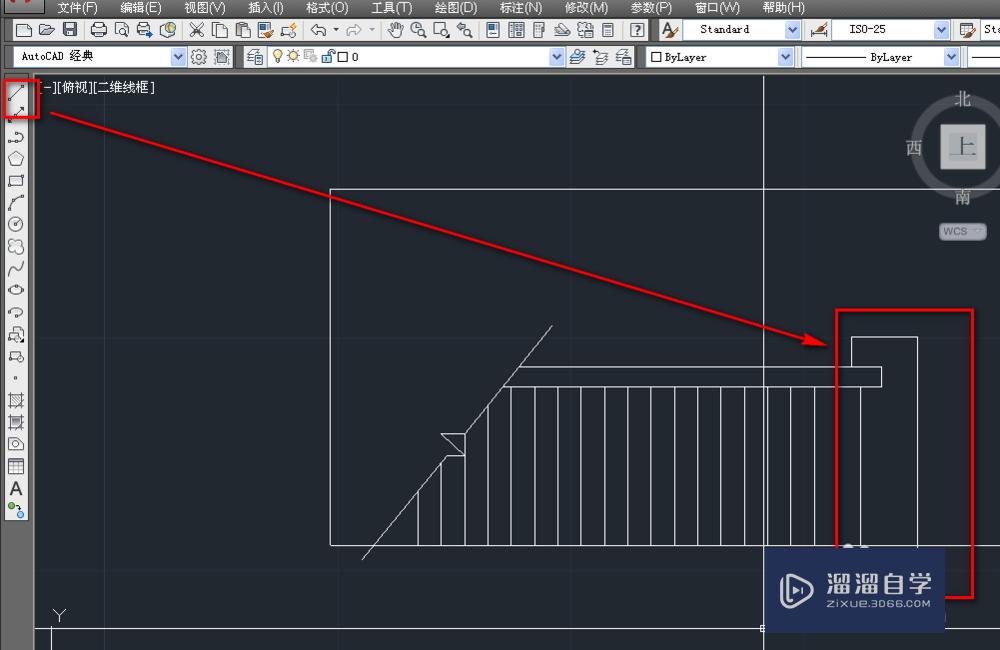
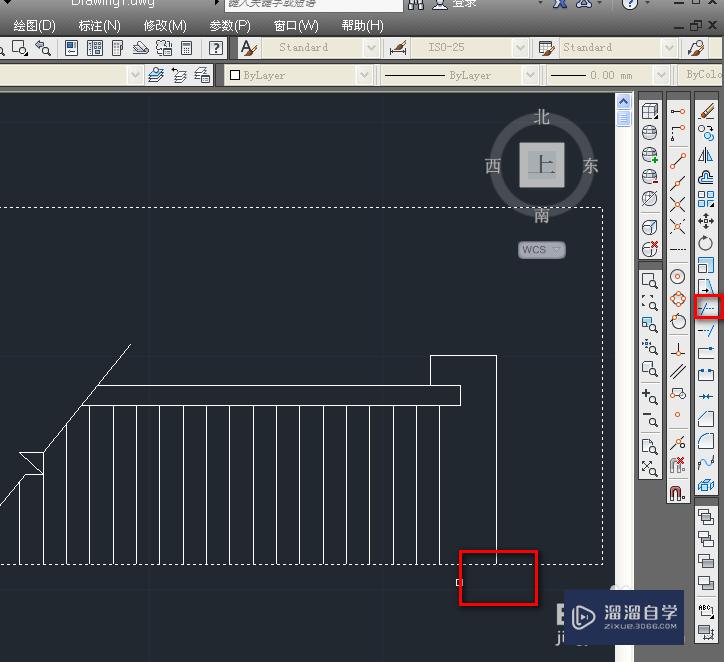
第12步
使用多段线工具和直线工具绘制箭头,如下图。
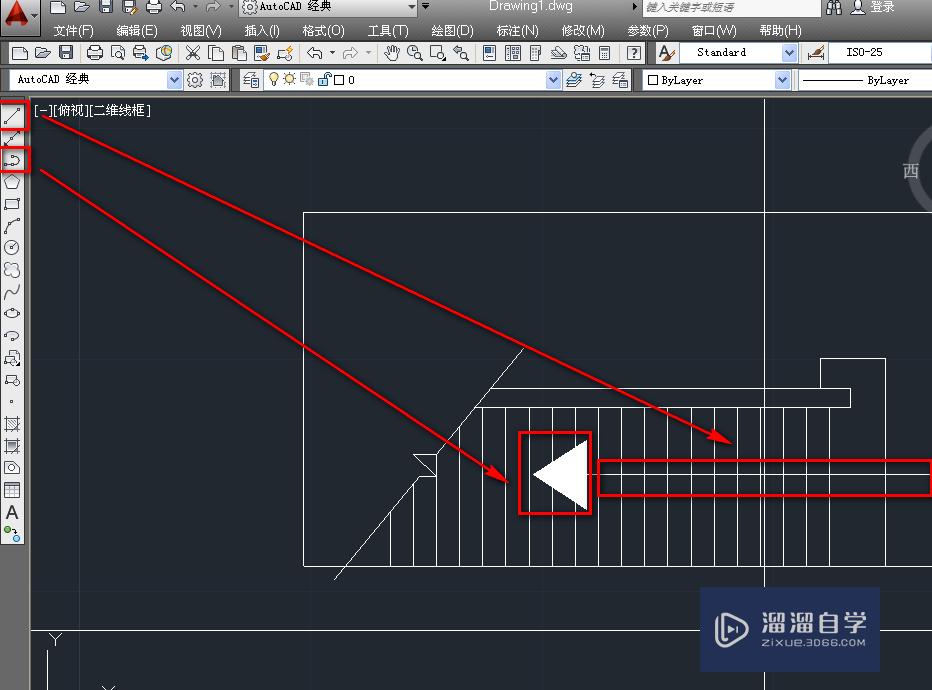
第13步
修改箭头的颜色,如下图。
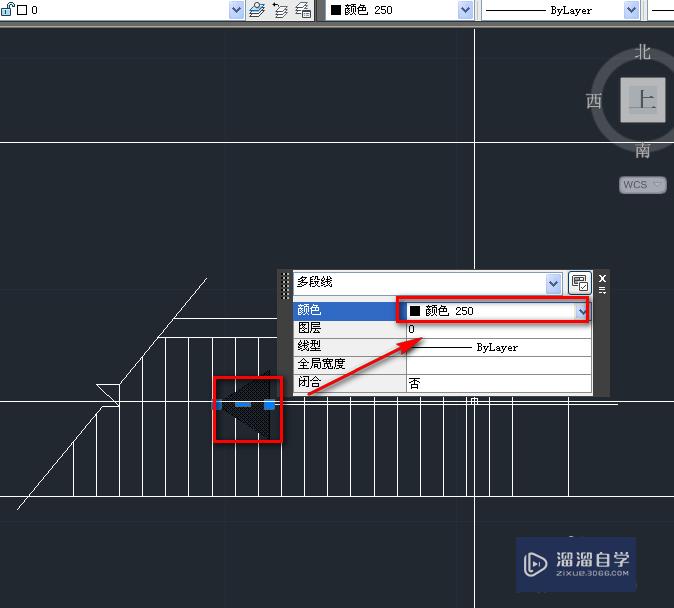
第14步
输入文字“上”,标示楼梯的走向,如下图。
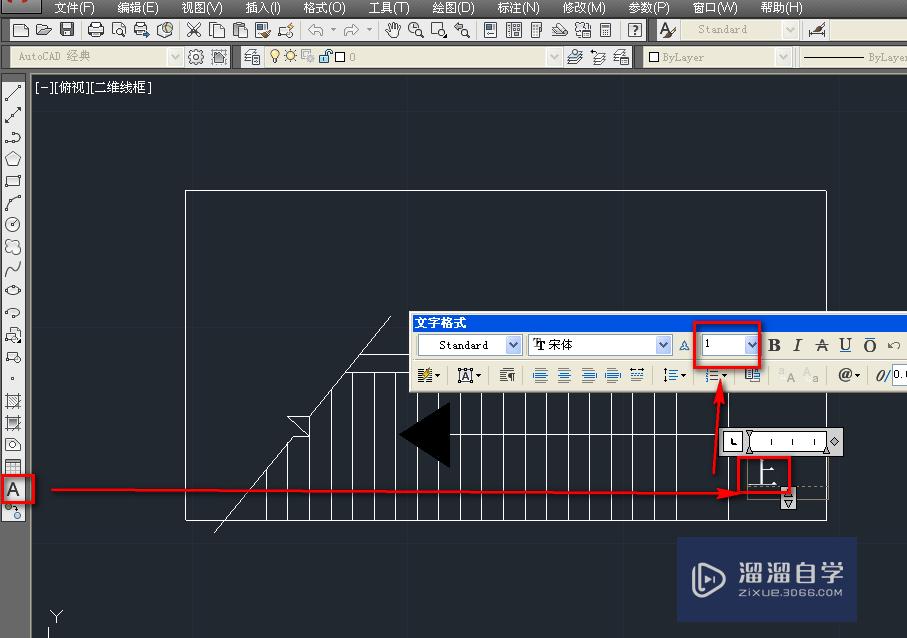
第15步
到这里,我们的楼梯图示画完了,如下图。
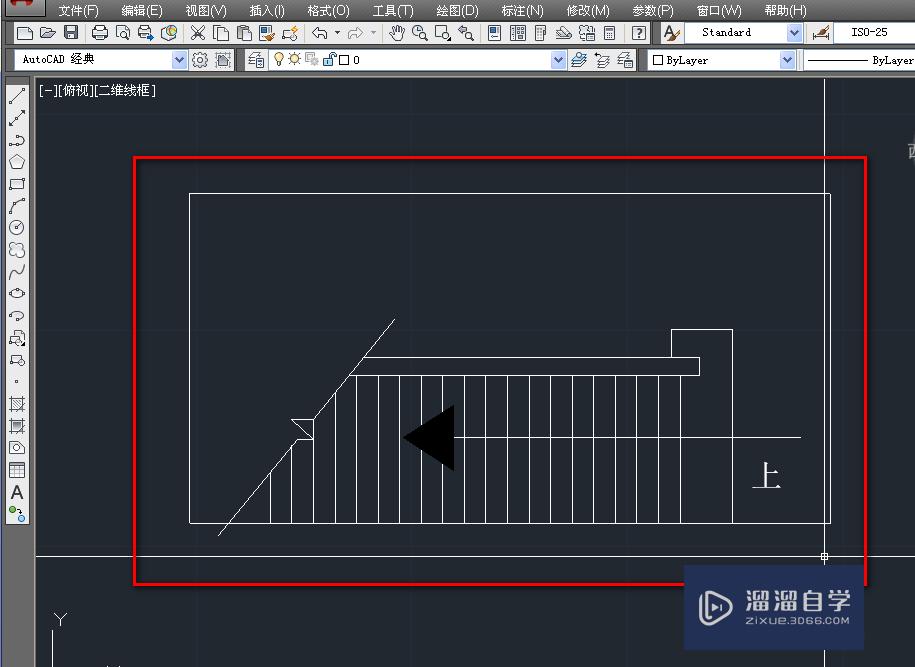
温馨提示
以上就是关于“CAD如何快速绘制楼梯平面图?”全部内容了,小编已经全部分享给大家了,还不会的小伙伴们可要用心学习哦!虽然刚开始接触CAD软件的时候会遇到很多不懂以及棘手的问题,但只要沉下心来先把基础打好,后续的学习过程就会顺利很多了。想要熟练的掌握现在赶紧打开自己的电脑进行实操吧!最后,希望以上的操作步骤对大家有所帮助。
相关文章
距结束 06 天 12 : 00 : 57
距结束 00 天 00 : 00 : 57
首页