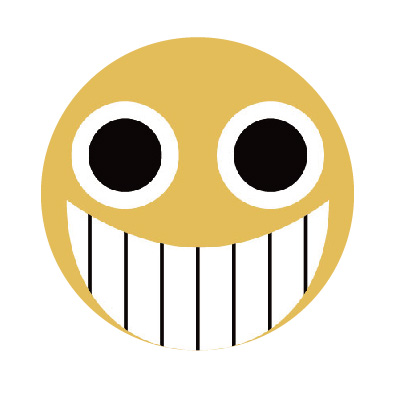CAD如何制作三门推拉衣柜平面图?
大家好,我是小溜,相信大家在使用CAD的过程中可能会遇到需要制作三门推拉衣柜平面图的时候,那么遇到这种情况我们应该怎么操作呢?其实很简单,下面小溜我就带大家了解一下,CAD如何制作三门推拉衣柜平面图的方法。希望对大家有所帮助,感兴趣的小伙伴可以关注了解一下。
想要更深入的了解“CAD”可以点击免费试听溜溜自学网课程>>
工具/软件
电脑型号:联想(lenovo)天逸510s; 系统版本:Windows7; 软件版本:CAD2013
方法/步骤
第1步
打开AutoCAD 2013软件,点击【图层特性管理器】,点击【新建图层】,将图层命名为:三门推拉衣柜。点击色块,按图示设置一个图层颜色,完成三门推拉衣柜图层的设置(如图所示);
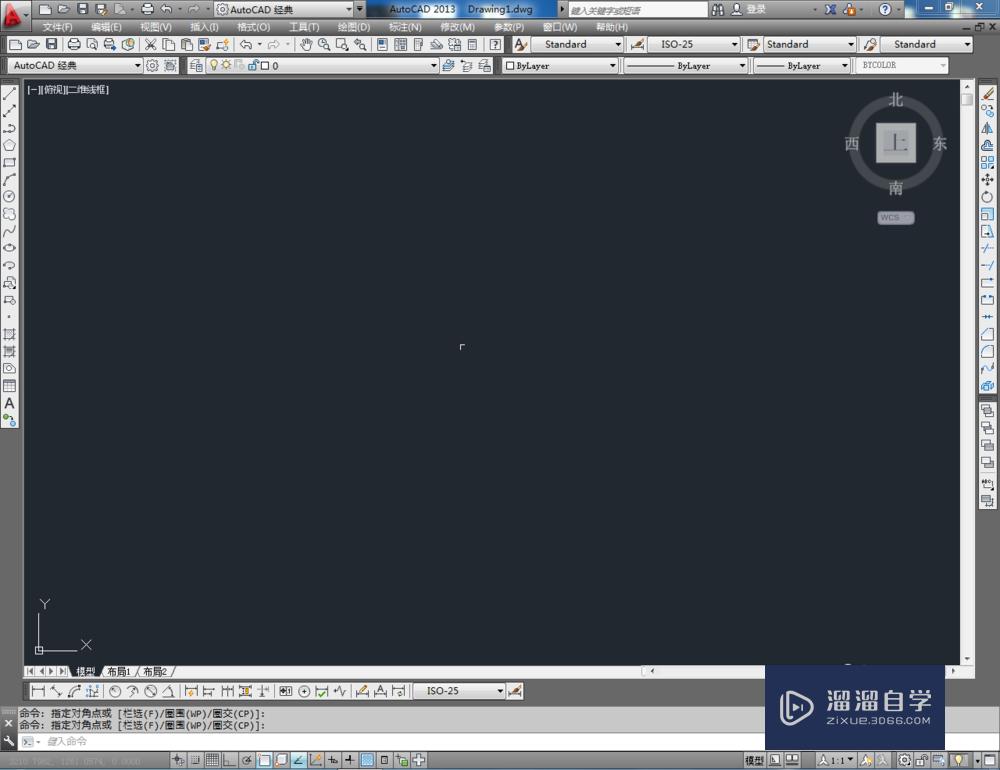
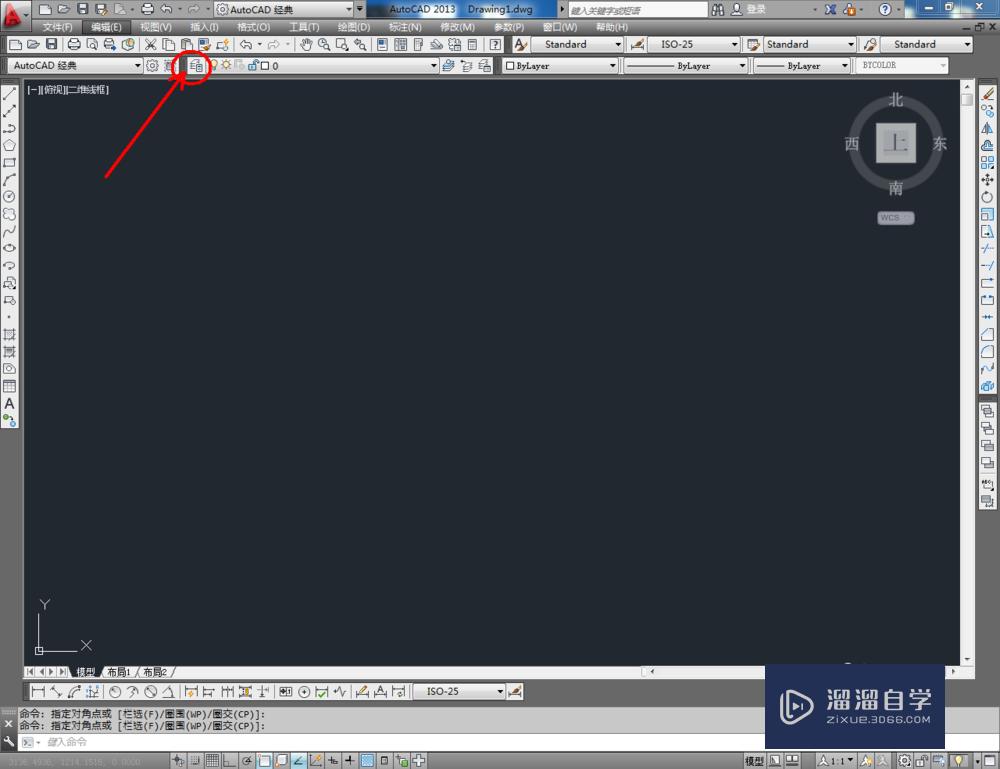
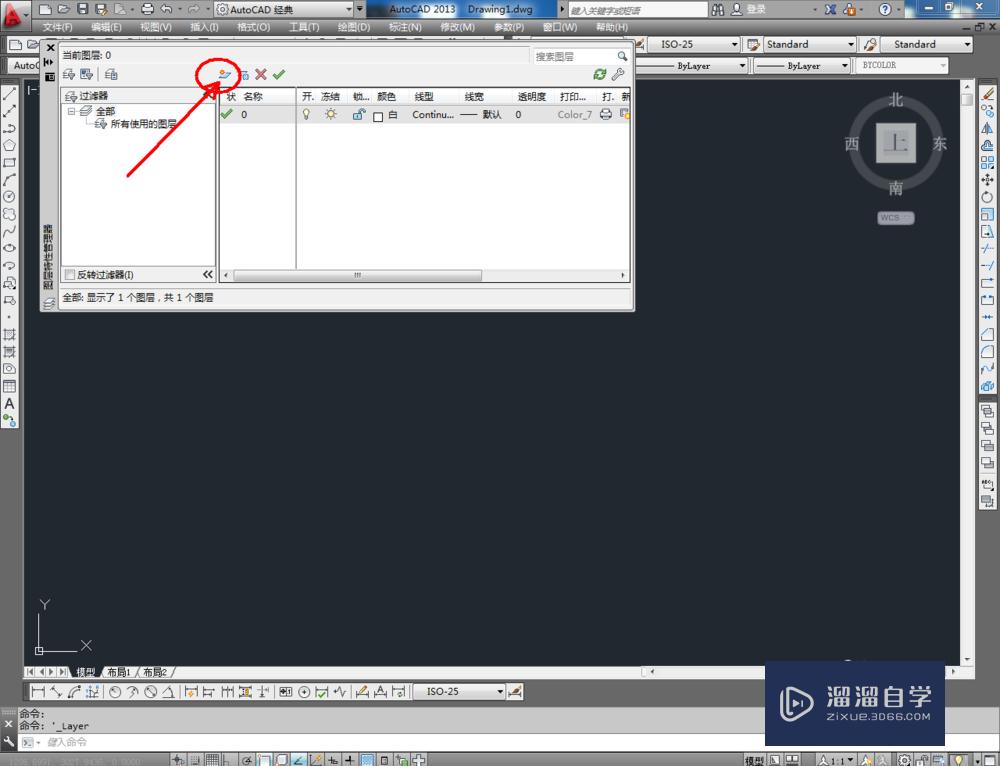
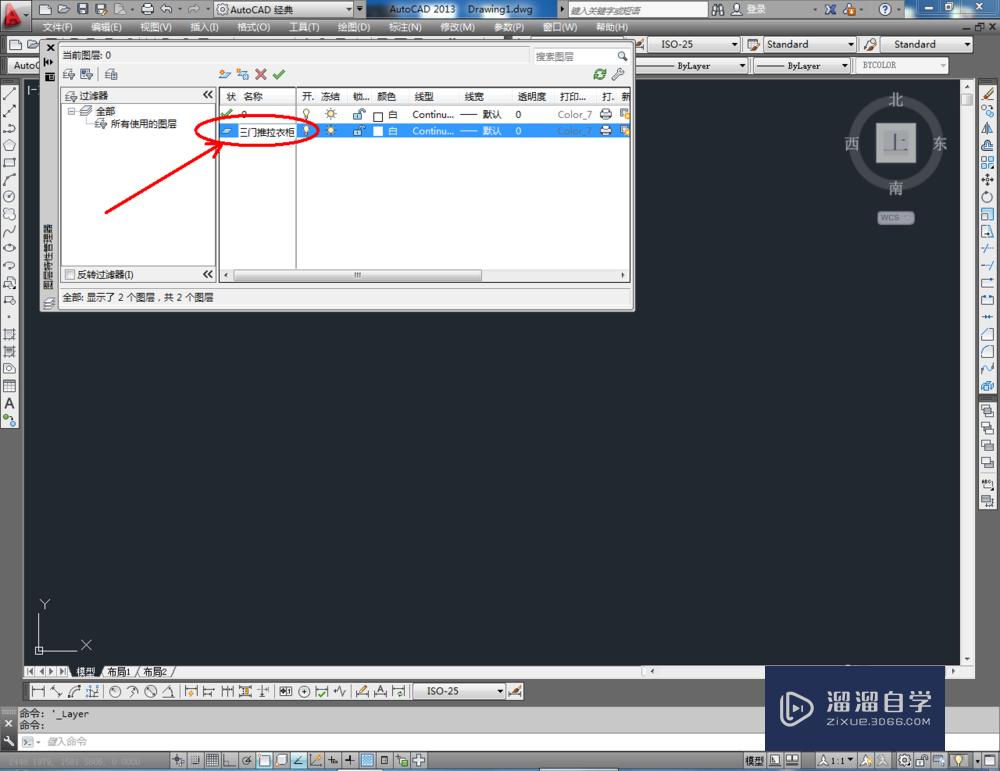
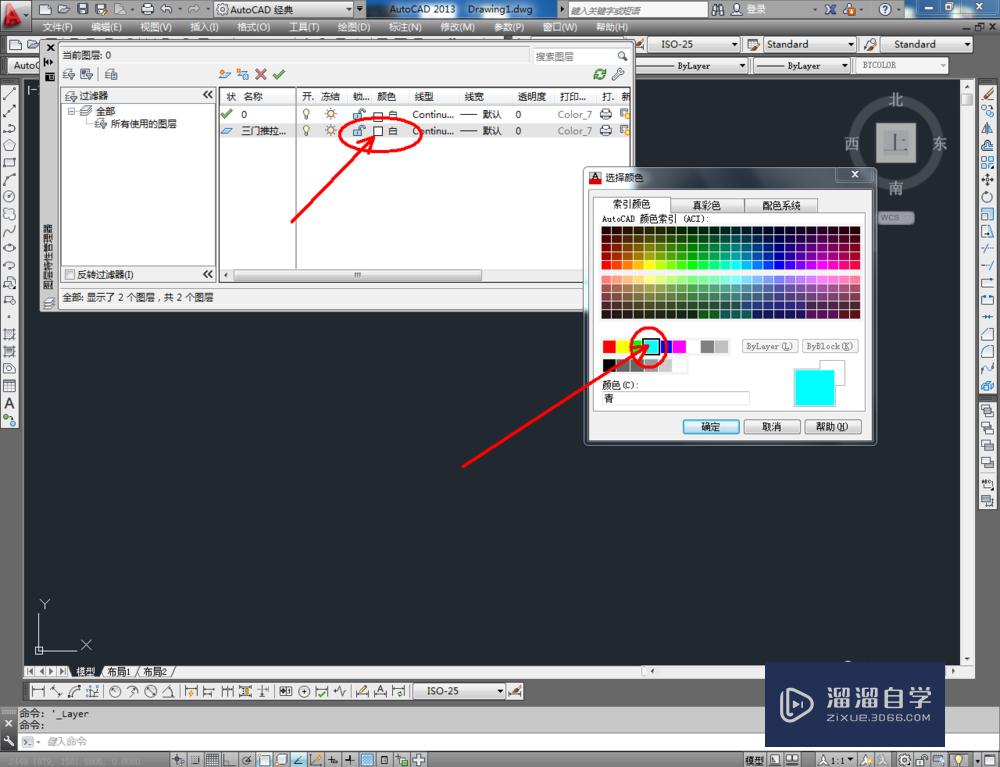
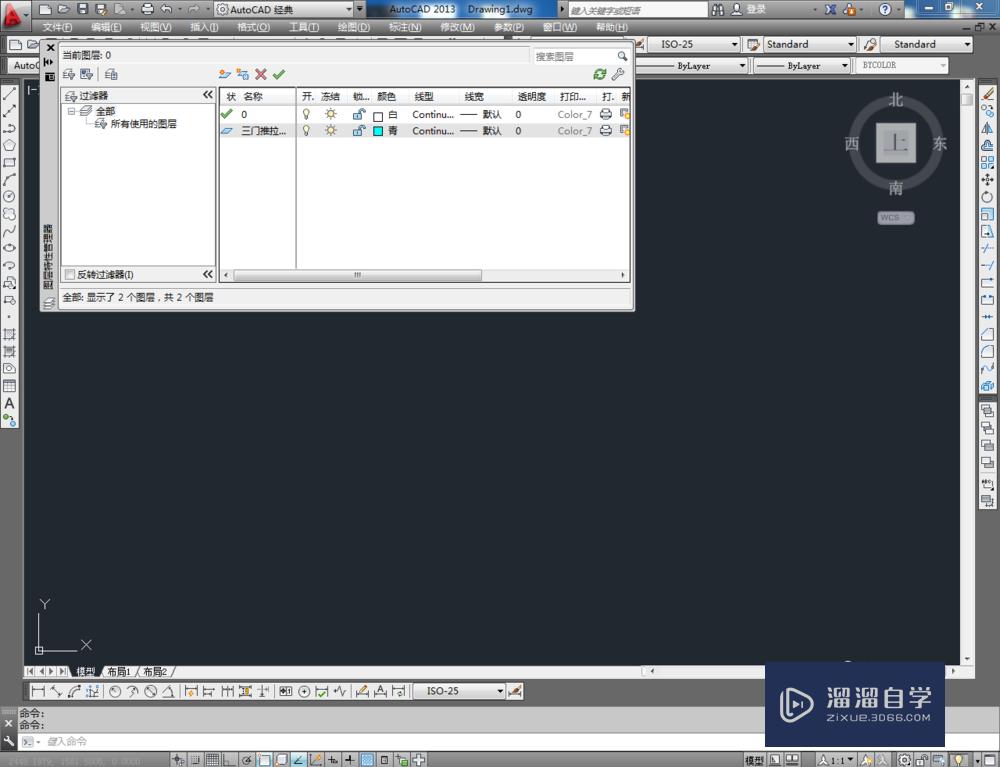
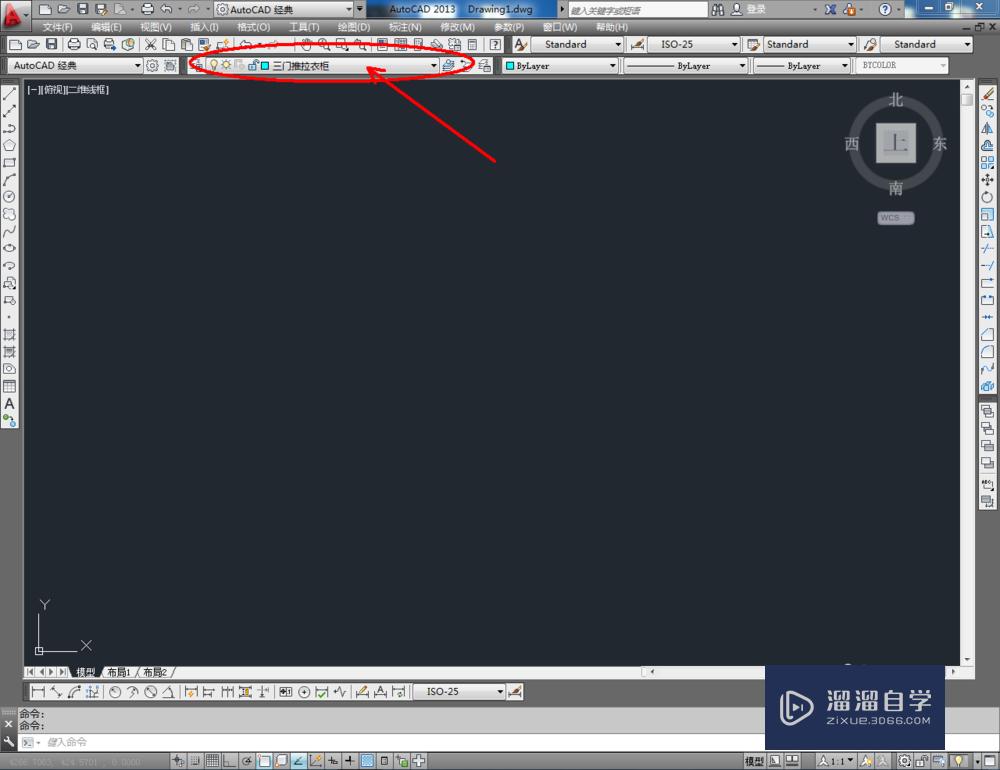
第2步
点击【矩形工具】,按图示在命令栏输入:d并按下空格键,输入长度值:1800并按下空格键,继续输入宽度数值:2400并按下空格键,完成矩形图案的绘制。选中图案,点击右边工具栏中的【分解工具】,将图案炸开(如图所示);
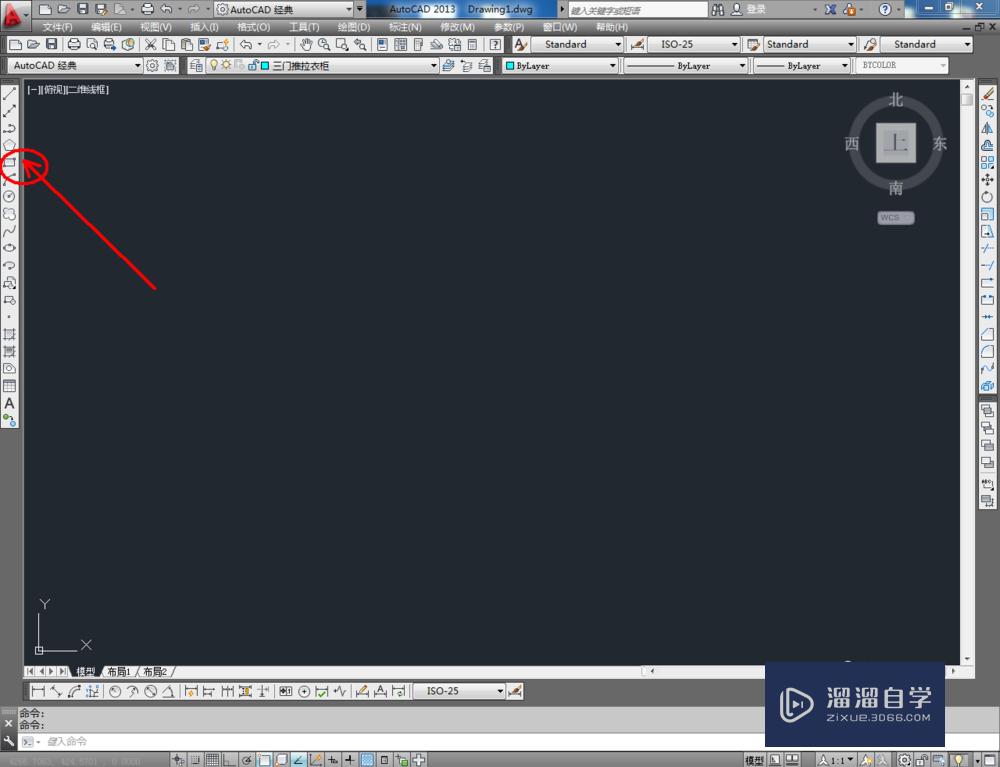
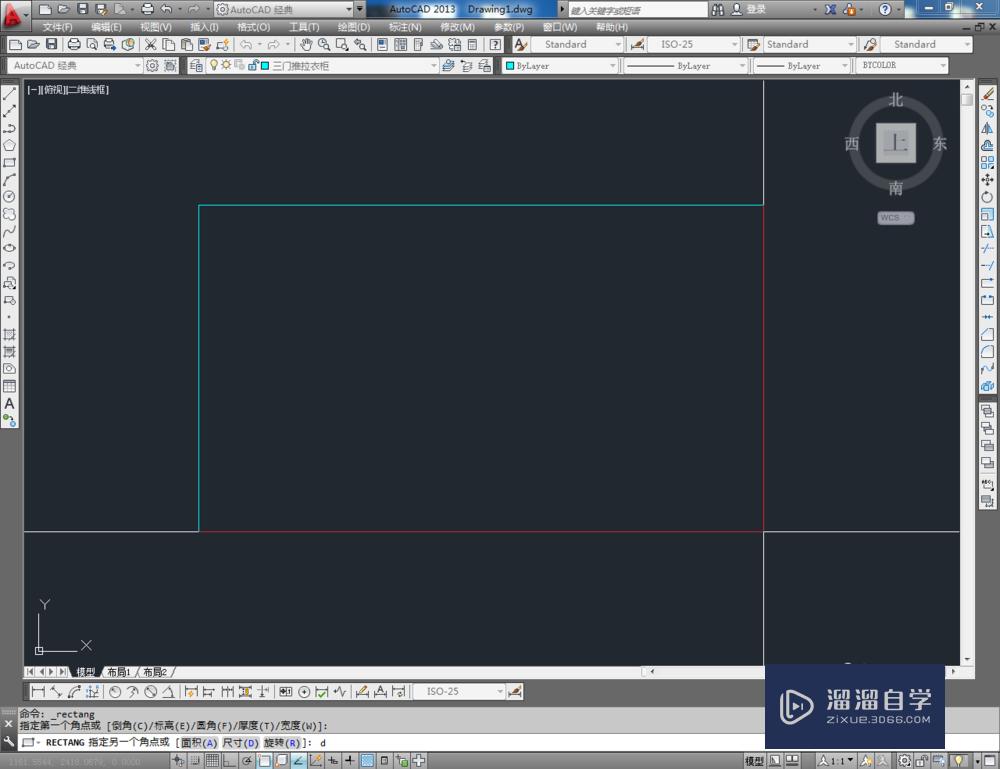
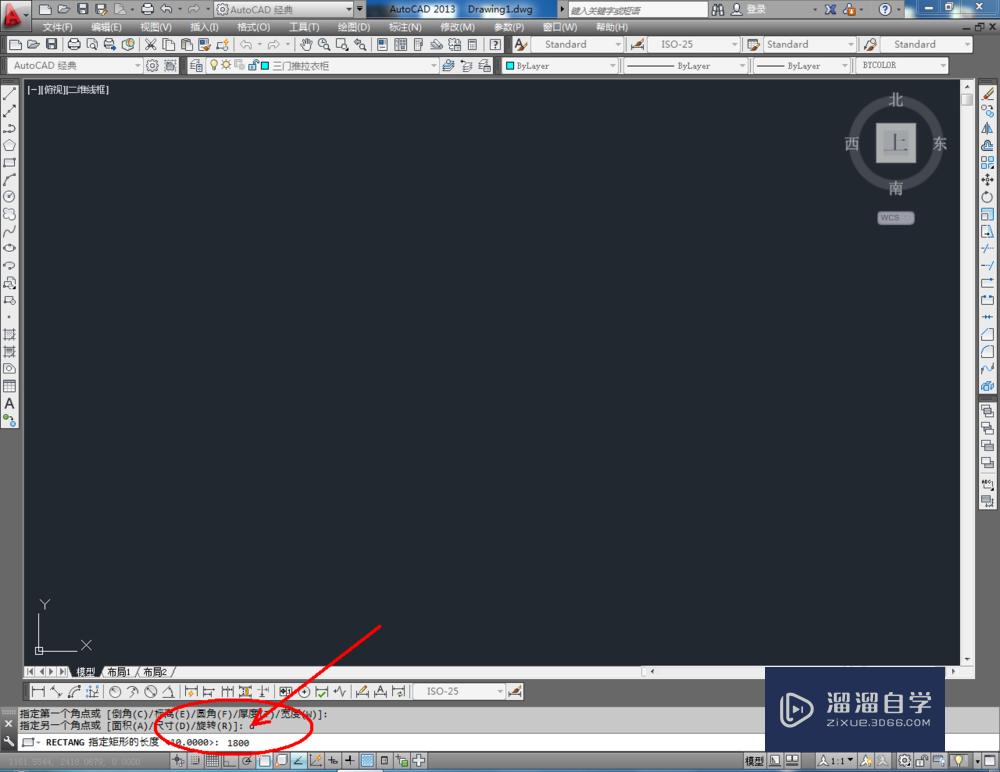
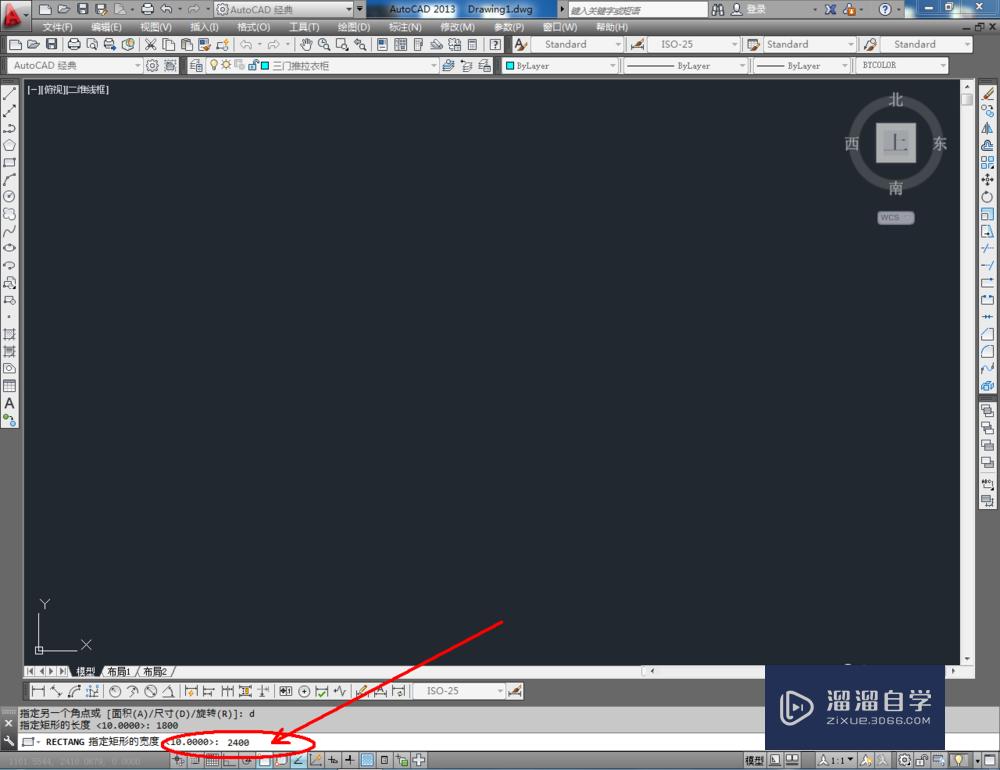
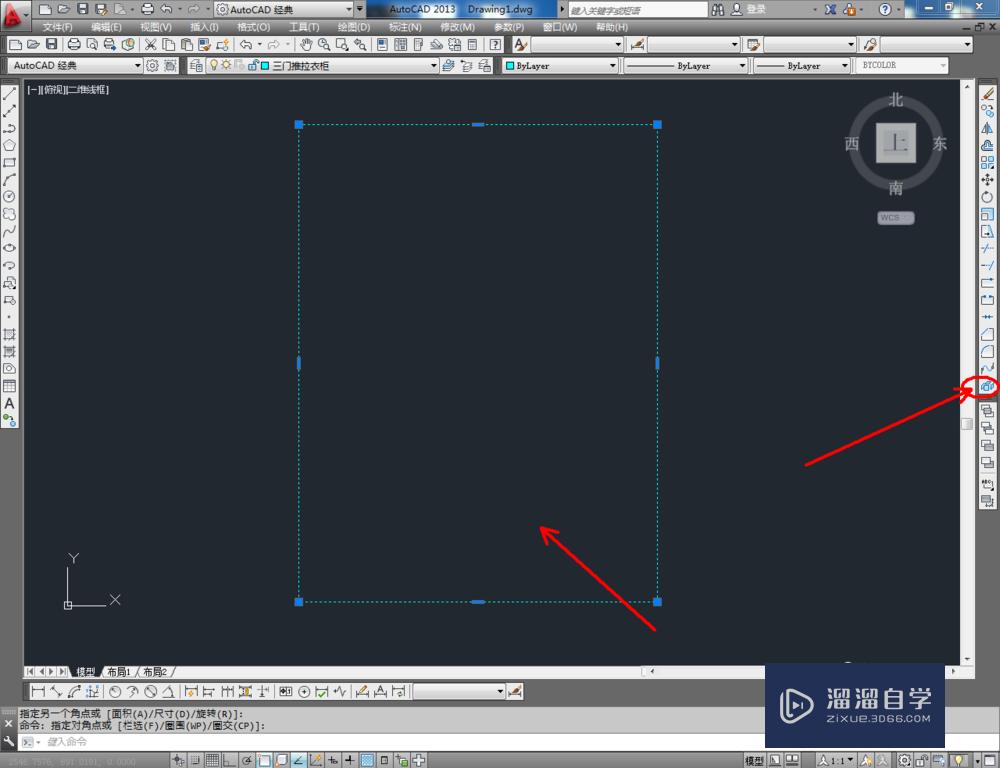
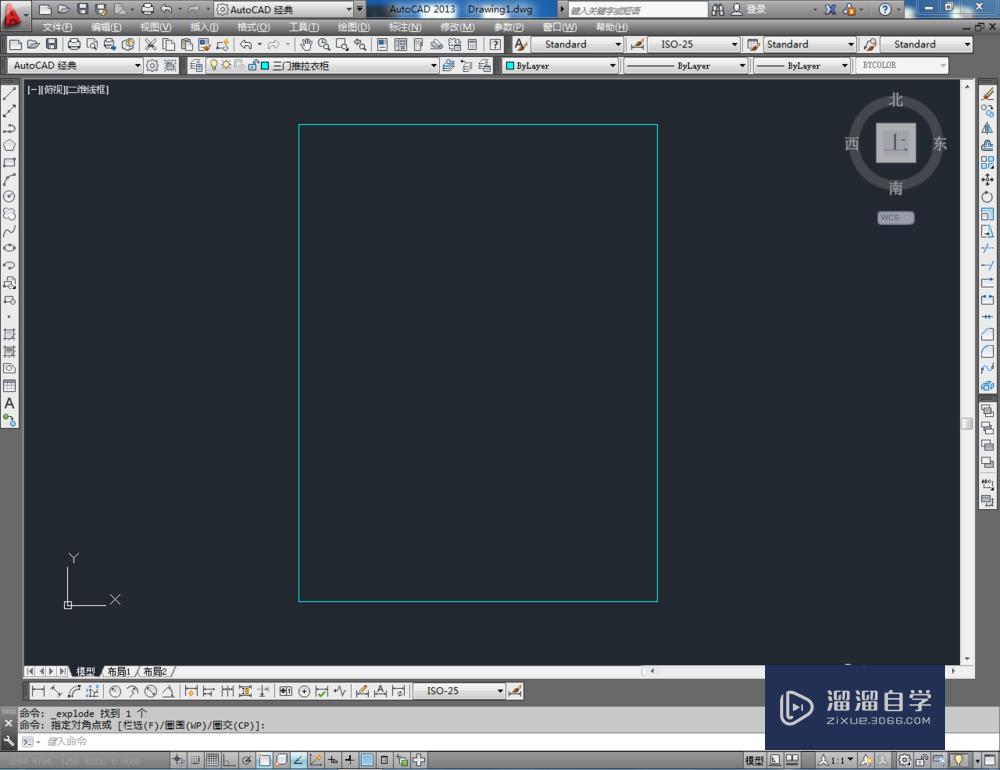
第3步
点击右边工具栏中的【偏移工具】,在命令栏输入偏移数值:80后,对底边进行向上偏移。在命令栏输入偏移数值:50后,对顶边进行向下偏移(如图所示);
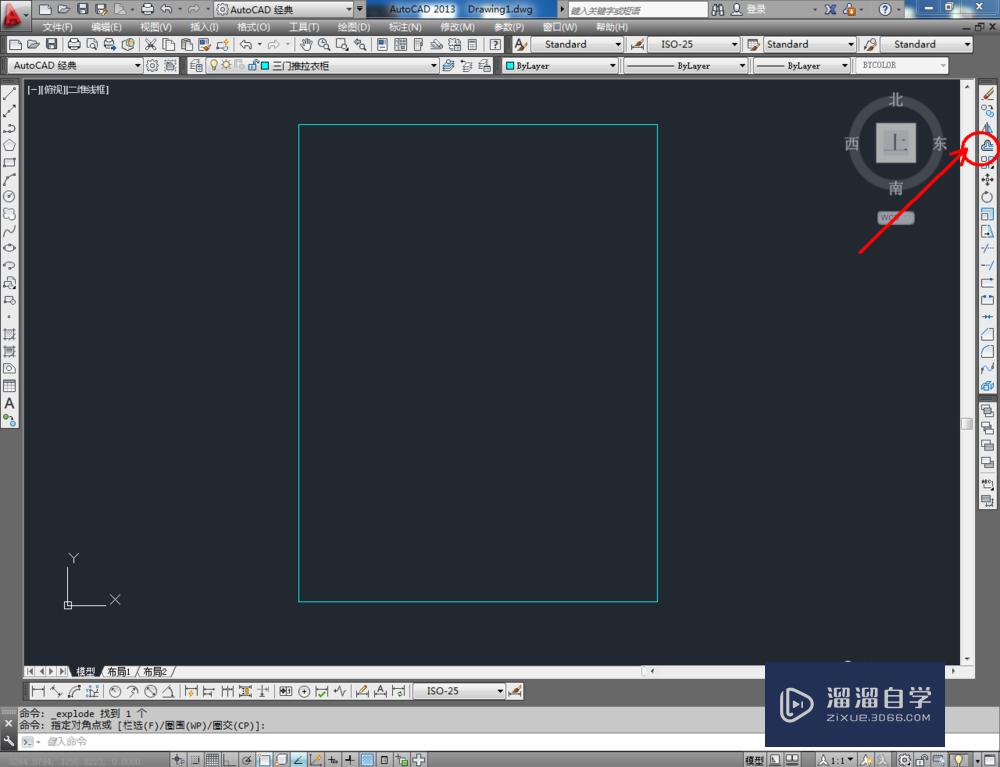
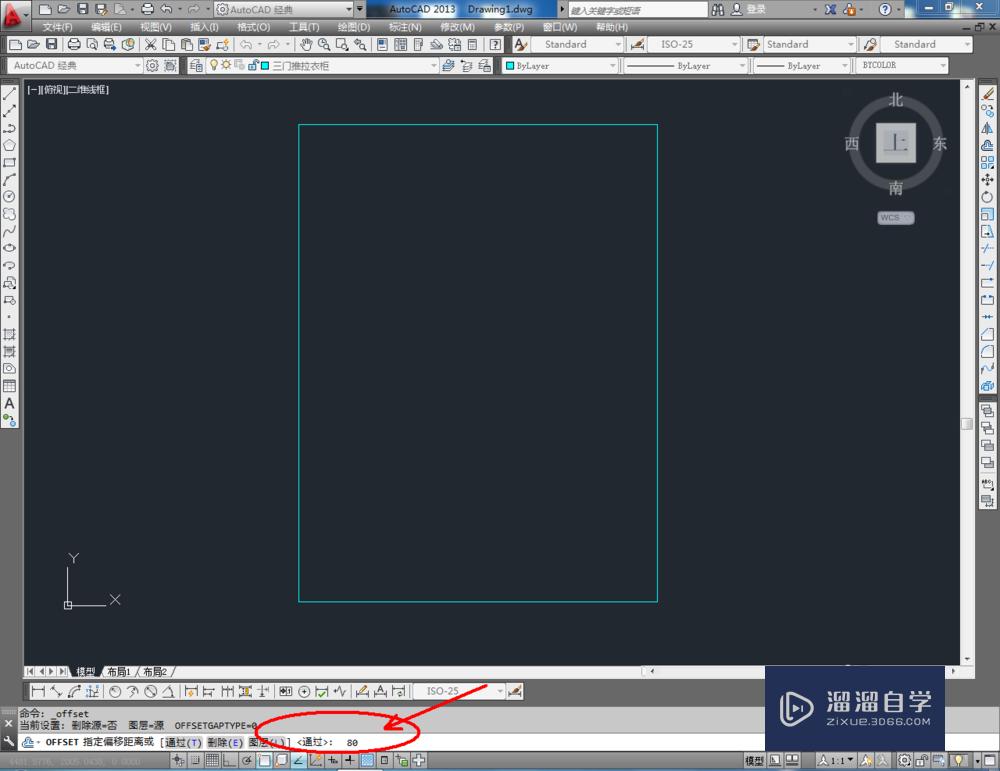
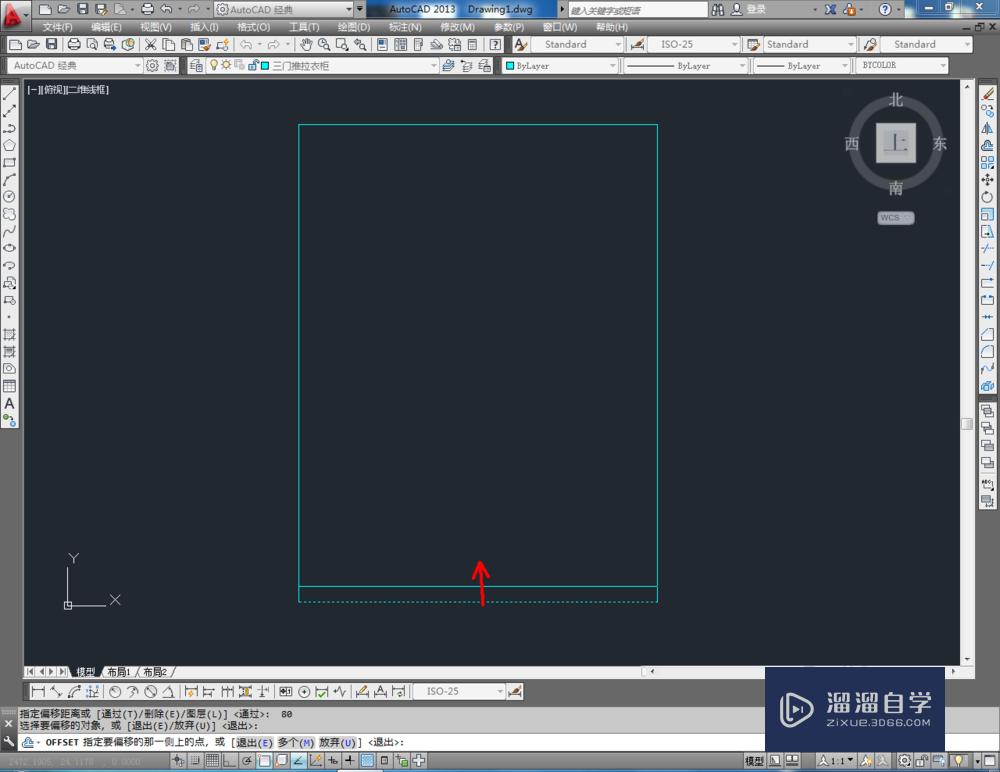
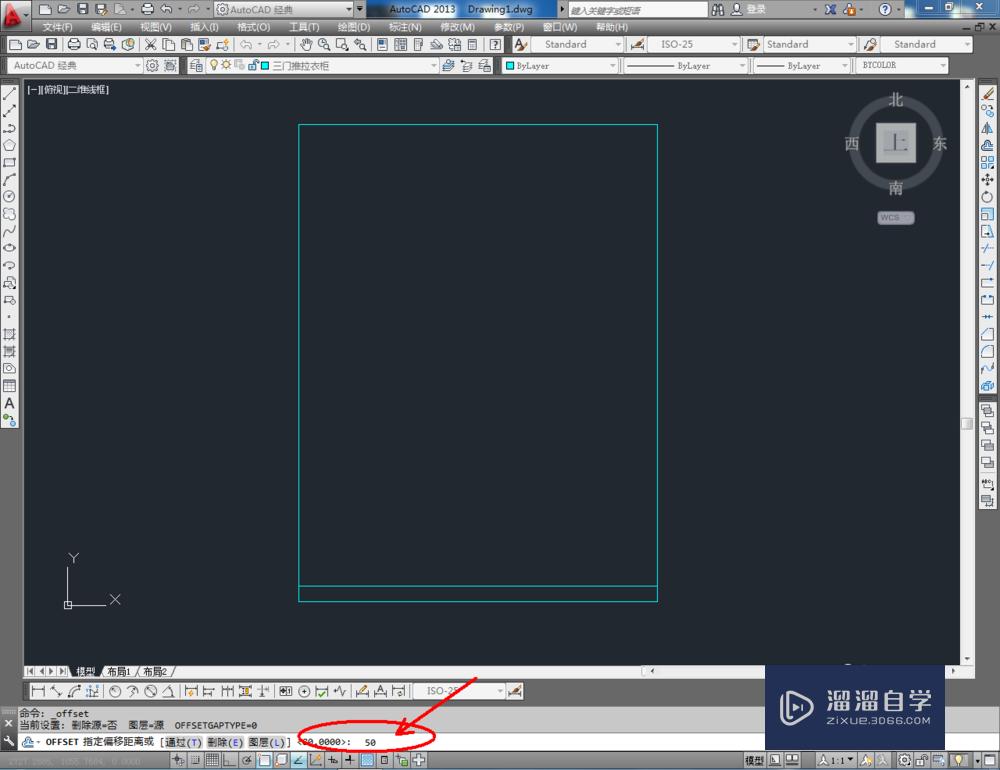
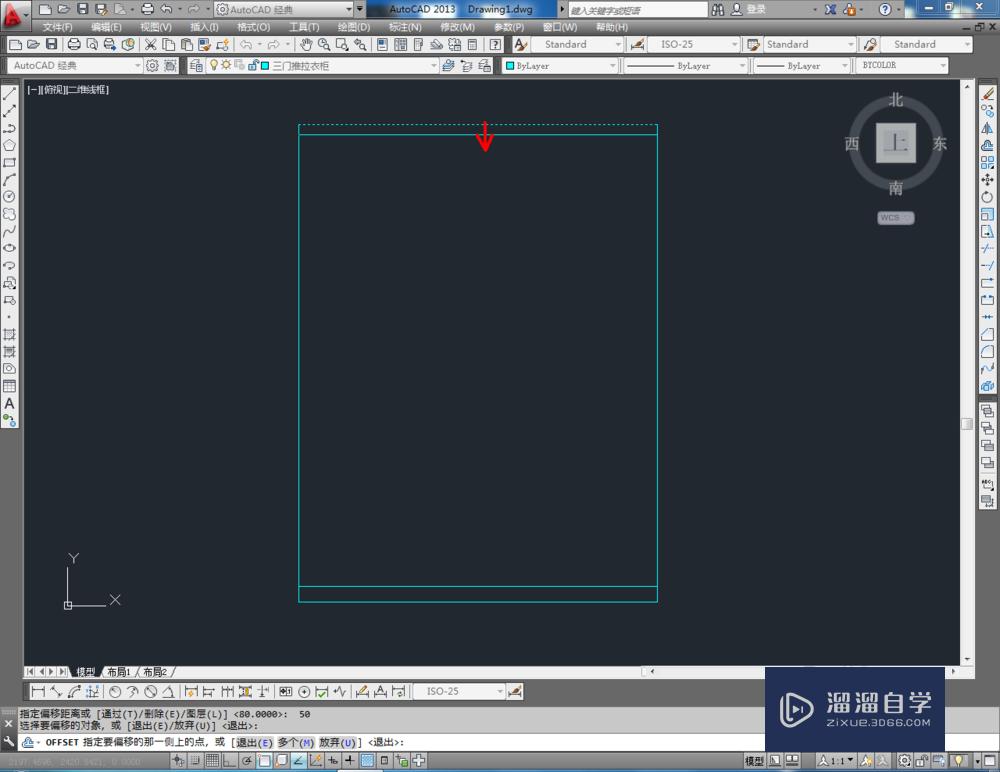
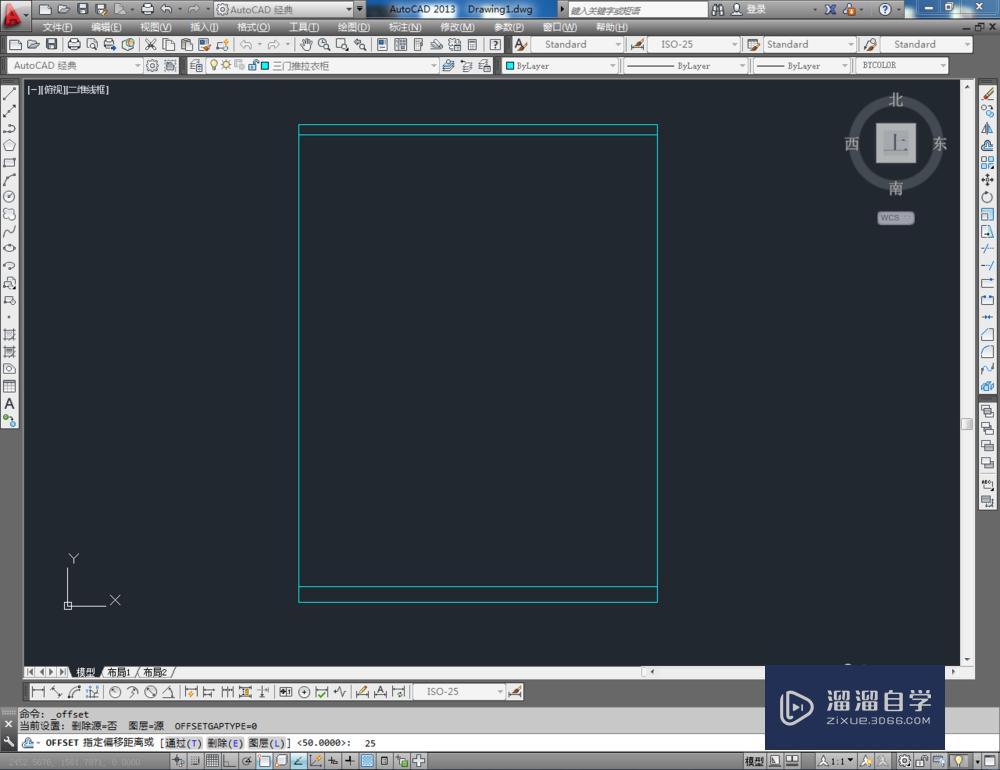
第4步
继续点击右边工具栏中的【偏移工具】,在命令栏输入偏移数值:25后,对两侧边进行向内偏移。完成后,点击【修剪】对图示线段进行修剪(如图所示);
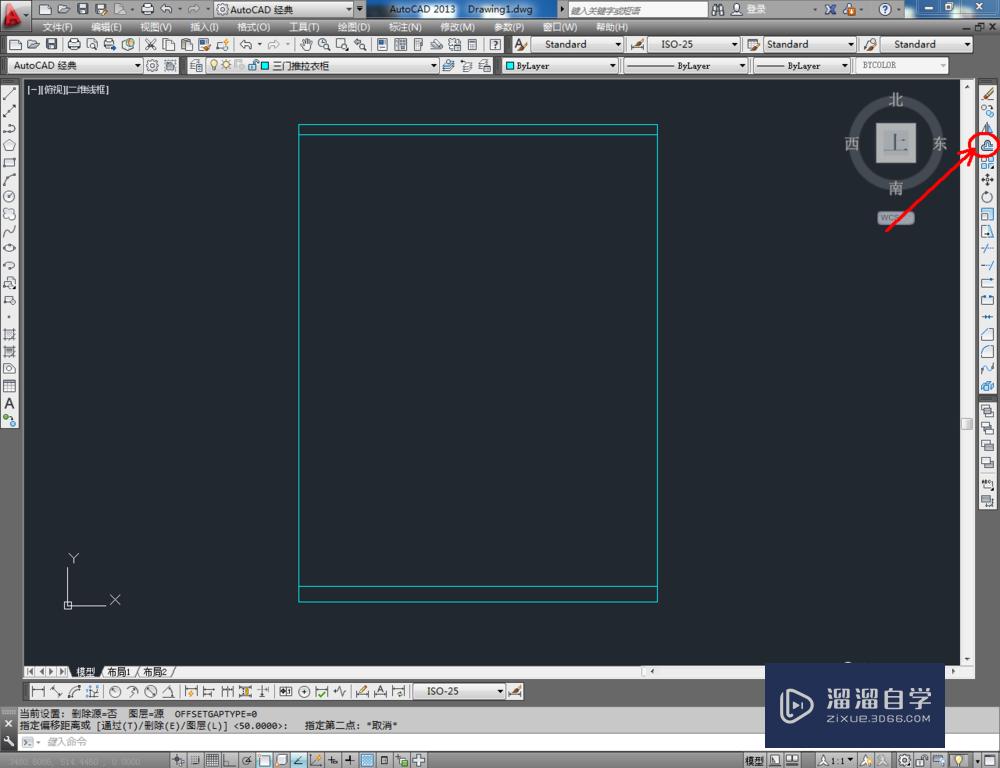
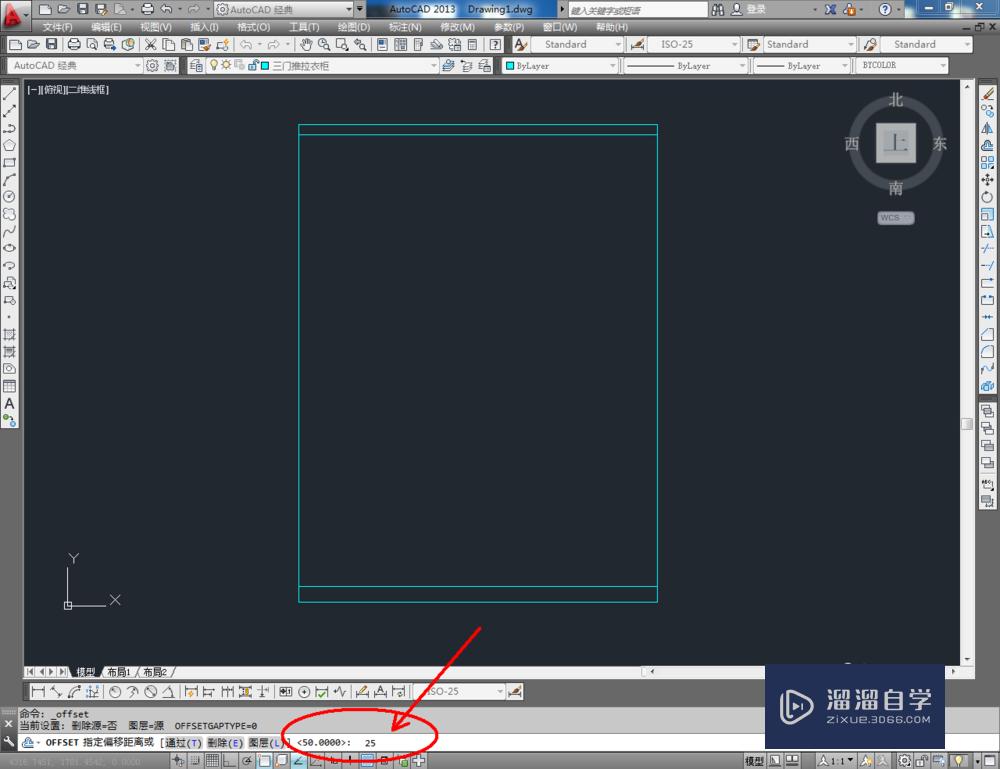
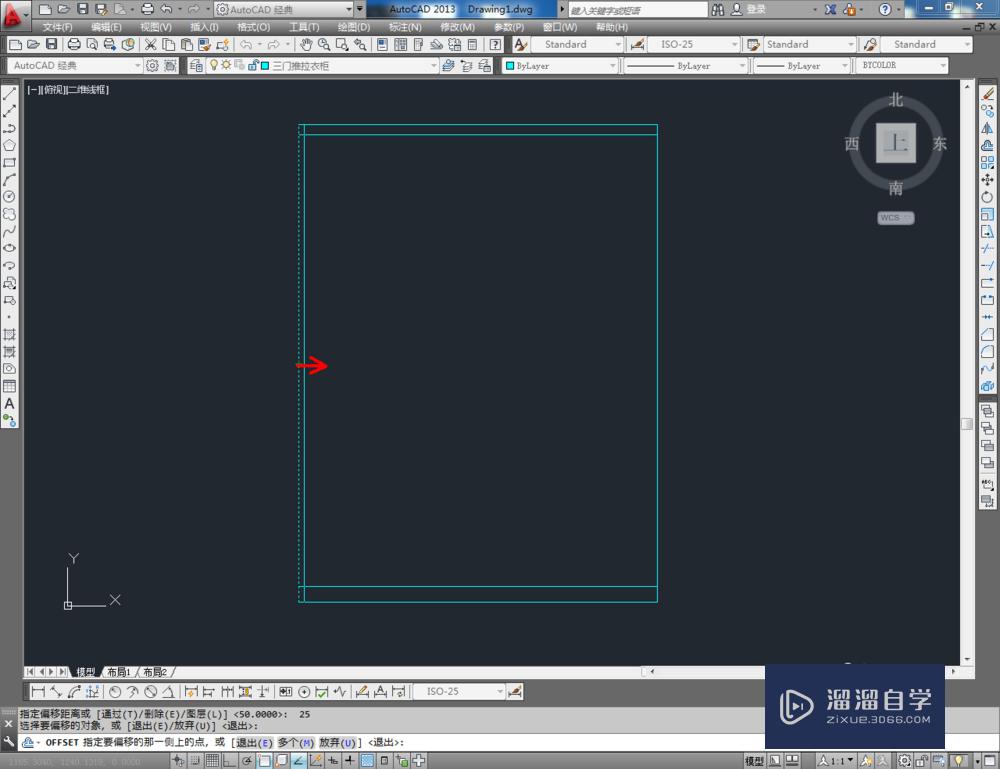
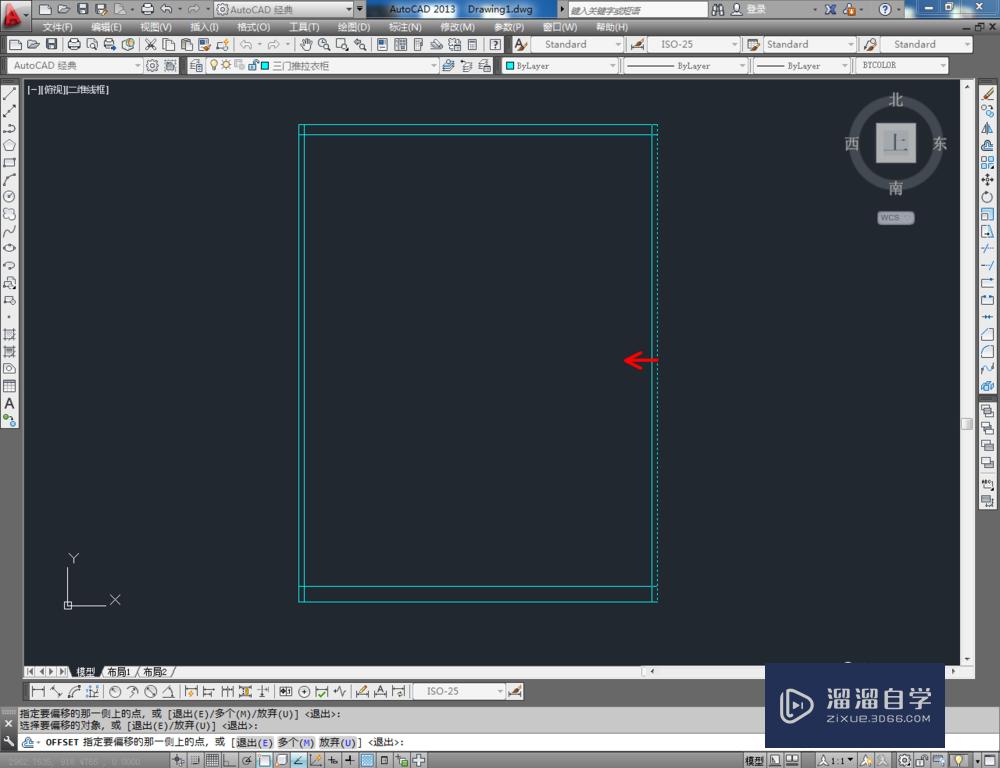
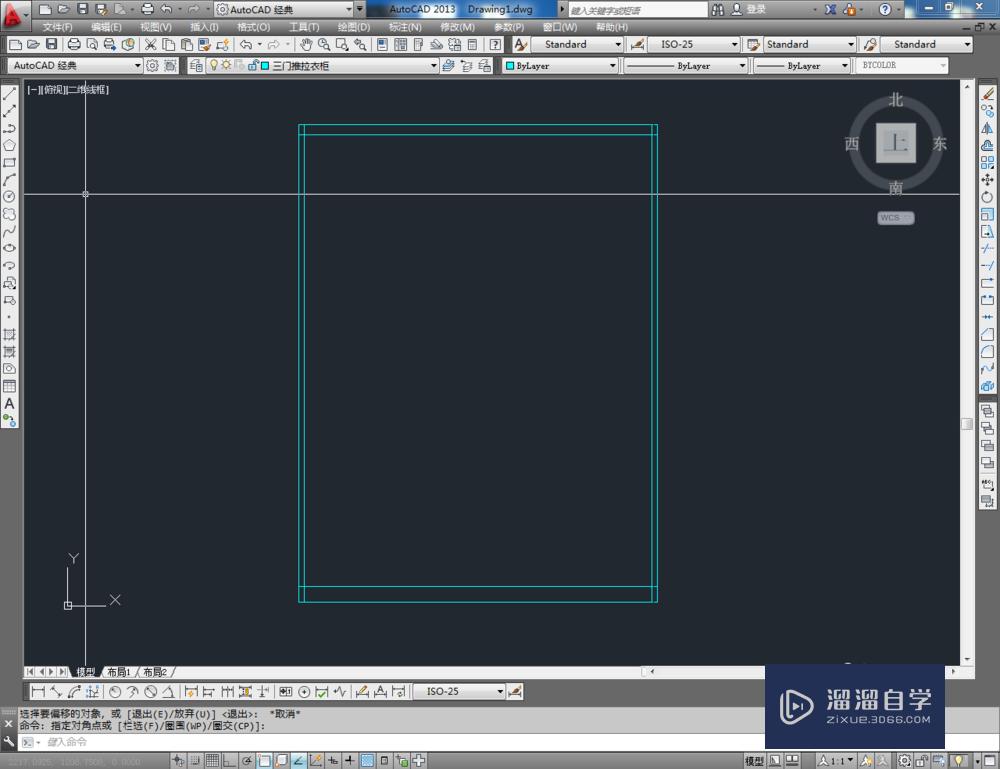

第5步
点击【绘图】-【点】-【定数等分】,鼠标点击图示线段,在命令栏中输入:3并按下空格键,将选线平分为三等分。点击【直线工具】在图示位置绘制出两条直线线段和两个推拉指示标。这样我们的三门推拉衣柜平面图便全部制作完成了。
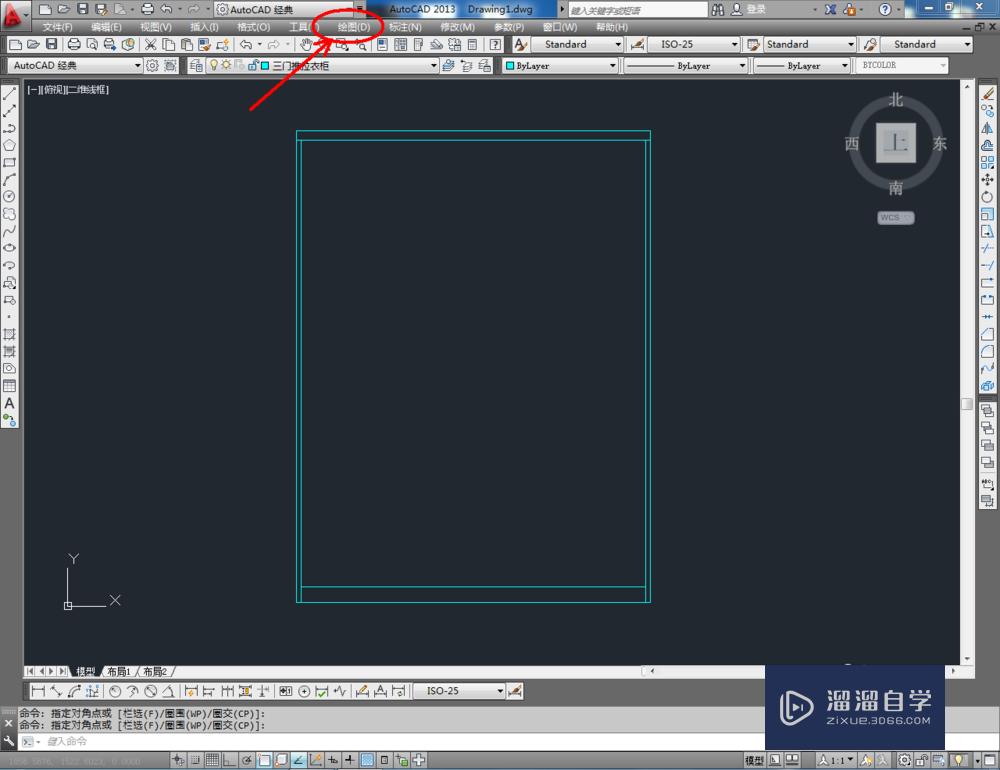
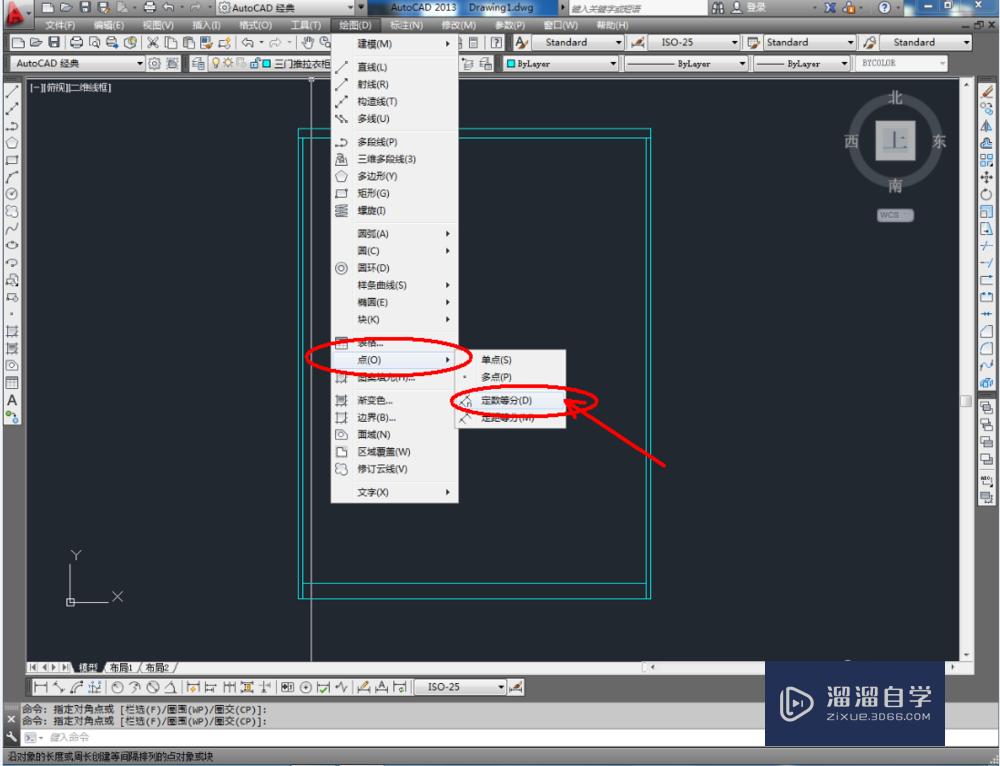
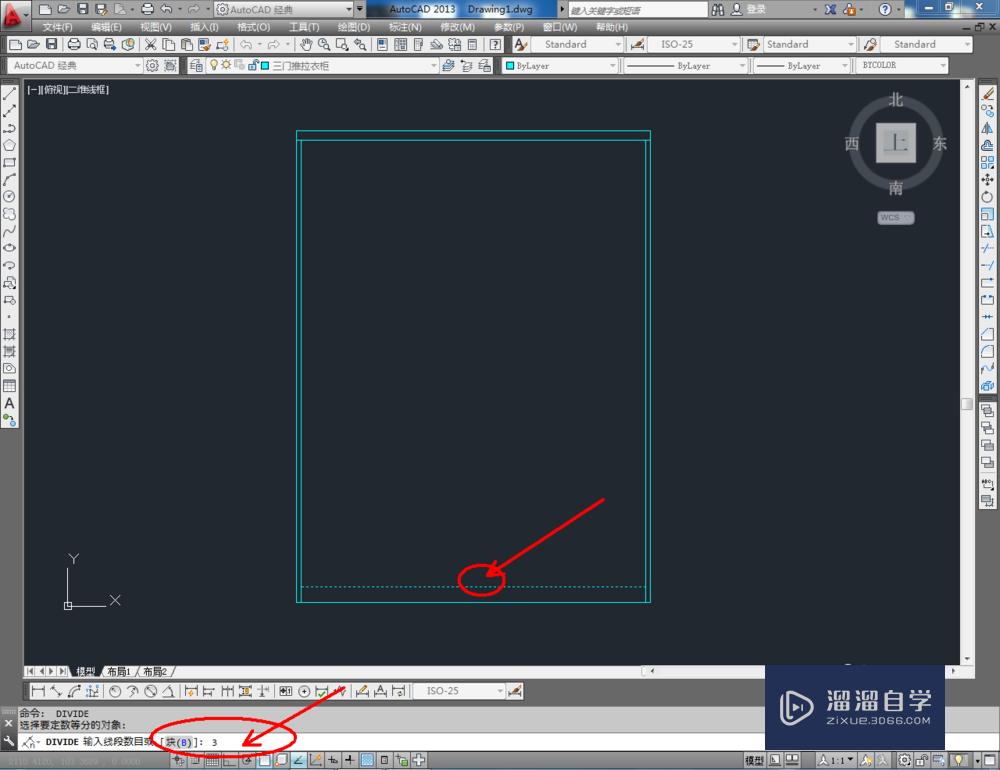
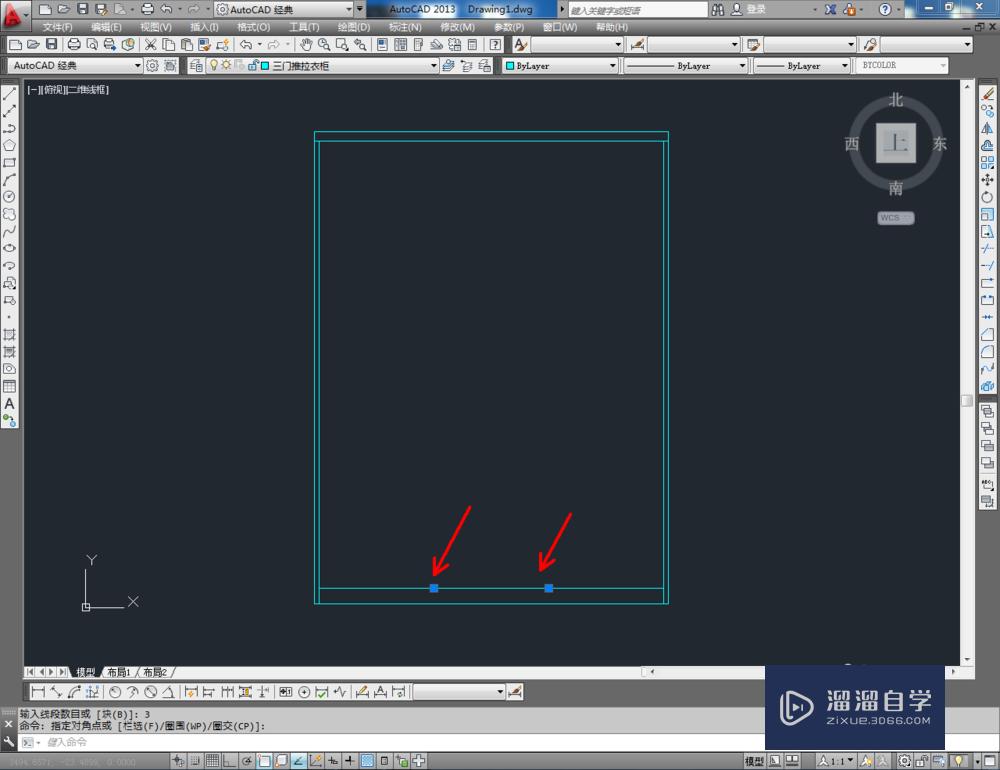
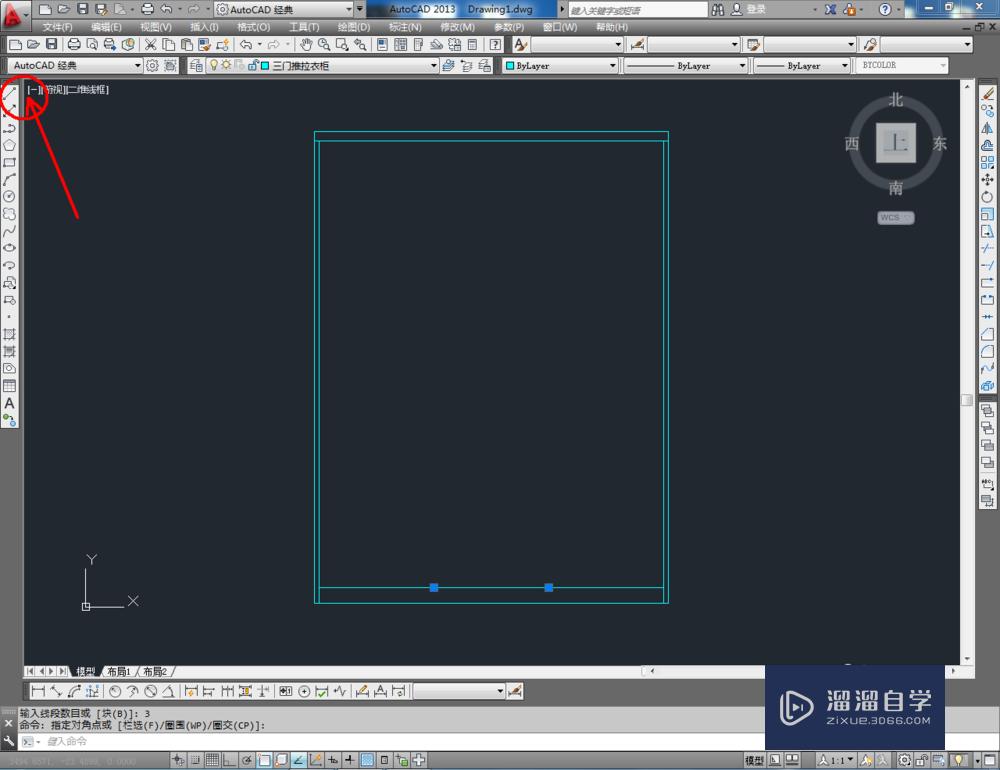
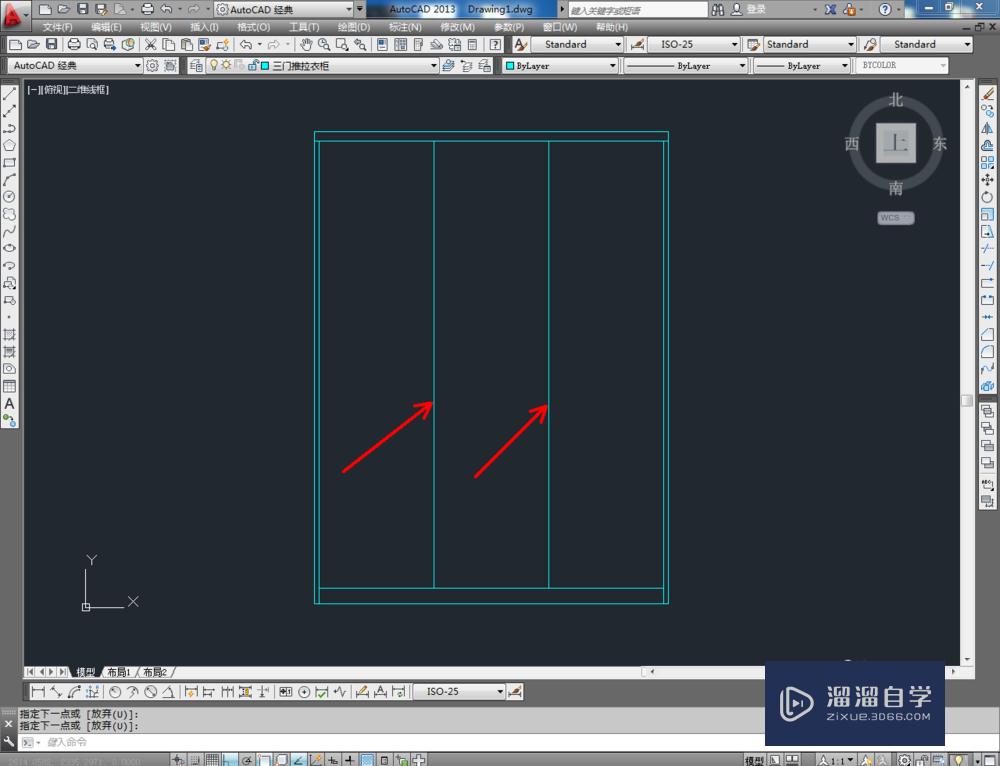
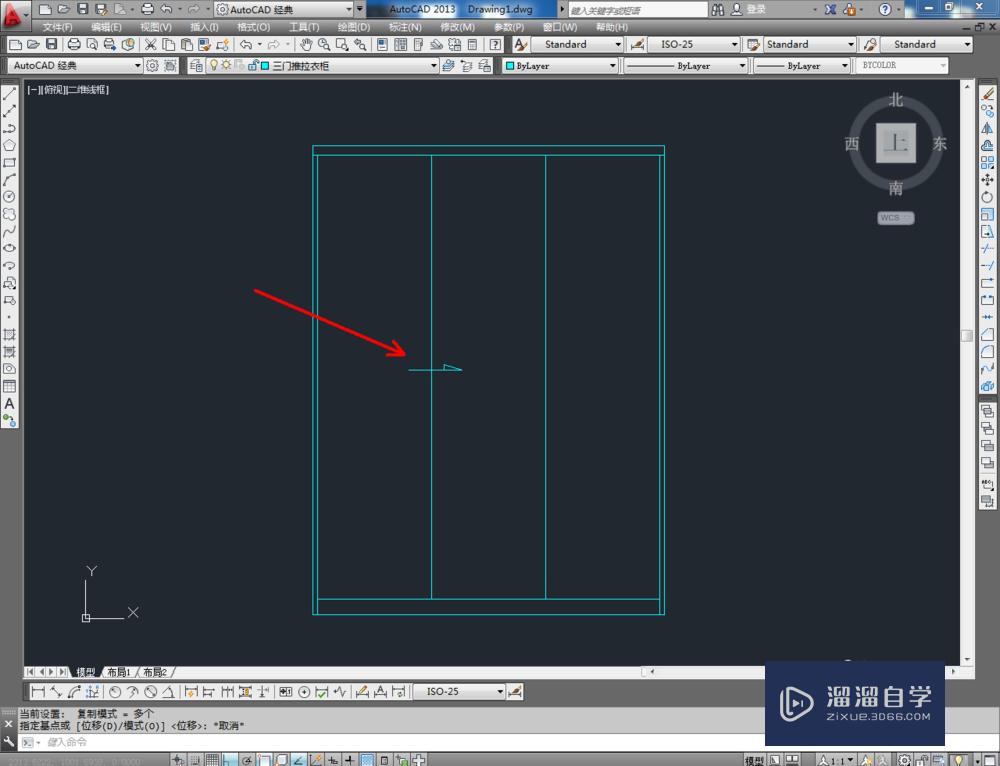
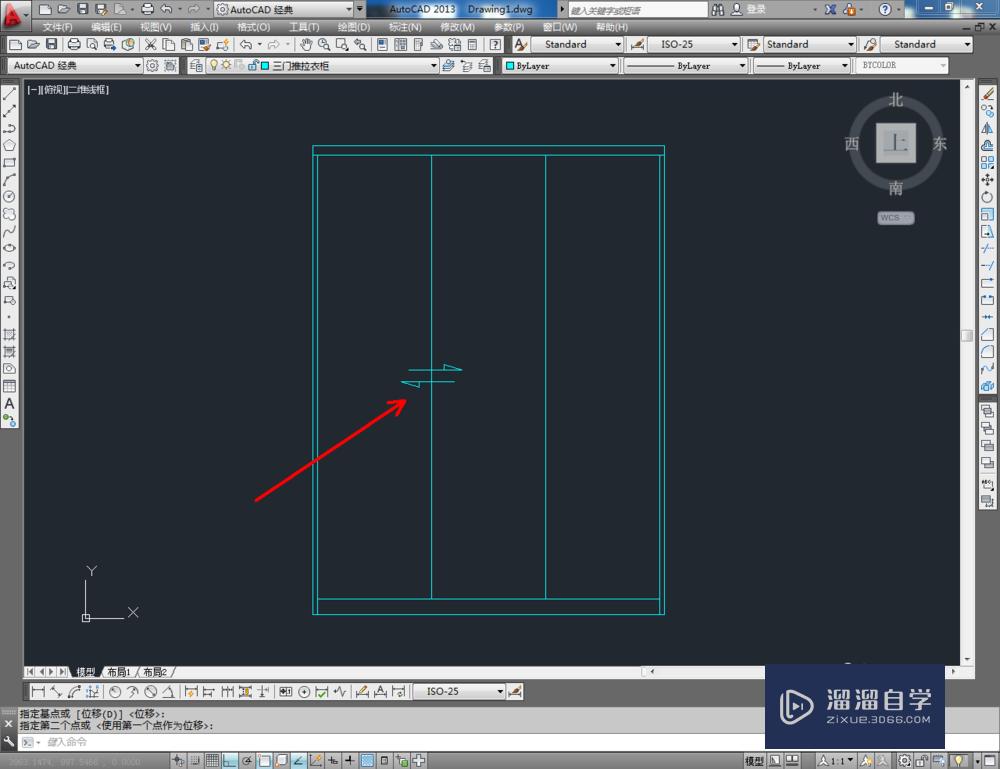
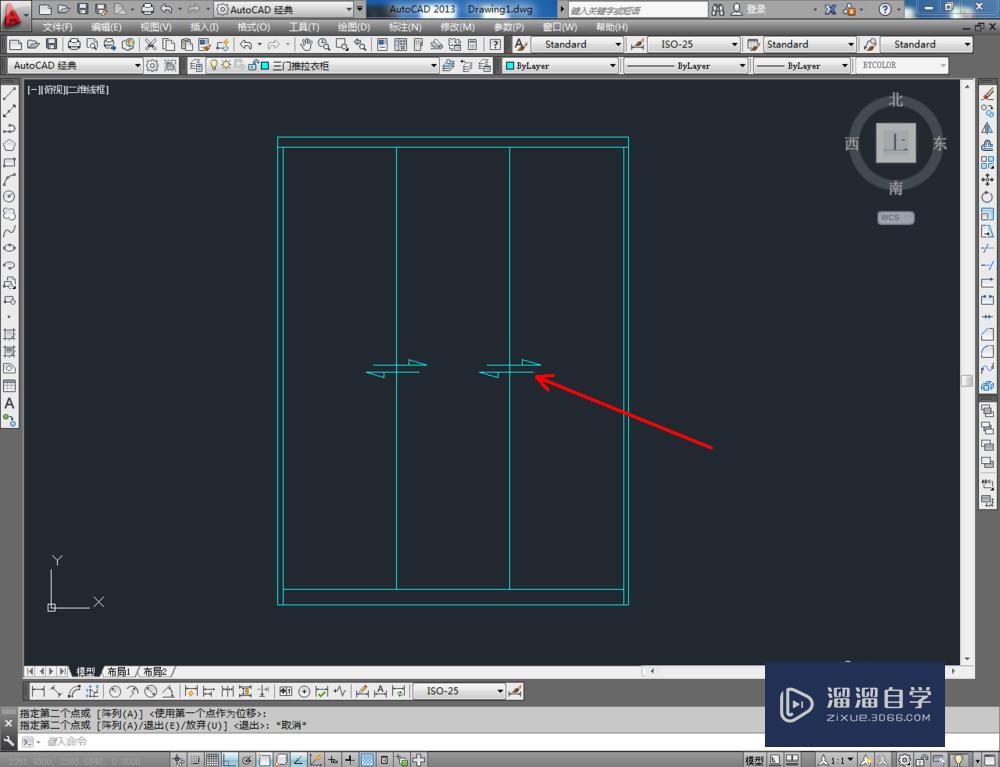
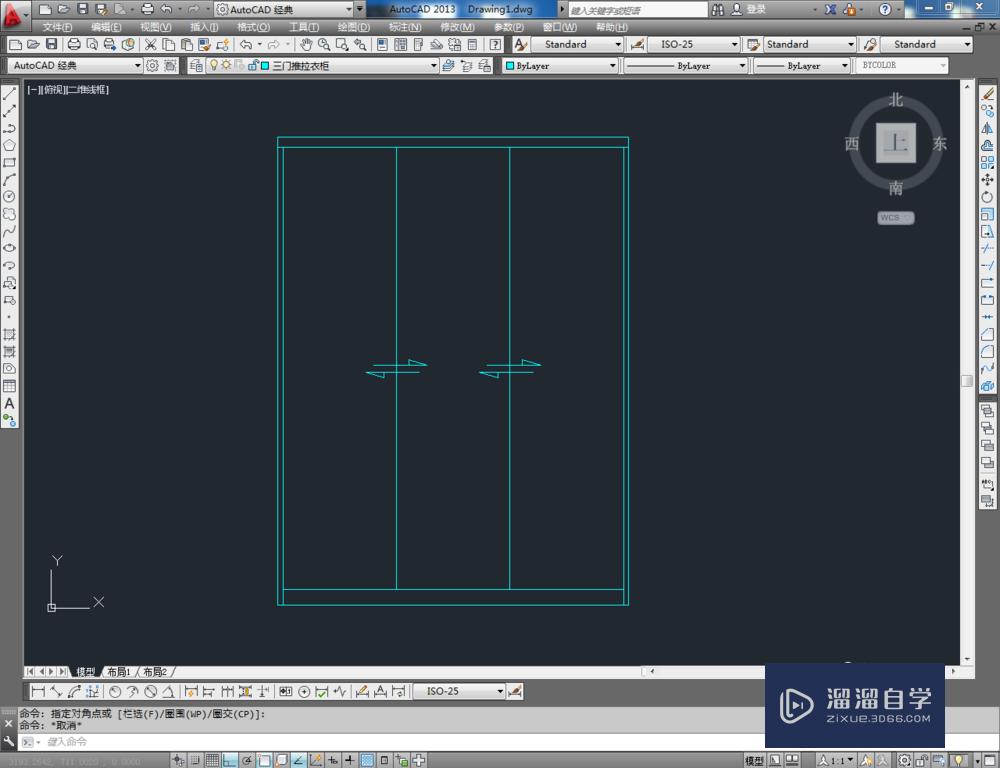
温馨提示
以上就是关于“CAD如何制作三门推拉衣柜平面图?”全部内容了,小编已经全部分享给大家了,还不会的小伙伴们可要用心学习哦!虽然刚开始接触CAD软件的时候会遇到很多不懂以及棘手的问题,但只要沉下心来先把基础打好,后续的学习过程就会顺利很多了。想要熟练的掌握现在赶紧打开自己的电脑进行实操吧!最后,希望以上的操作步骤对大家有所帮助。