CAD新建文件命令使用教程
大家好,我是小溜。CAD是自动计算机辅助设计软件,能够进行二维制图和三维图纸设计,无需懂得编程就能够自动制图,因此越来越多的朋友想学习和使用软件。软件为我们提供了大量的快捷命令,灵活的使用可以让我们绘图更快,但有一些命令经常被忘记,所以今天就来分享CAD新建文件命令使用教程。
想要更深入的了解“CAD”可以点击免费试听溜溜自学网课程>>
工具/软件
电脑型号:联想(lenovo)天逸510s; 系统版本:Windows7; 软件版本:CAD2016
方法/步骤
第1步
刚刚打开CAD,映入眼帘应该就是附图所示的简单界面。如果我们打算自己绘制一张图纸,那么现在要做的就应该是“新建”一个图纸文件。方法有两个:- 顶部的快速启动栏内找到“新建”按钮,并点击。- 菜单“文件”内找到“新建”命令,并左键点击。qnew命令被启动。
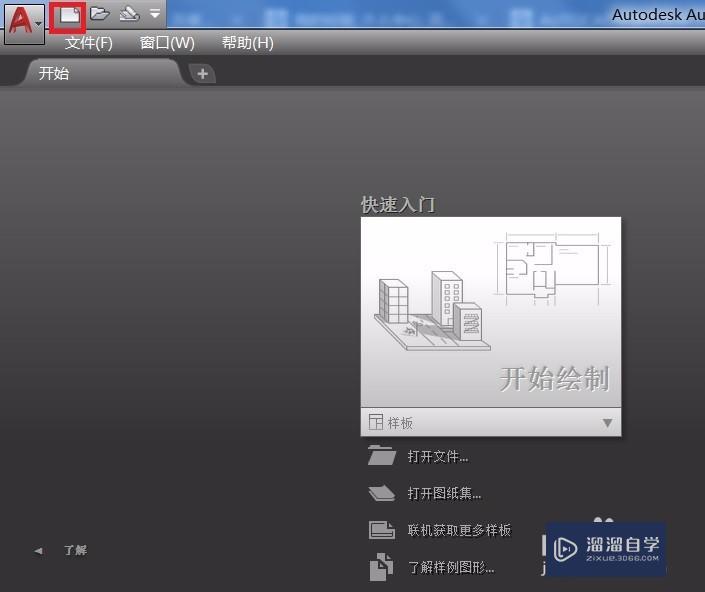
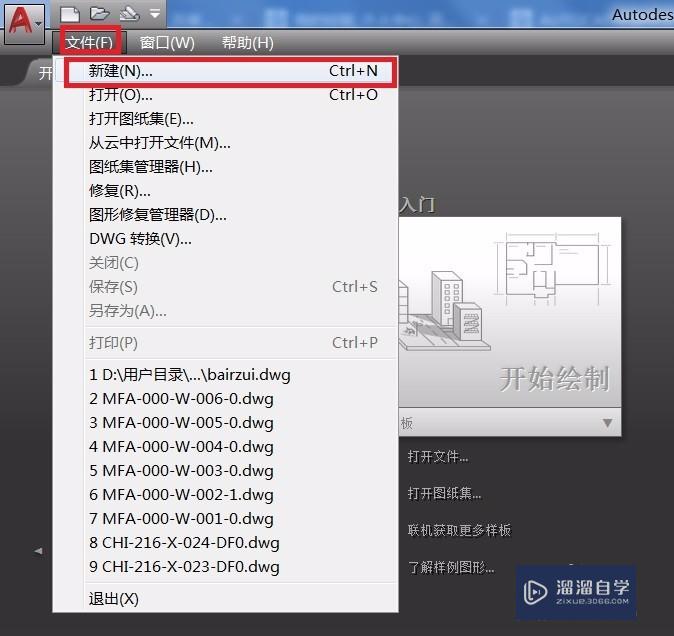
第2步
新的窗口跳出,不出意料应该为“选择样板”窗口,如图所示。窗口内是系统提供的样板文件,里面已经有了初步的线型,单位,精度等的基本定义。我们只要选择适用的样板,然后点击确定就可以新建一个图形文件。样板主要分为两大系统,- aCAD.DWt 单位采用英制- aCADiso.DWt 单位采用公制这是最主要的区别,其余的带3D后缀的是为3维制图准备的。最后面的4个样板是公制/英制的建筑/机械制图样板。建议采用aCADiso.DWt来新建文件。
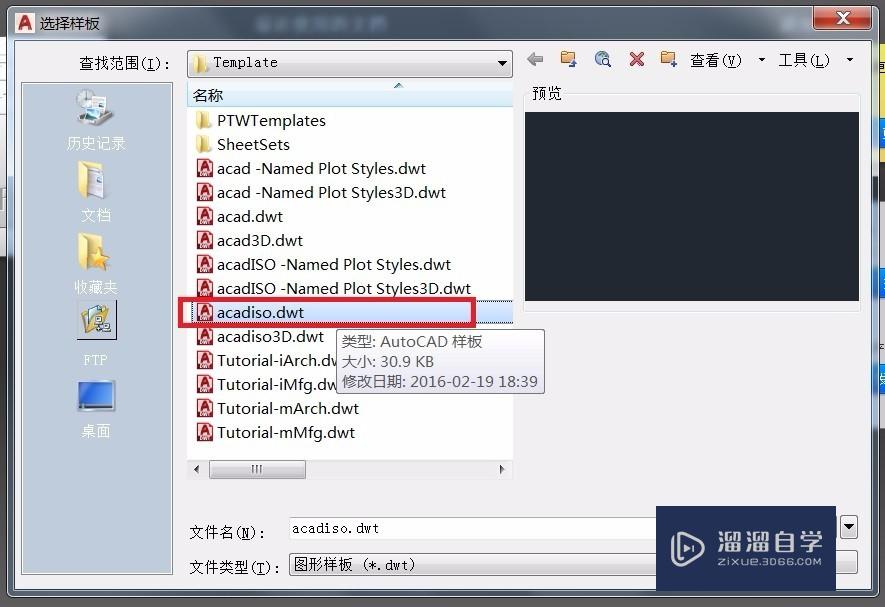
第3步
在选好样板文件,确认之前。让我们先做一件事情,那就是点一下“查找范围”后面的箭头。下拉窗口显示出样本文件的保存路径。让我们记住这个路径,一会儿用得到。
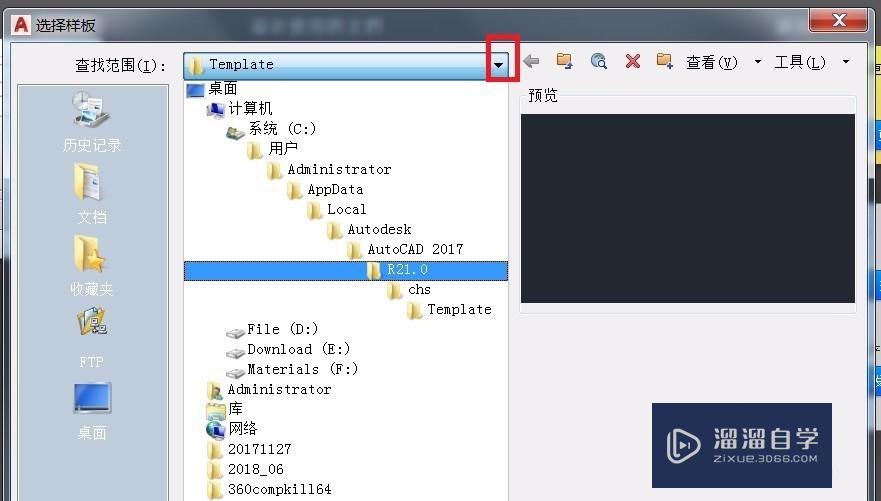
第4步
选择好样本确认之后,新建文件的命令执行完毕。虽然样本文件内,对线型图层等进行了初步的设置,但是对于一个真正的设计项目,无论字体样式,标注样式还是图层设置都有着相当细致和精确的要求。如果每张图新建的时候都要重复这些繁杂的设置,当然不是好的有效率的选择。这个时候我们可以定义自己的样本文件。
第5步
假设我们已经定义好了所有的设置,现在我们打开菜单“文件”-命令“另存为”。在窗口内选择我们刚才记住的样本文件保存的地址。在“文件类型”里面选择.DWt - 图形样板。我不建议替代系统默认的样板,另外设置一个名字是更好的选择。示例采用的名字是“我的自定义”。下次新建文件的时候,就可以选择这个样板文件,从此再不用重复设置那些早就定义过的土层,字体啦。
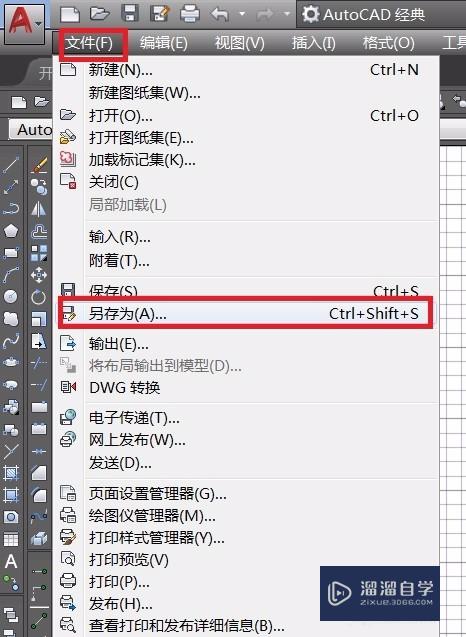
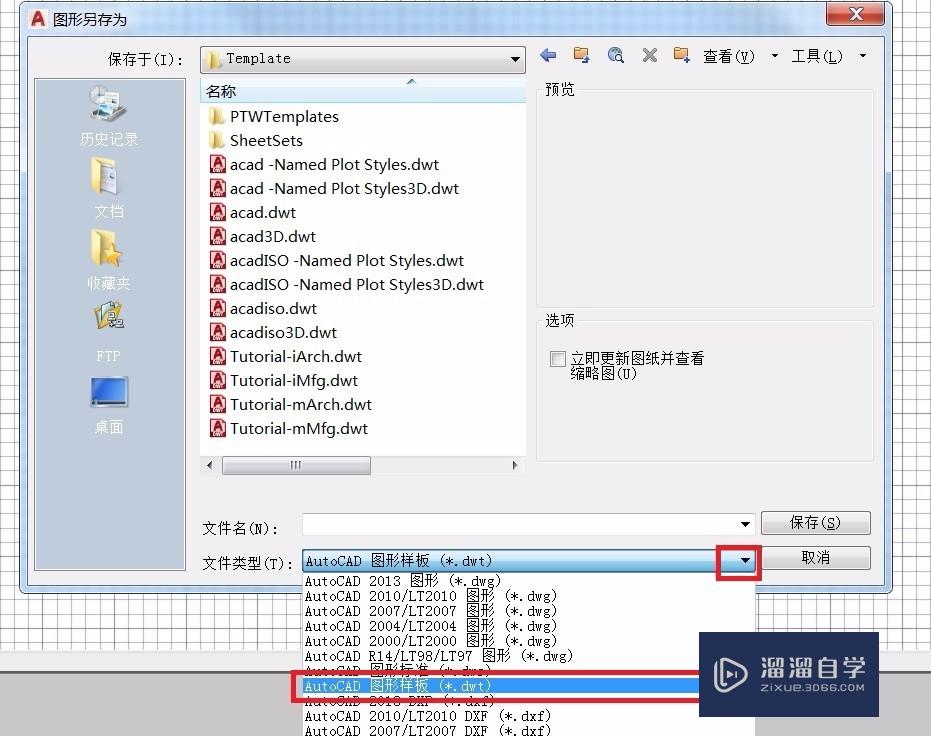
第6步
那么能不能不用每次“新建”都要选择样板文件呢?答案是肯定的。通过简单的设置,就能够自动选择样板,不用每次都点选。在输入框内点击右键 - 选择“选项”。在跳出的“选项”窗口内,点选“文件”插页,并找到“样板设置”。
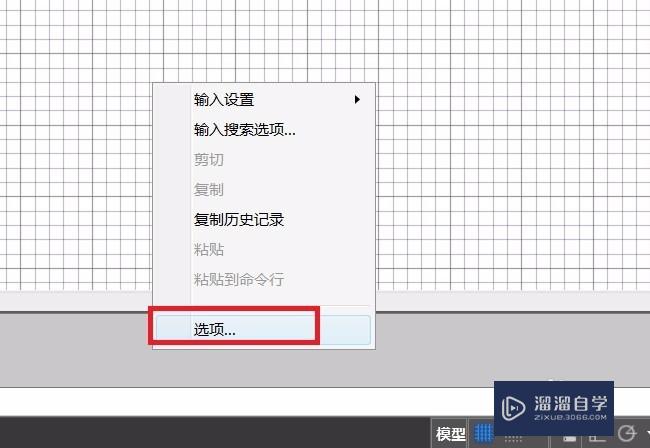
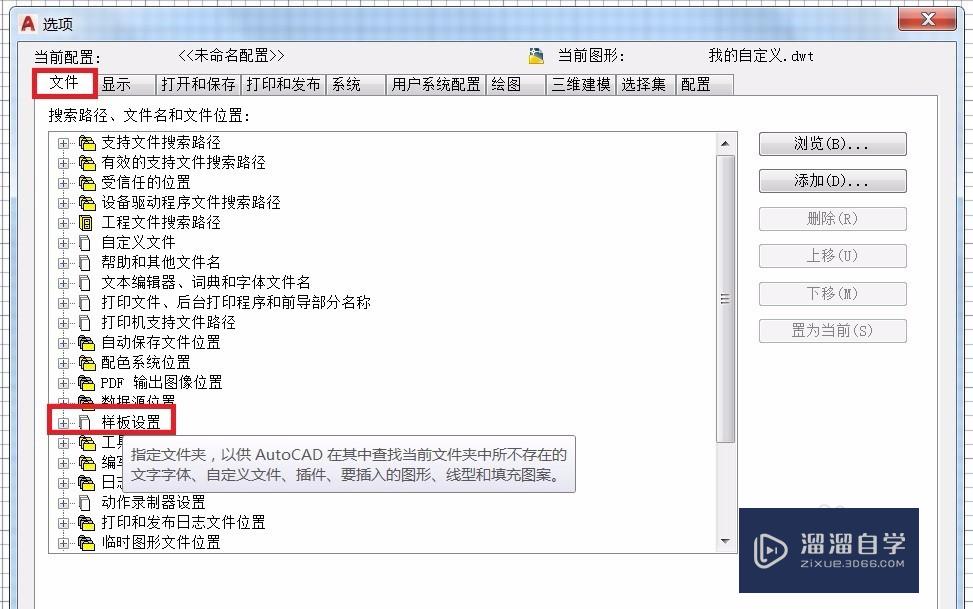
第7步
打开“样板设置”,找到设置项“快速新建的默认样板文件名”,打开,并选择“浏览”。在跳出的窗口内选择“我的自定义.DWt”,选择“打开”,然后确定。
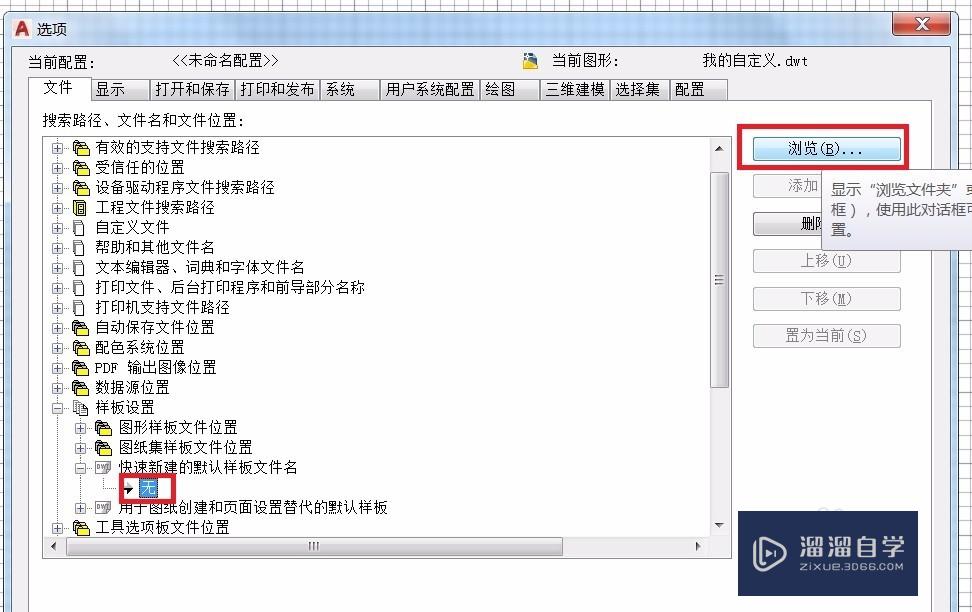
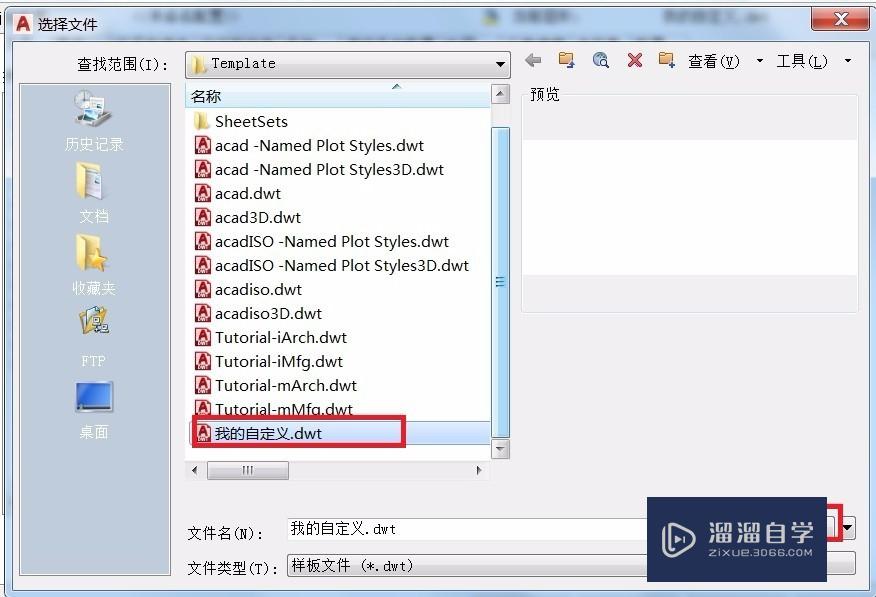
第8步
现在再次新建文件试试看,是不是不用再次选择样板,直接新建文件完成?下一篇经验,我们继续新建文件命令的介绍。
温馨提示
以上就是关于“CAD新建文件命令使用教程”全部内容了,小编已经全部分享给大家了,还不会的小伙伴们可要用心学习哦!虽然刚开始接触CAD软件的时候会遇到很多不懂以及棘手的问题,但只要沉下心来先把基础打好,后续的学习过程就会顺利很多了。想要熟练的掌握现在赶紧打开自己的电脑进行实操吧!最后,希望以上的操作步骤对大家有所帮助。









