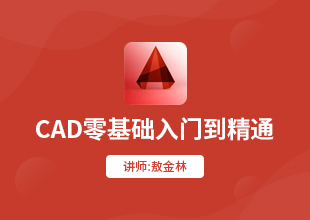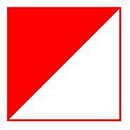AutoCAD2018怎么快速绘制螺旋线?
溜溜自学 室内设计 2022-01-21 浏览:980
大家好,我是小溜,AutoCAD2018怎么快速绘制螺旋线?相信很多小伙伴都有遇到类似的疑问,那么具体怎么操作呢?下面小溜就给大家分享一下,AutoCAD2018快速绘制螺旋线的方法,希望能帮助到大家,感兴趣的小伙伴可以关注了解下。
想要更深入的了解“CAD”可以点击免费试听溜溜自学网课程>>
工具/软件
电脑型号:联想(lenovo)天逸510s; 系统版本:Windows10; 软件版本:CAD2018
方法/步骤
第1步
打开AutoCAD2018绘图软件,如图所示。
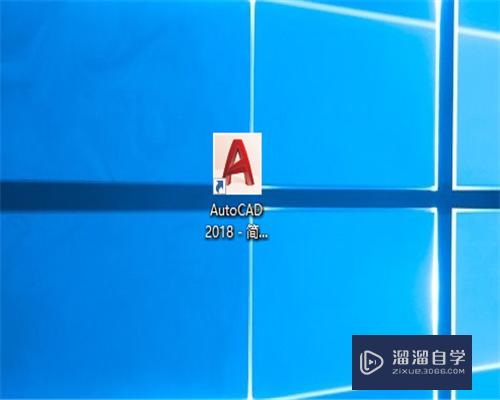
第2步
点文件,然后新建一个绘图界面,如图所示。
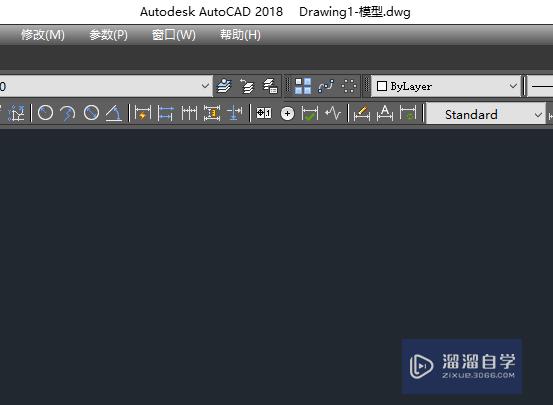
第3步
找到视图工具栏里面的点西南等测视图,这样就把视图转换成西南等轴测试图了。
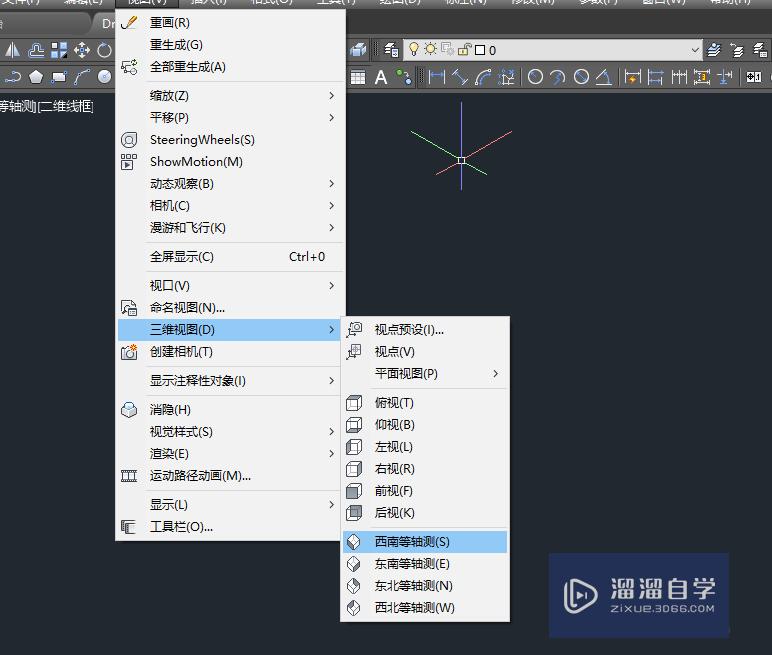
第4步
输入“helix”命令,如图所示。
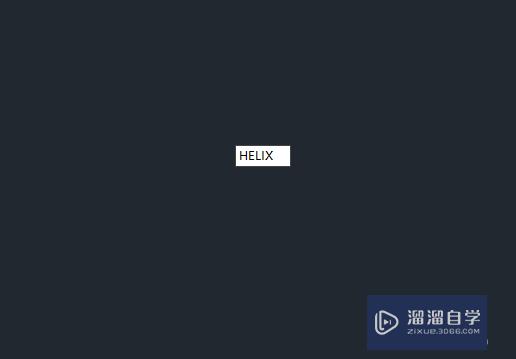
第5步
按空格,按照提示依次输入螺旋线的各个参数,如图所示。
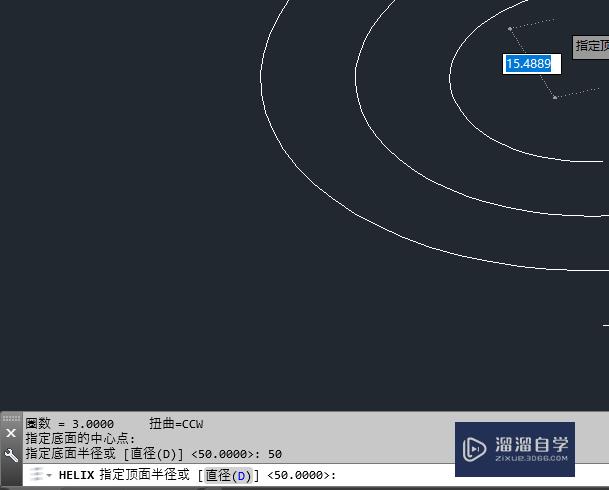
第6步
这样用AutoCAD2018就快速绘制出了一个螺旋线,如图所示。
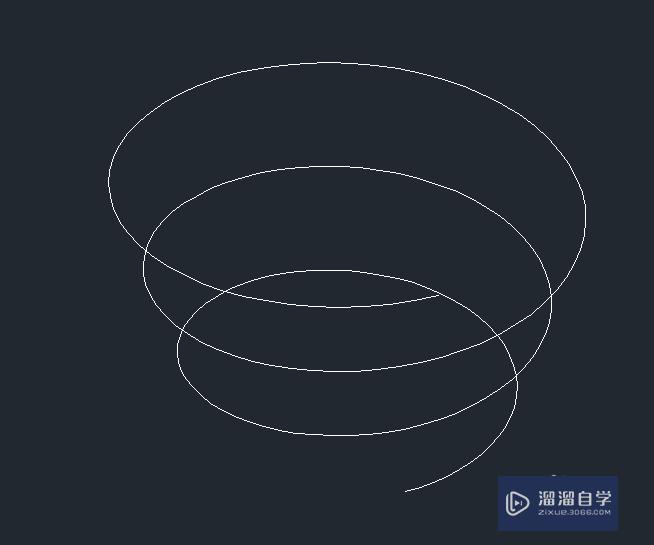
温馨提示
以上就是关于“AutoCAD2018怎么快速绘制螺旋线?”全部内容了,小编已经全部分享给大家了,还不会的小伙伴们可要用心学习哦!虽然刚开始接触CAD软件的时候会遇到很多不懂以及棘手的问题,但只要沉下心来先把基础打好,后续的学习过程就会顺利很多了。想要熟练的掌握现在赶紧打开自己的电脑进行实操吧!最后,希望以上的操作步骤对大家有所帮助。
基础入门AutoCAD2018历史及应用领域
特别声明:以上文章内容来源于互联网收集整理,不得将文章内容
用于商业用途.如有关于作品内容、版权或其他问题请与溜溜网客服
联系。
相关文章
距结束 05 天 19 : 36 : 53
距结束 01 天 07 : 36 : 53
首页