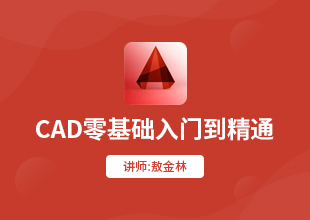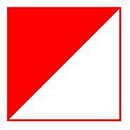AutoCAD中制作等高线地形图教程
大家好,我是小溜,相信大家在使用CAD的过程中可能会遇到需要制作等高线地形图的时候,那么遇到这种情况我们应该怎么操作呢?其实很简单,下面小溜我就给大家分享一下,AutoCAD中制作等高线地形图教程。希望对大家有所帮助,感兴趣的小伙伴可以关注了解一下。
想要更深入的了解“CAD”可以点击免费试听溜溜自学网课程>>
工具/软件
电脑型号:联想(lenovo)天逸510s; 系统版本:Windows7; 软件版本:CAD2014
方法/步骤
第1步
影像下载/高程数据下载影像须使用bigemap地图下载器中google earth无偏移影像,并具有无google小水印、免封ip、影像更新更快等特点。 首先在图源列表中选中google earth图源,只有此图源可实现高清卫星图像下载和高程等高线下载。在此通过矩形区域选择下载边界(如图1所示),以下载重庆的某块区域为例加以演示: 下载卫星图像 选定一个区域,下载卫星图像,如下图:
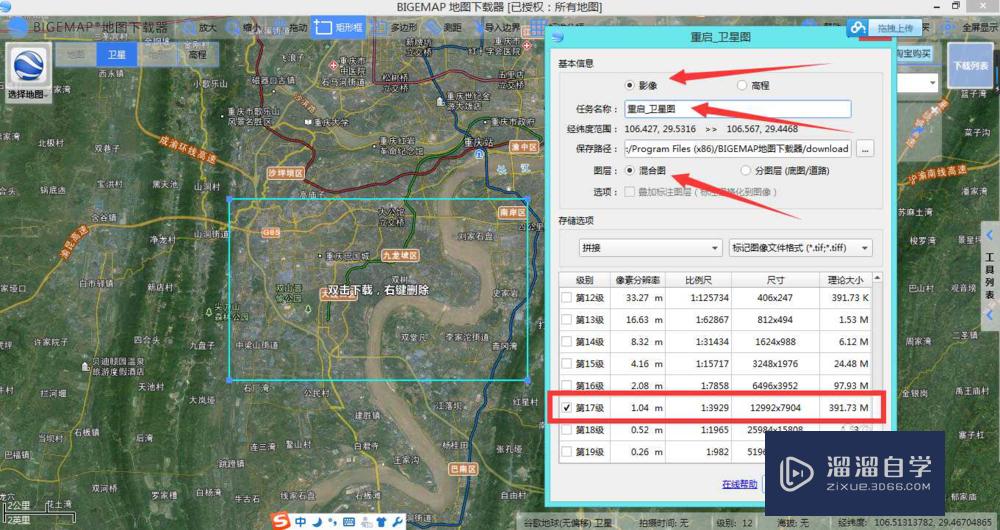
第2步
注意:红色箭头的地方。 下载高程数据 同一个矩形区域,再次双击,选择高程,选择级别,开始下载,如下图:

第3步
:投影变换 由于AutoCAD不支持经纬度坐标,需要用到大地坐标,所以需要将下载的卫星图像和高程数据转换成xi'an80坐标系或者beijing54坐标系。 本实例已转xi'an80坐标系为例说明。 2.1 将卫星图像转化成xi'an80坐标系 如何将下载的卫星图像转换成西安80坐标? 2.2 将高程数据转换成xi'an80坐标系 如何转换等高线到西安80坐标系?第三步:将等高线和卫星图像在CAD中打开叠加 3.1 先打开等高线 在等高线转换成西安80之后,保存成为了dxf格式,双击dxf格式的等高线,会自动启动CAD打开等高线,如下图:
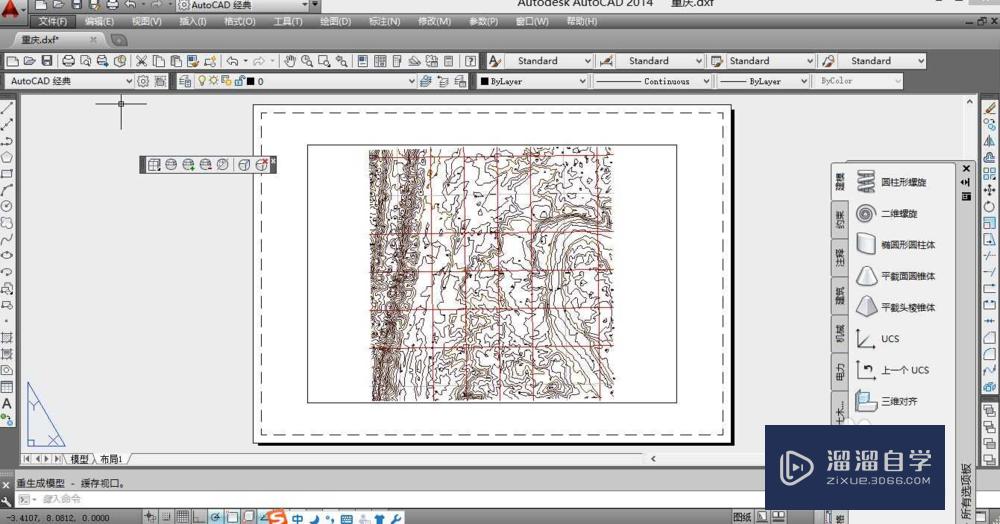
第4步
亲 已经给你授权谷歌有偏移(谷歌地球和谷歌无偏移不免费送)。 重启软件,标题栏出现已授权字样即可代表授权成功,请把已授权截图到群里。谢谢
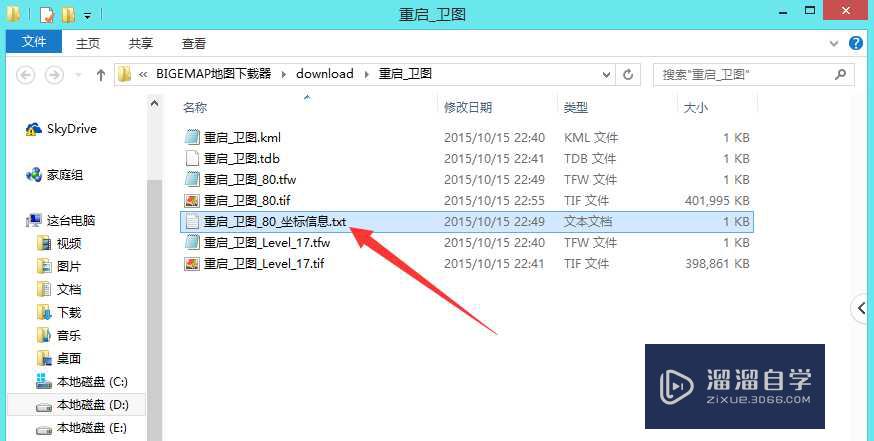
第5步
打开这个txt文件,如下图:

第6步
回到刚才打开等高线的AutoCAD界面: 选择工具栏里面的【插入】->【光栅图像参照】,如下图:
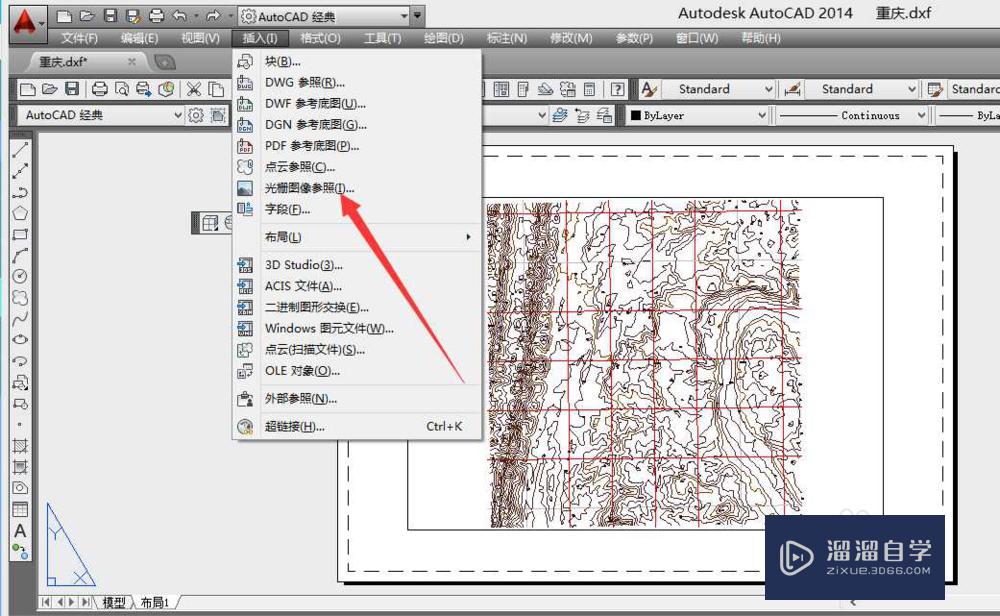
第7步
打开如下界面,选择转换成西安80的卫星图像,如下图:
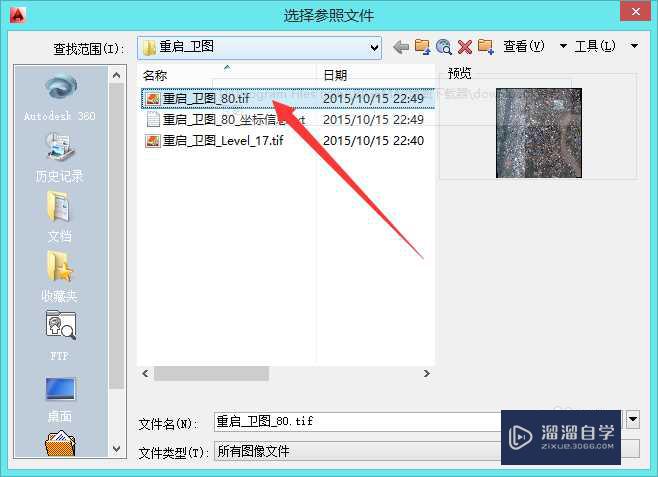
第8步
点击【打开】,出现如下界面:
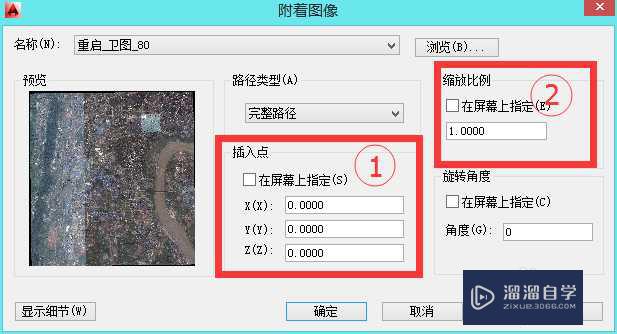
第9步
上图中需要填写①和 ②的参数,把方框□中的勾去掉,下面的参数才可以填写,这个参数来自刚开打开的txt文件,填写如下: ① x(x):填写txt文件中的【左下角x】后面的数字 x(y):填写txt文件中的【左下角y】后面的数字 z(z):不用填,默认 ② 缩放比例:填写txt文件中的【实际宽度】后面的数字 填写完成后的效果如下图:
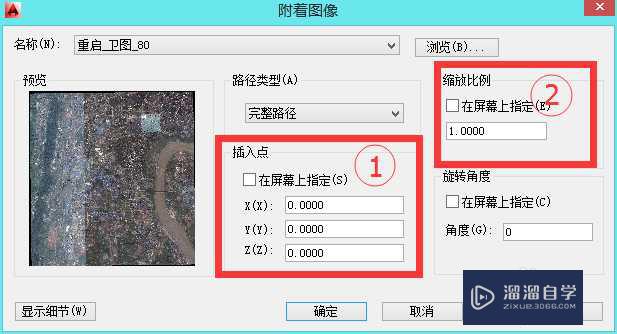
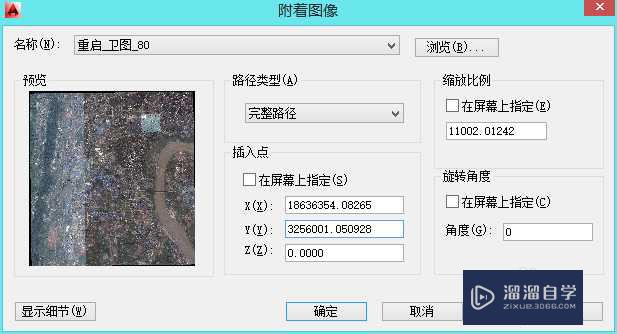
第10步
点击上图中的【确定】,如下图所示:
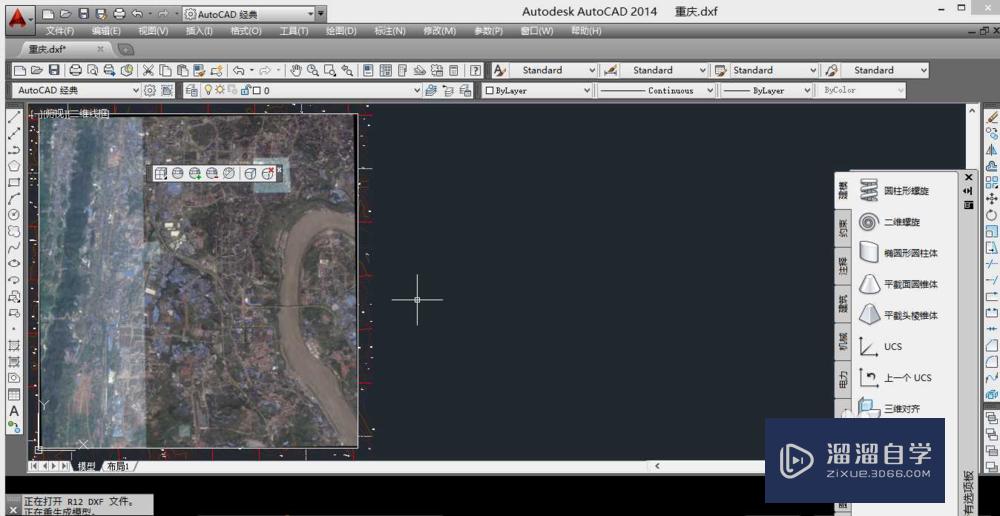
第11步
选择工具栏的【工具】->【绘图次序】->【后置】,框选整个图像区域,如下图:
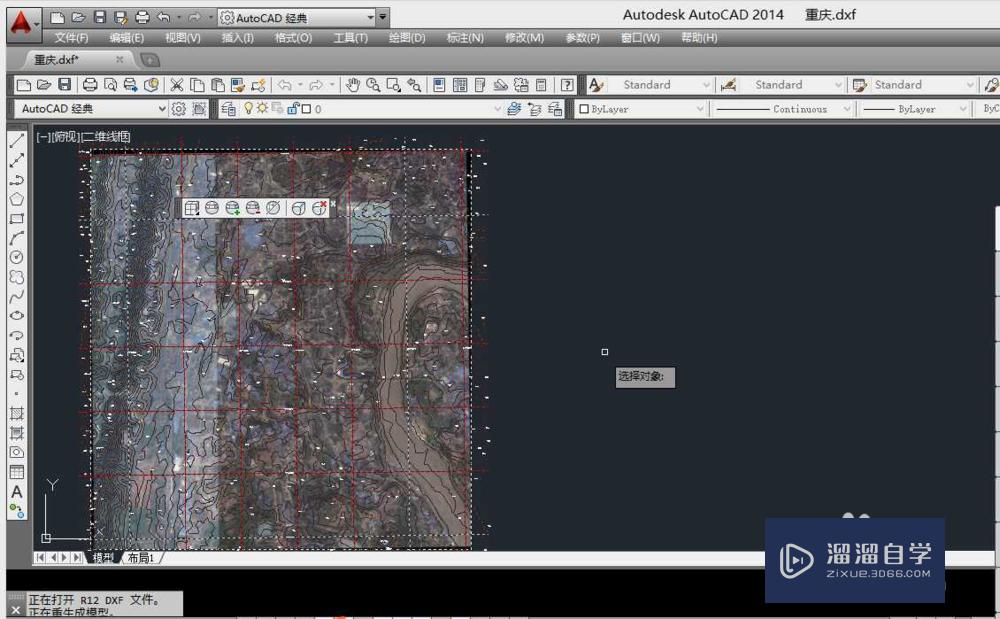
第12步
滚动鼠标可放大缩小,如下图:
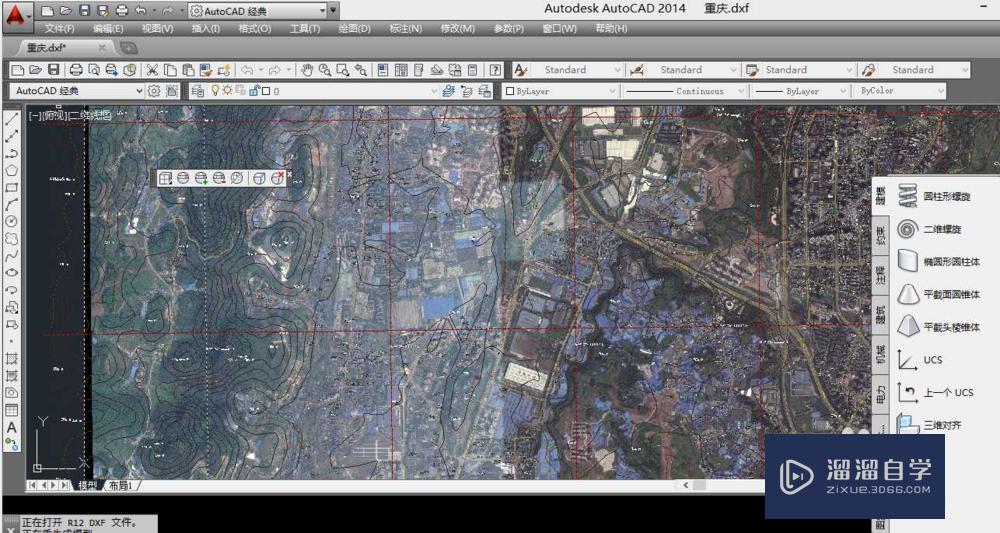
第13步
套合成功,很完美的效果,可储存为你想要的结果。谢谢。
温馨提示
以上就是关于“AutoCAD中制作等高线地形图”全部内容了,小编已经全部分享给大家了,还不会的小伙伴们可要用心学习哦!虽然刚开始接触CAD软件的时候会遇到很多不懂以及棘手的问题,但只要沉下心来先把基础打好,后续的学习过程就会顺利很多了。想要熟练的掌握现在赶紧打开自己的电脑进行实操吧!最后,希望以上的操作步骤对大家有所帮助。