CAD怎么导入测量坐标?
溜溜自学 室内设计 2022-01-21 浏览:2971
大家好,我是小溜。CAD是目前比较专业的绘图软件之一,拥有非常强大的功能可供使用,让用户能够绘制出精确的图纸作品。我们的CAD坐标和测量坐标是完全不同的,坐标系是相反的,所以CAD怎么导入测量坐标?相信很多朋友都遇到这个问题,那么下面的教程就来告诉大家应该怎么解决吧!
想要更深入的了解“CAD”可以点击免费试听溜溜自学网课程>>
工具/软件
电脑型号:联想(lenovo)天逸510s; 系统版本:Windows7; 软件版本:CAD2020
方法/步骤
第1步
首先,打开有测量坐标的Excel表格。
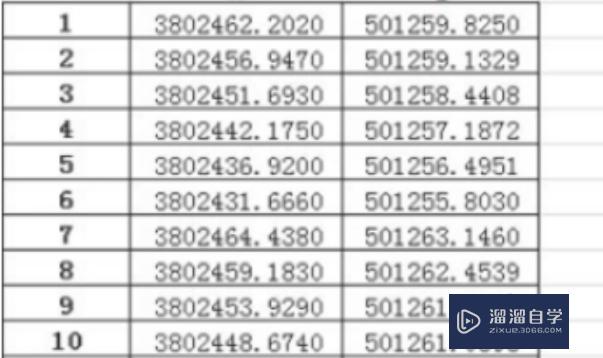
第2步
然后,把x坐标剪切到y坐标后面。
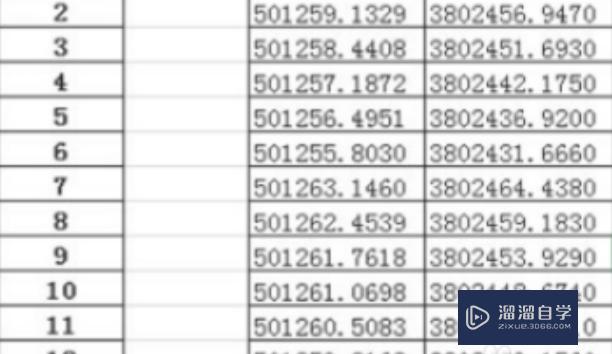
第3步
接着选中编辑后的坐标,复制。
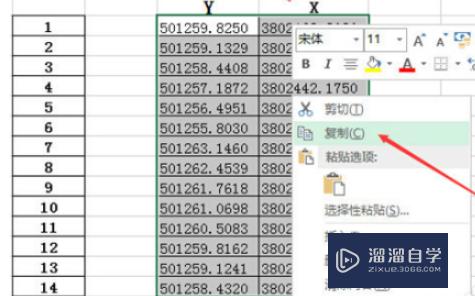
第4步
然后新建一个文本文档。右击新建,文本文档。
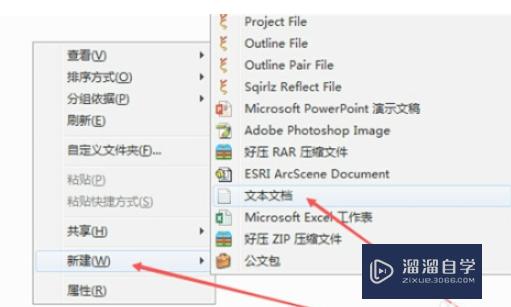
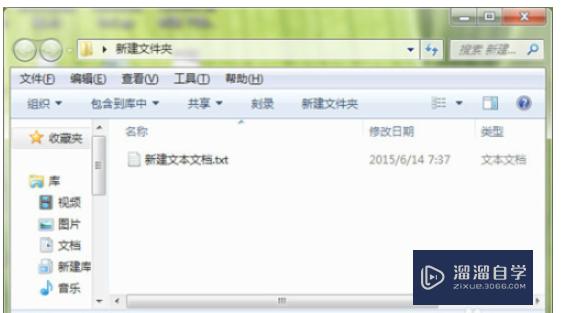
第5步
打开新建的文本文档,把之前复制的坐标粘贴进来。
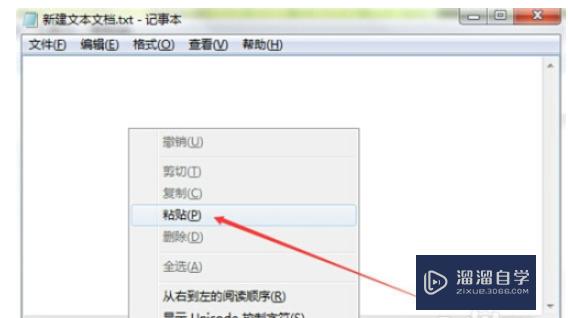
第6步
接着选中坐标间的空隙,复制。
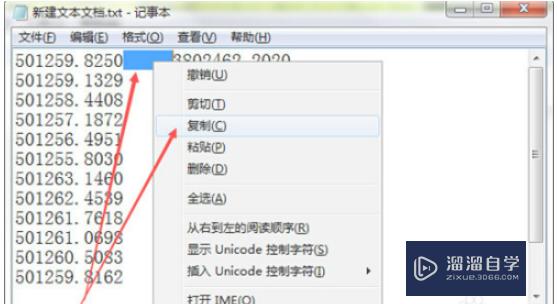
第7步
然后点击编辑选项下的替换功能。
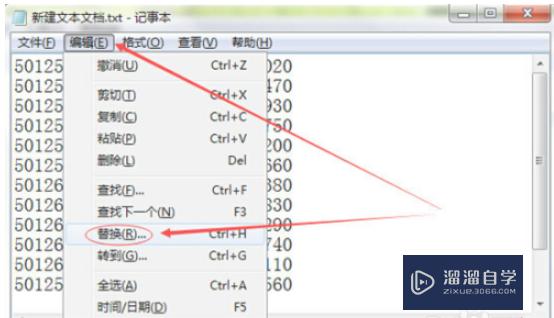
第8步
在替换窗口中,把之前复制的空格复制进来,全部替换成“,”。注意:这个逗号,一定是要在英文输入状态下的逗号。
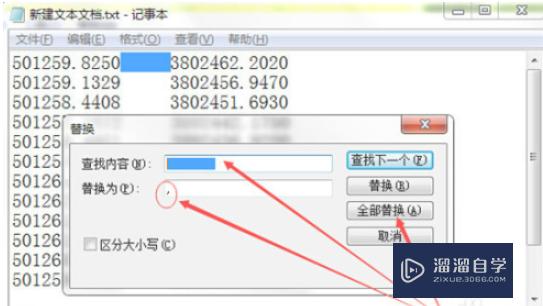
第9步
最后关闭替换窗口,可以看到全部转换成CAD的坐标格式,这样就把测量坐标导入CAD啦。
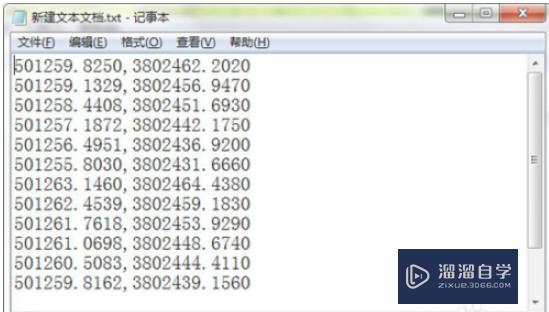
温馨提示
以上就是关于“怎样把测量坐标导入CAD?”全部内容了,小编已经全部分享给大家了,还不会的小伙伴们可要用心学习哦!虽然刚开始接触CAD软件的时候会遇到很多不懂以及棘手的问题,但只要沉下心来先把基础打好,后续的学习过程就会顺利很多了。想要熟练的掌握现在赶紧打开自己的电脑进行实操吧!最后,希望以上的操作步骤对大家有所帮助。
相关文章
距结束 06 天 13 : 11 : 02
距结束 00 天 01 : 11 : 02
首页








