CAD如何复制到shp图层?
溜溜自学 室内设计 2022-01-21 浏览:1242
大家好,我是小溜。CAD是目前比较专业的绘图软件之一,拥有非常强大的功能可供使用,让用户能够绘制出精确的图纸作品。很多时候我们绘制的CAD图层会转shp格式,之后再进行处理,但是CAD如何复制到shp图层?那么不清楚操作的小伙伴们,快来参考下面教程的操作方法吧!
想要更深入的了解“CAD”可以点击免费试听溜溜自学网课程>>
工具/软件
电脑型号:联想(lenovo)天逸510s; 系统版本:Windows7; 软件版本:CAD2007
方法/步骤
第1步
1-首先,加载目标shp图层和CAD图层,如图所示
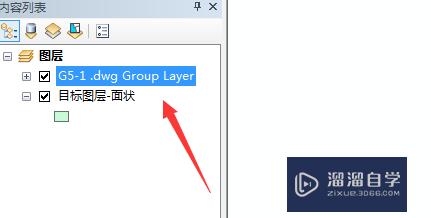
第2步
2-将CAD图层中的-线(polyline)、点(point)、注记(annotation)、多面体(multipatch)取消显示,留下面(polygon)图层显示,如图所示
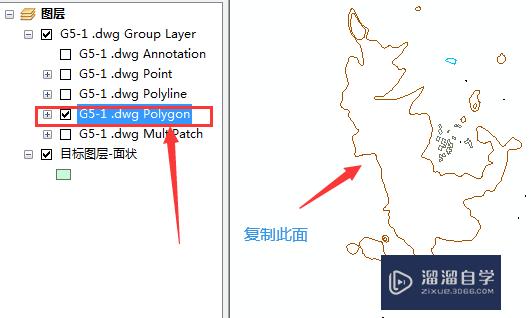
第3步
3-执行复制面之前,需将目标处于编辑状态,使之能够增加矢量,如图所示
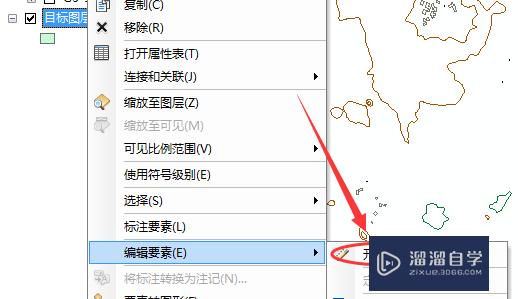
第4步
4-点击选择要素按钮,选中要复制的CAD面图层,如图所示
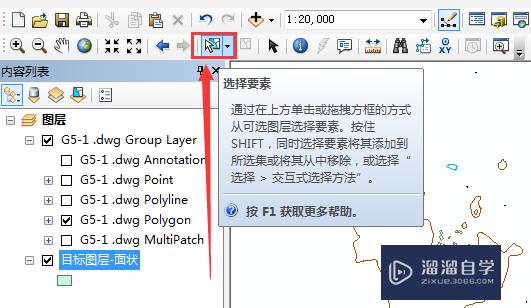
第5步
5-选择要素(高亮显示),如图所示
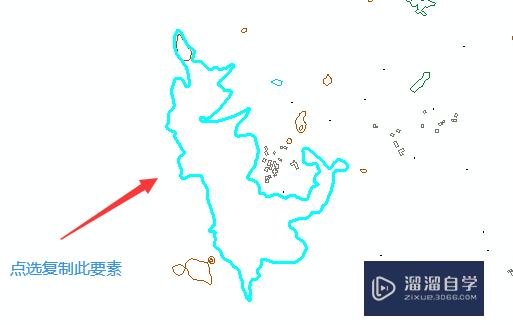
第6步
6-选中面要素后,点击-复制按钮,执行复制此要素,如图所示
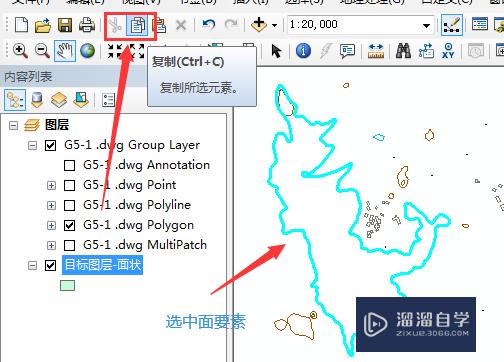
第7步
7-执行复制要素后,点击执行-粘贴操作,选择目标图层以创建新要素,如图所示
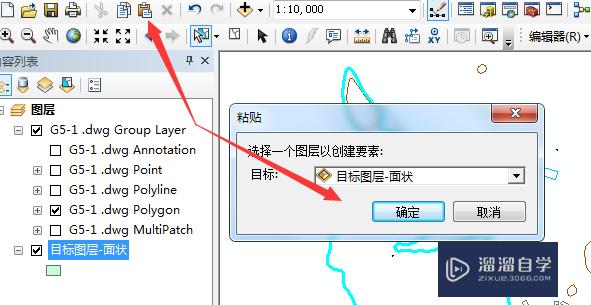
第8步
8-展示:执行结果,取消CAD图层显示,只显示目标图层,可见当前位置已有要素,复制成功。
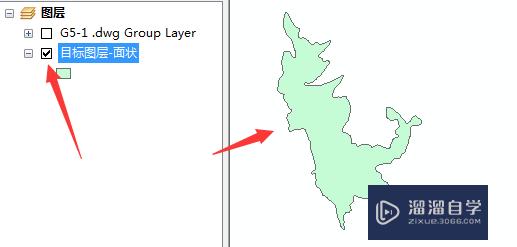
温馨提示
以上就是关于“CAD如何复制到shp图层?”全部内容了,小编已经全部分享给大家了,还不会的小伙伴们可要用心学习哦!虽然刚开始接触CAD软件的时候会遇到很多不懂以及棘手的问题,但只要沉下心来先把基础打好,后续的学习过程就会顺利很多了。想要熟练的掌握现在赶紧打开自己的电脑进行实操吧!最后,希望以上的操作步骤对大家有所帮助。
相关文章
距结束 06 天 00 : 10 : 22
距结束 01 天 12 : 10 : 22
首页










