怎么安装CAD2007?
溜溜自学 室内设计 2022-01-22 浏览:2572
大家好,我是小溜CAD2007是CAD版本中经典的一个版本,简单实用,功能强大又不臃肿,那想使用它,要怎么安装呢?下面小溜就给大家分享一下,怎么安装CAD2007的方法步骤,希望本文内容可以帮助到大家。
想要更深入的了解“CAD”可以点击免费试听溜溜自学网课程>>
工具/软件
电脑型号:联想(lenovo)天逸510s; 系统版本:Windows7; 软件版本:CAD2007
方法/步骤
第1步
第一步:将下载下来的AutoCAD2007压缩包解压,解压后打开安装文件运行安装程序“setup.exe”开始AutoCAD2007的安装。

第2步
第二步:紧接着点击“单机安装”按钮,如下图所示
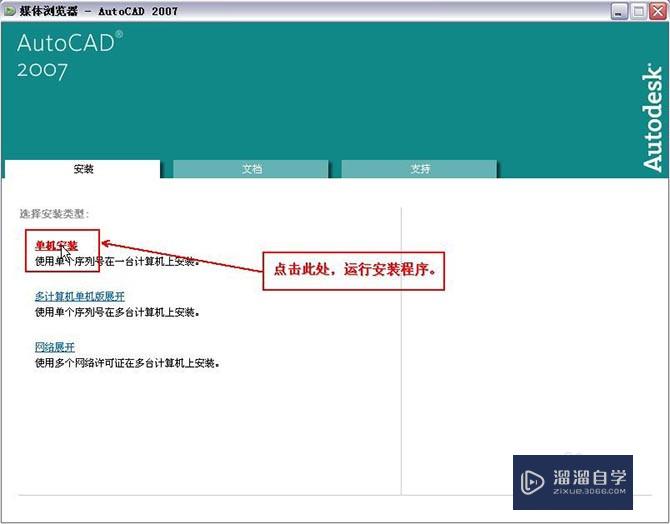
第3步
第三步:点击“安装”,然后再点”下一步“
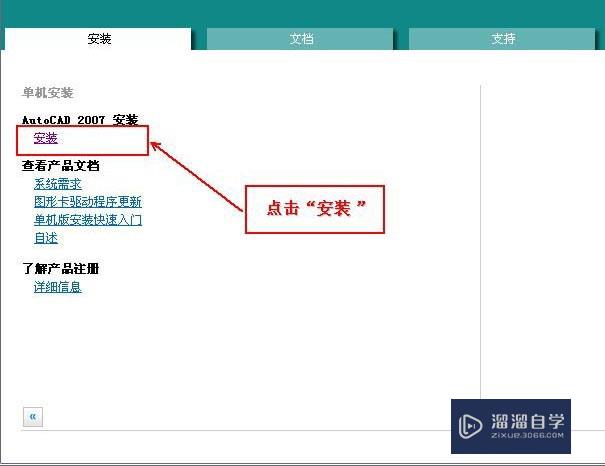
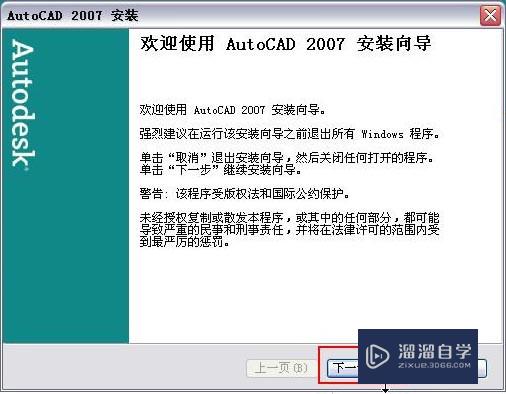
第4步
第四步:接受“安装协议”。地区默认选china就行
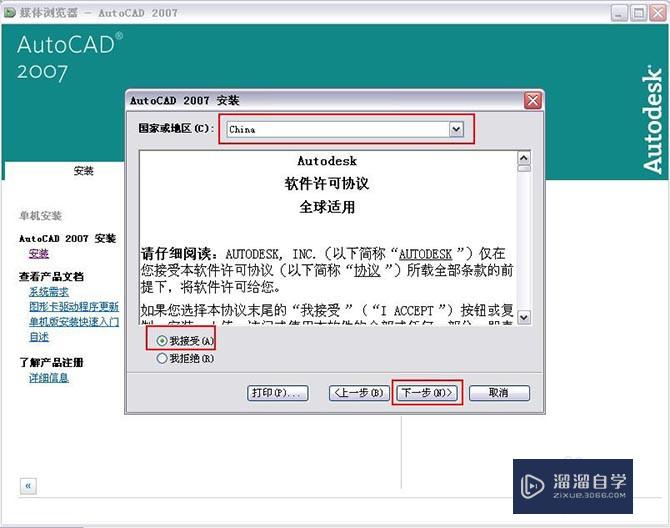
第5步
第五步:如下图所示,输入“序列号”。第一框输入3个0,第二个输入8个
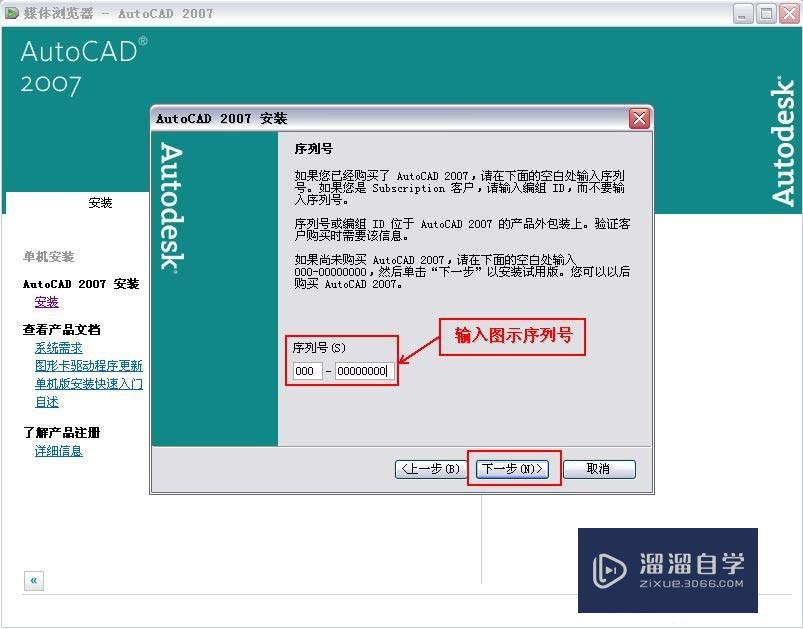
第6步
第六步:输入安装信息。
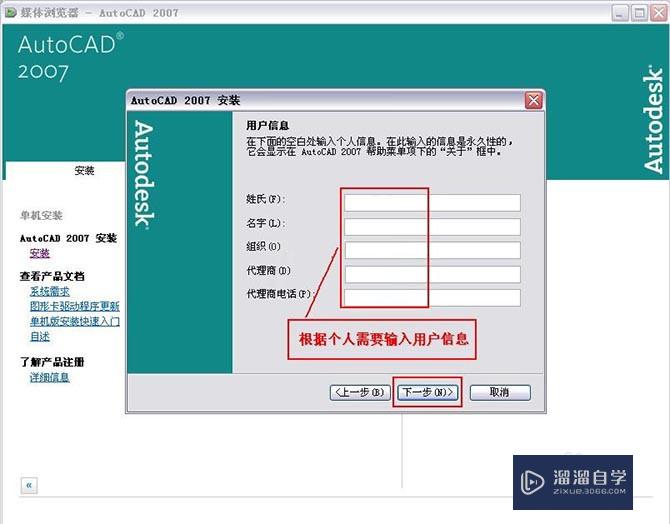
第7步
第七步:选择“典型”安装。(新手或想省事就选典型安装就行了,一般功能就够用了)

第8步
第八步:选择需要安装的“可安装工具”。(都打上勾就哦了)
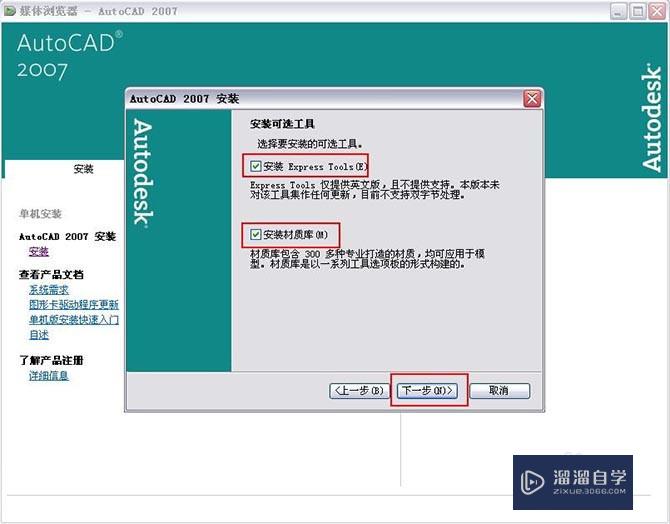
第9步
第九步:配置安装路径(根据个人需要,一般不要安装到系统盘就行了)
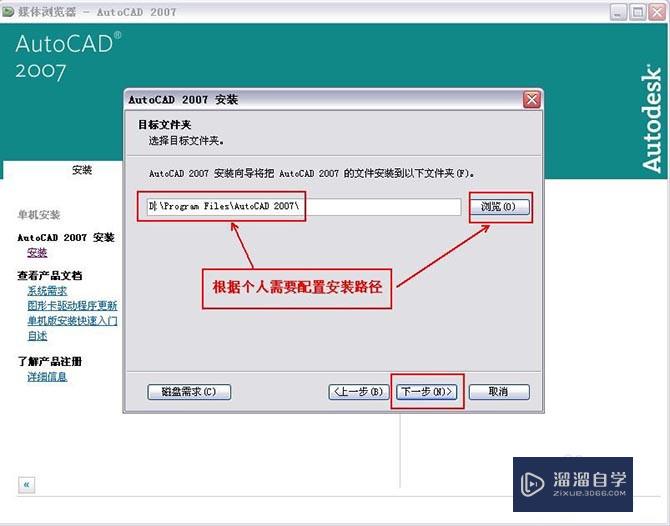
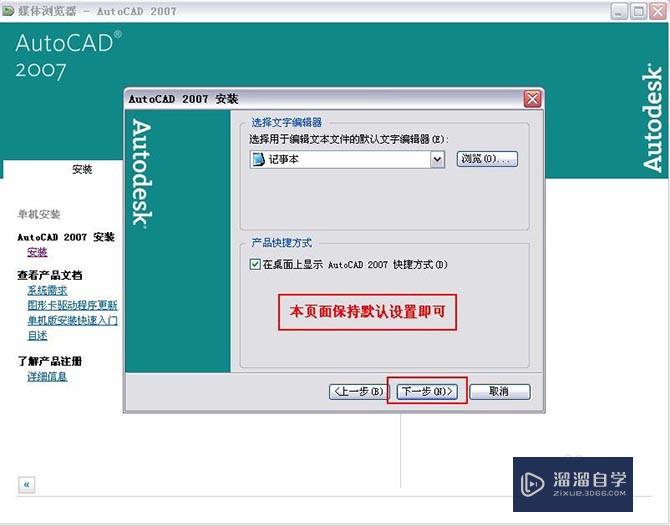
第10步
第十步:开始安装。(直接点下一步)
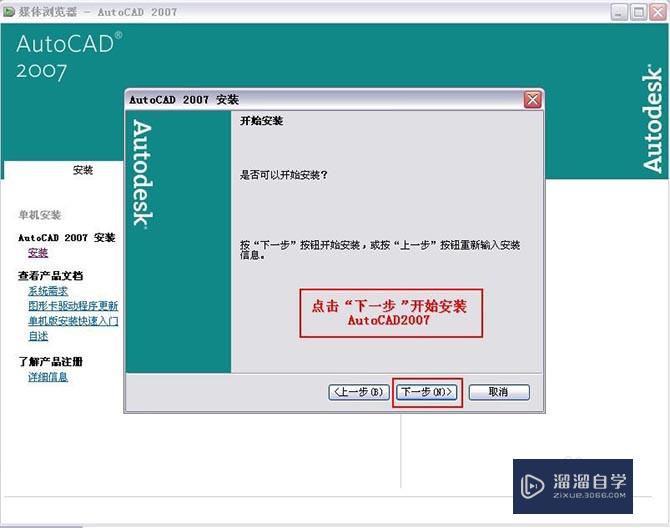
第11步
第十一步:CAD2007安装中,等待直到安装完毕。
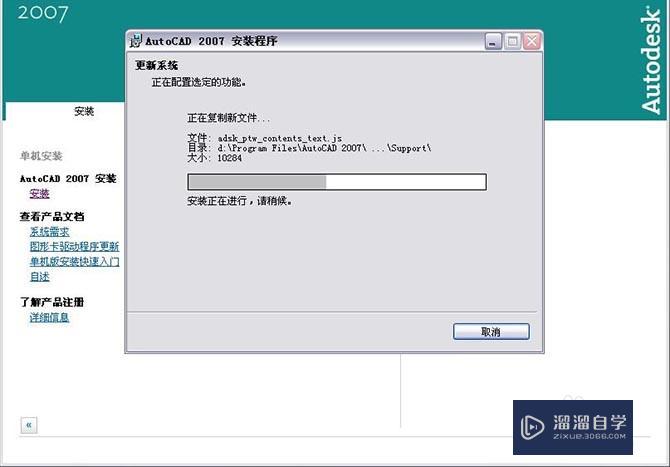
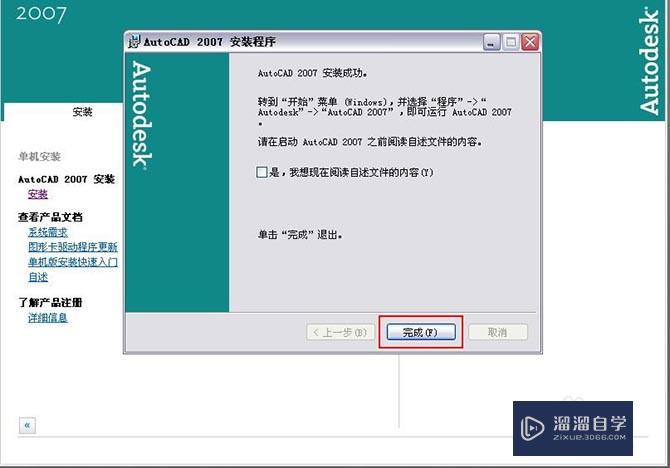
第12步
第十二步:如下图示进行操作(将解压后的两个文件复制覆盖到CAD2007安装
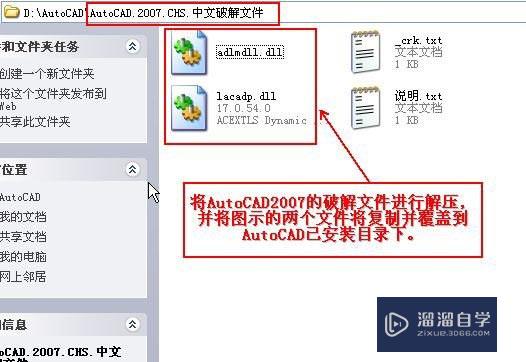
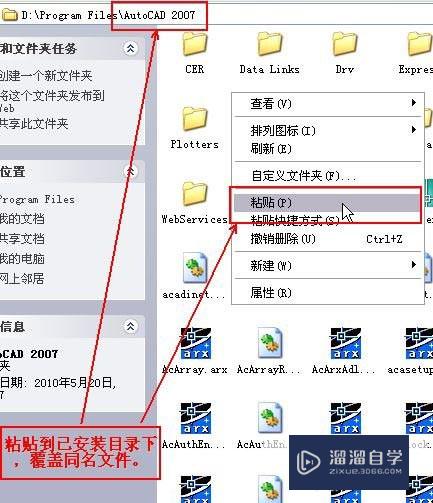
温馨提示
以上就是关于“CAD2007怎么安装,CAD2007安装教程详细步骤?”全部内容了,小编已经全部分享给大家了,还不会的小伙伴们可要用心学习哦!虽然刚开始接触CAD软件的时候会遇到很多不懂以及棘手的问题,但只要沉下心来先把基础打好,后续的学习过程就会顺利很多了。想要熟练的掌握现在赶紧打开自己的电脑进行实操吧!最后,希望以上的操作步骤对大家有所帮助。
相关文章
距结束 06 天 23 : 03 : 08
距结束 00 天 11 : 03 : 08
首页








