3DMax导入CAD图纸并建模的方法
大家好,我是小溜,3DMax作为一款三维软件,在建筑和影视行业运用非常广泛,还有就是因为它可以准确的将模型的尺寸表现出来,所以现在越来越多的人开始学习3DMax了,今天的这个例子就是教大家如何把CAD图纸导入3DMax中,并进行建模的,下面开始讲解一下,希望可以帮助到大家。
想要更深入的了解“3DMax”可以点击免费试听溜溜自学网课程>>
工具/软件
电脑型号:联想(lenovo)天逸510s; 系统版本:Windows7; 软件版本:CAD2012
方法/步骤
第1步
打开3DMax软件,同时要有一个室内的CAD图纸,这里我选择的是一个办公室的图纸。按下“t”在顶视图的窗口下。如图。
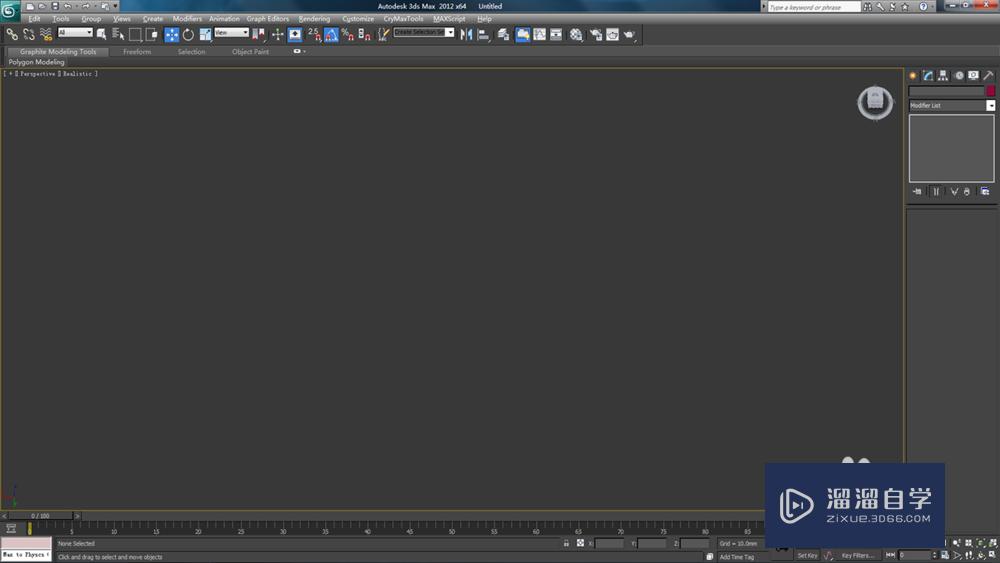
第2步
然后在左上角菜单栏中,找到“import”导入命令,点击打开。找到先保存的DWg类型的CAD图纸,点击打开。如图。
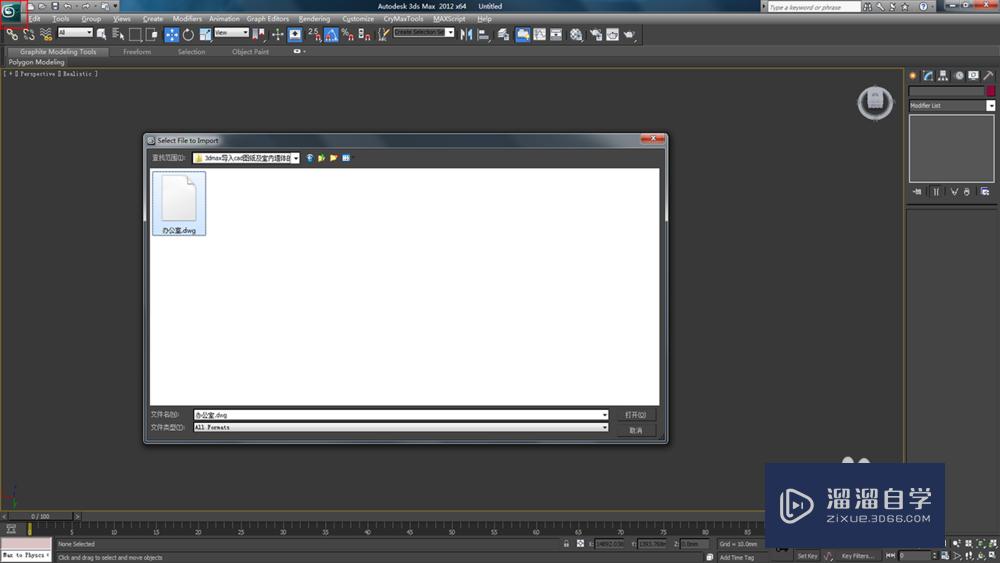
第3步
然后出现一个菜单,这里我们不做修改直接点击ok。(另一种导入方法是直接将图纸拖入到Max中即可)。如图。
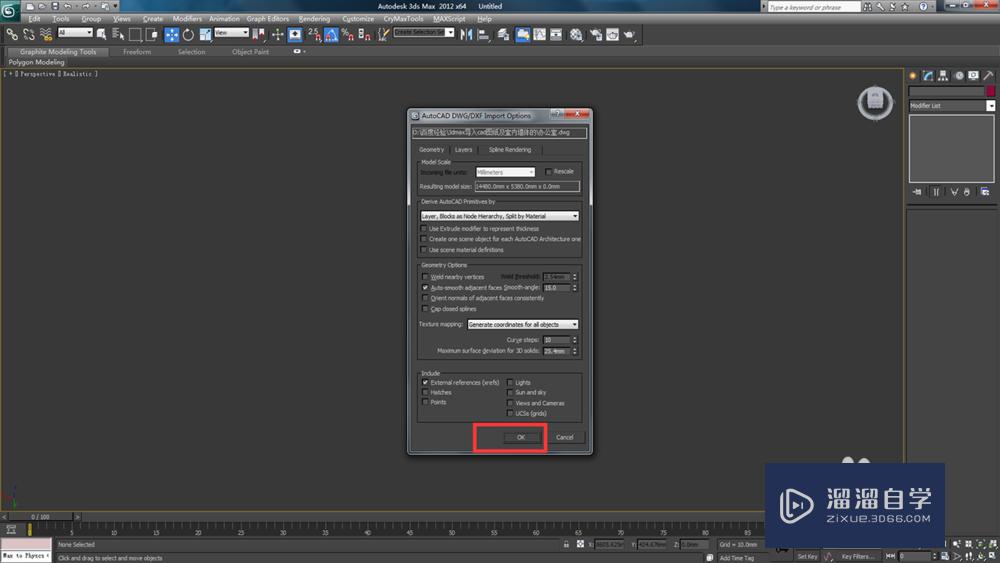
第4步
下面我们看到图纸已经被导入,呈现的是绿色,为了让它做的坐标统一,我们点击这个图纸,在下侧的坐标数值中都设置为0。如图。
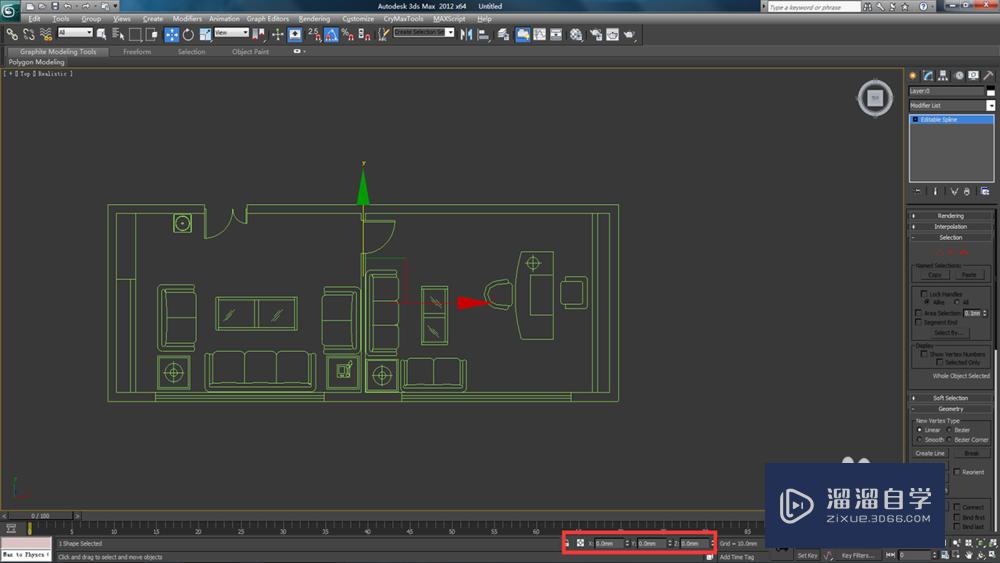
第5步
为了方便我们建模,我们需要把图纸冻结住,点击图纸,右键在显示菜单中选择“freeze selected”冻结,上边的“unfreeze all”就是取消冻结。如图。
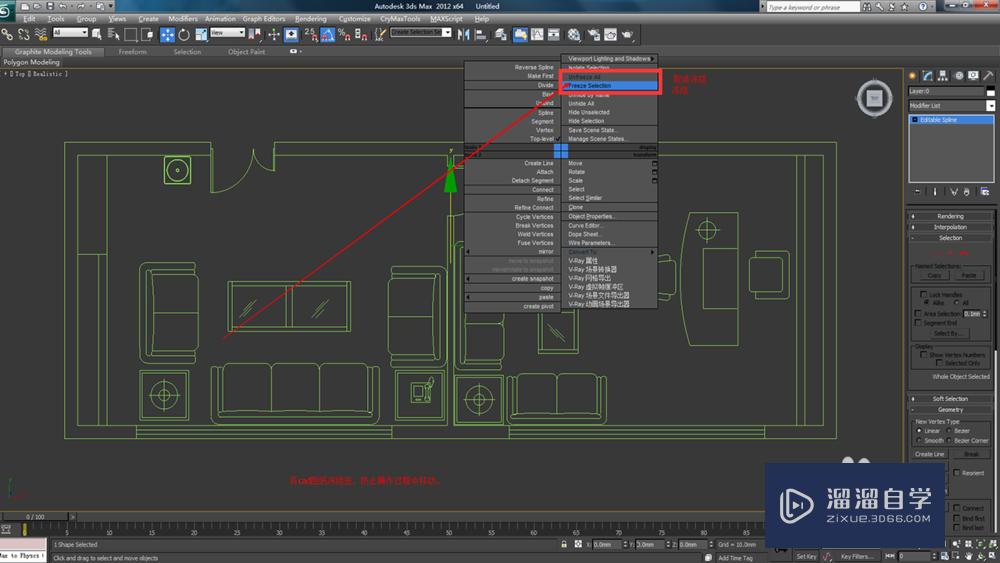
第6步
补充一点知识,怎么看CAD图纸,我在下面的图中标注了一下门和窗户的形状,在CAD中每个图形都有它代表的意思。如图。
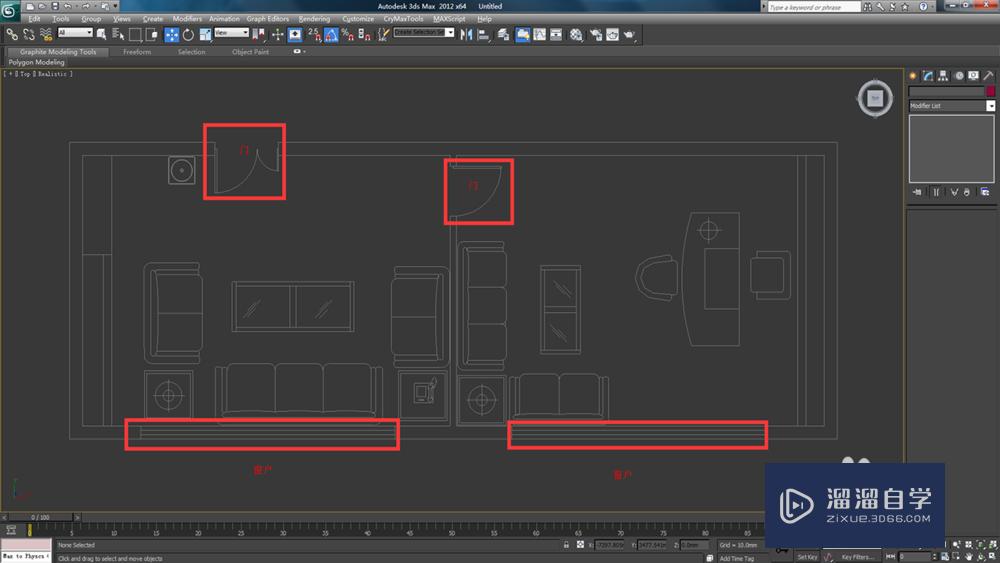
第7步
打开二维捕捉,并对其进行设置。这样就可以让我们对线进行捕捉。这样更方便更准确。如图。
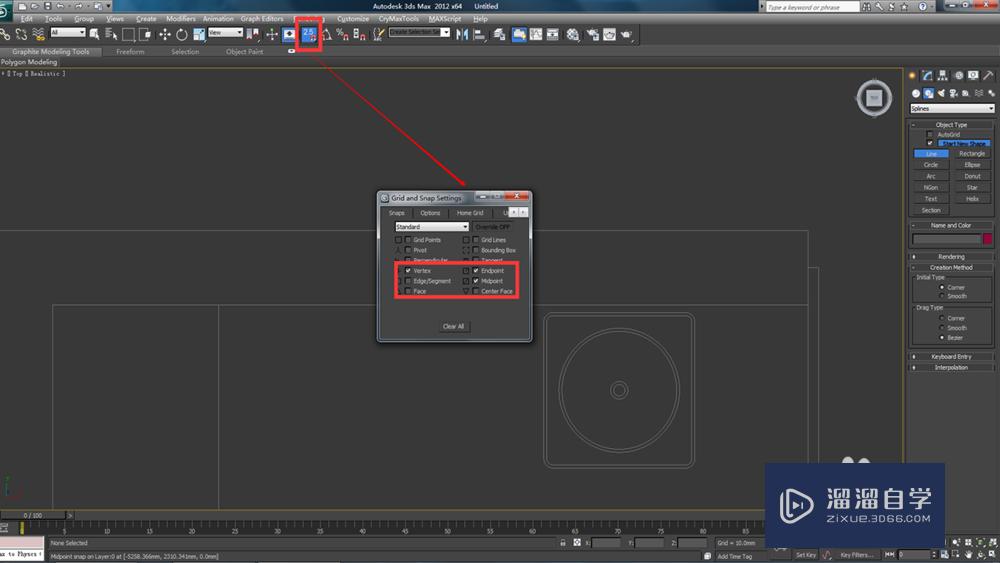
第8步
现在我们开始建模,在右侧选择创建面板,找到“line”单击,按着图纸上的外框进行画线。如图。
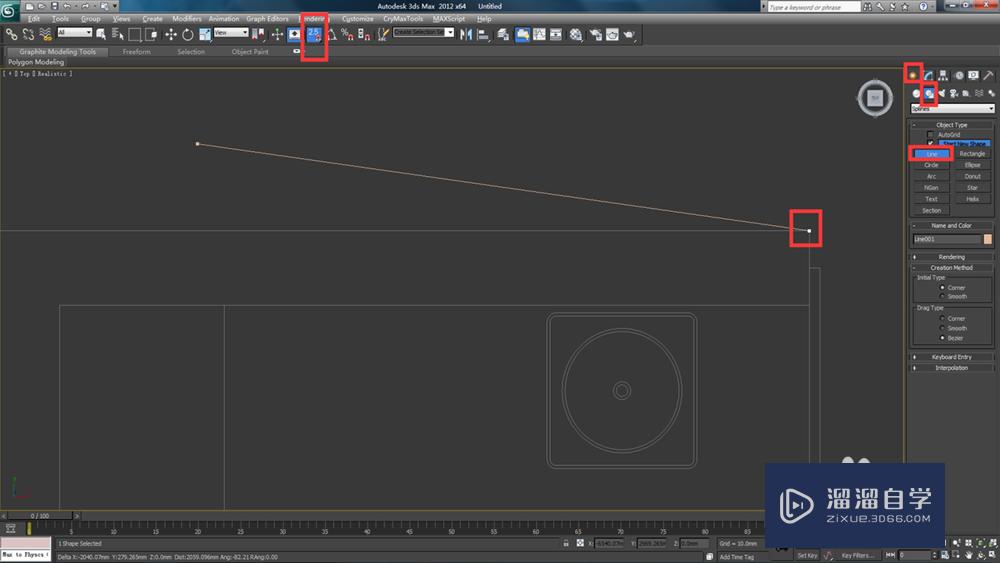
第9步
当点的首尾相接时就会出现一个对话框提示是否闭合样条线,我们单击确定即可。如图。
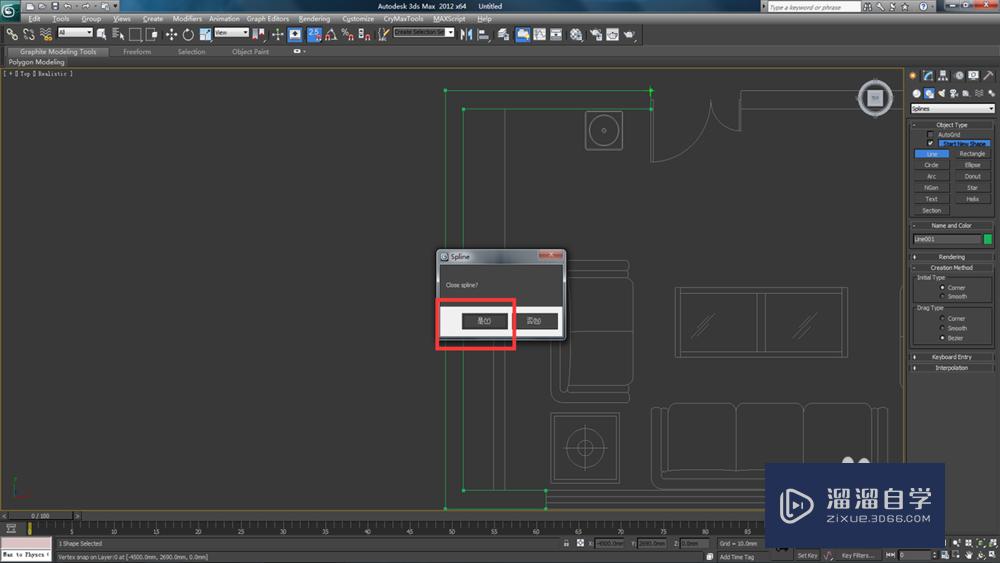
第10步
以此类推,我们来看下,现在图形画完了。如何,有没有很简单那~~如图,绿色的就是我们画好的。
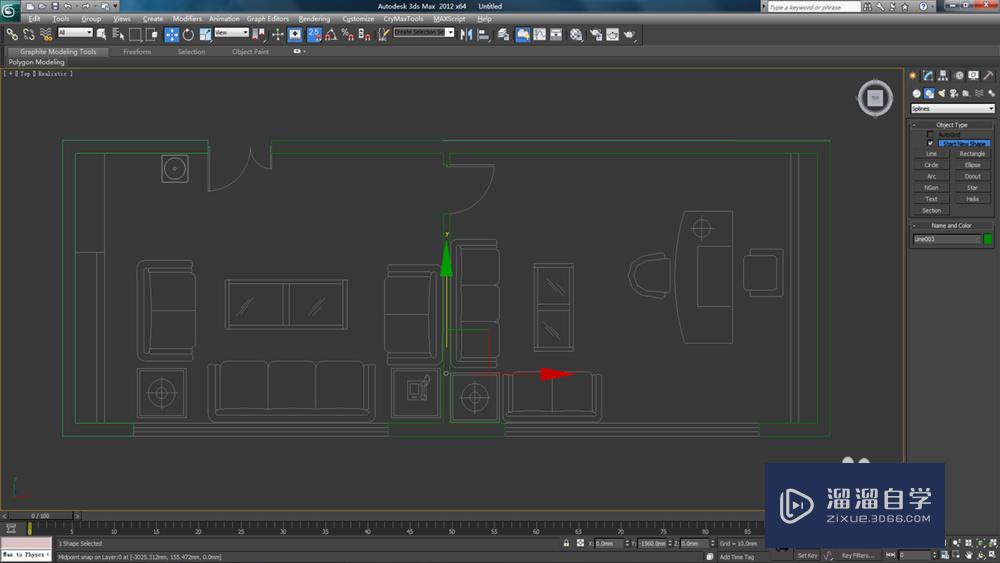
第11步
但是现在的先都是分开的,三个矩形,为了操作方便我们需要把三个图形附加成一个。单击一个图形,在右侧属性栏中找到并单击“attach”将其附加在一起。如图。
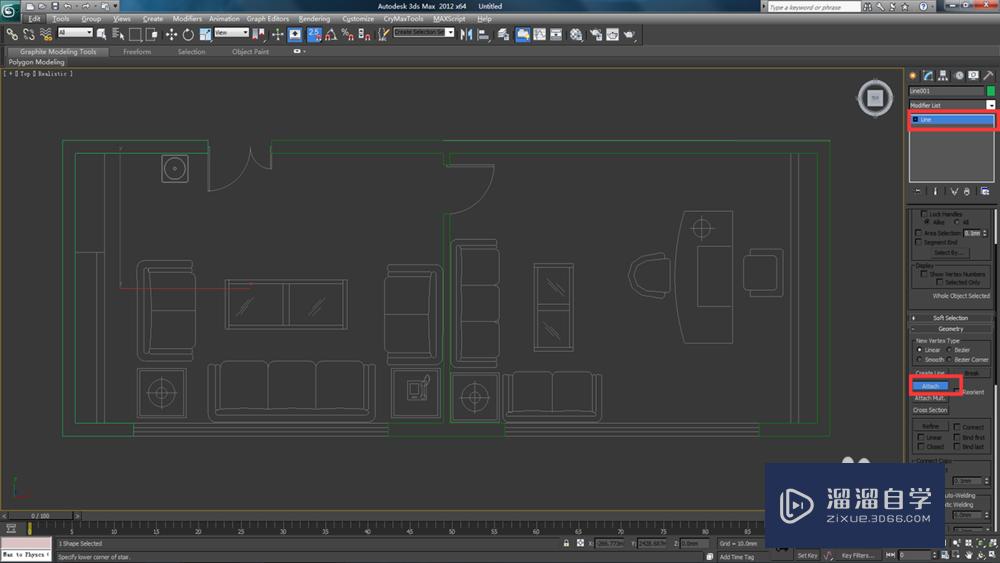
第12步
单击选择我们画好的线段,点击修改面板中找到“extrude”挤出命令。如图。
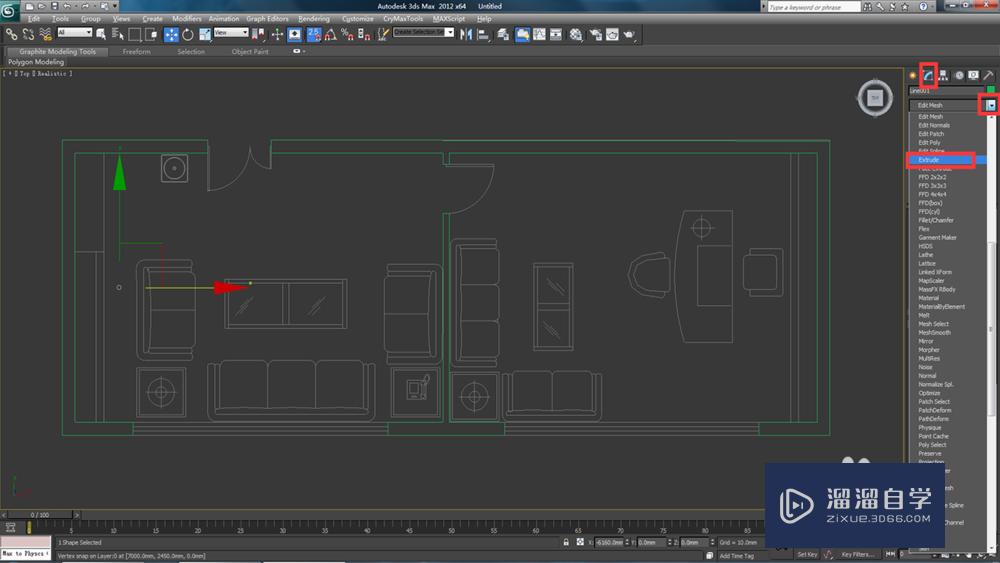
第13步
这时,我们看见窗口中的线已经成面了,这时我们把挤出的数值调到2700mm。如图。
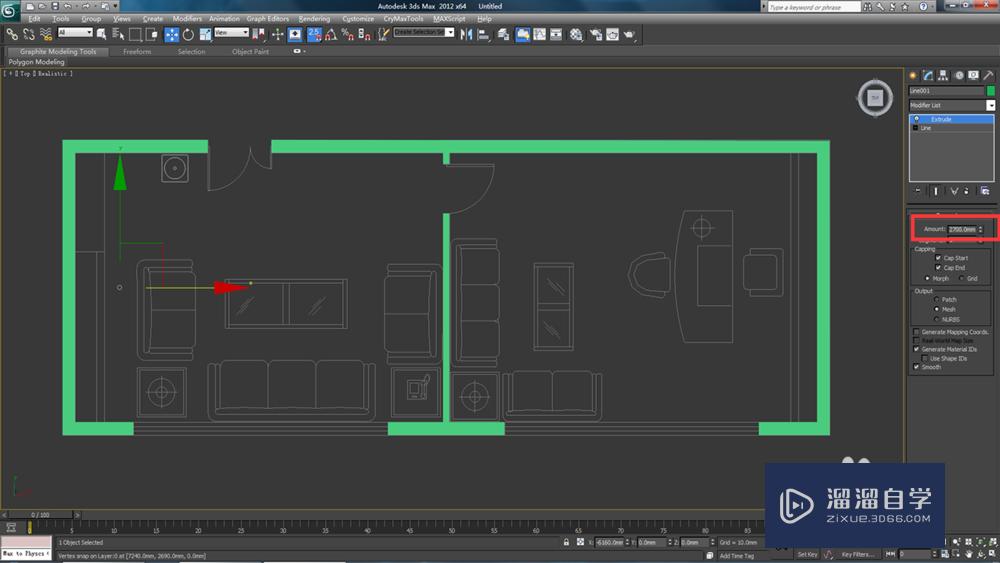
第14步
按“p”来到透视图看下效果。这样一个简单的模型就建好了。很简单吧。如图。

温馨提示
以上就是关于“3DMax导入CAD图纸并建模的方法”全部内容了,小编已经全部分享给大家了,还不会的小伙伴们可要用心学习哦!虽然刚开始接触CAD软件的时候会遇到很多不懂以及棘手的问题,但只要沉下心来先把基础打好,后续的学习过程就会顺利很多了。想要熟练的掌握现在赶紧打开自己的电脑进行实操吧!最后,希望以上的操作步骤对大家有所帮助。










