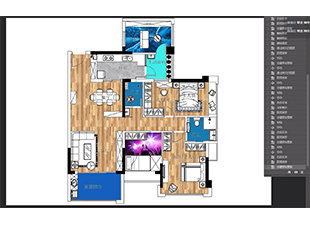CAD绘制椅子立面图教程
溜溜自学 室内设计 2022-01-23 浏览:1084
大家好,我是小溜。CAD是目前功能强大的制图软件,现在越来越多的朋友在进行使用,但也有不少新手对软件的功能不太了解,不知道如何操作。软件的绘图功能非常强大,各种各样的设计图都可以使用CAD来绘制,最近也有朋友需要绘制一些家具,那么你可以看看下面的CAD绘制椅子立面图教程。
想要更深入的了解“CAD”可以点击免费试听溜溜自学网课程>>
工具/软件
电脑型号:联想(lenovo)天逸510s; 系统版本:Windows7; 软件版本:CAD2016
方法/步骤
第1步
新建如图,关闭栅格和开启捕捉 选择极轴捕捉并修改设置如图:
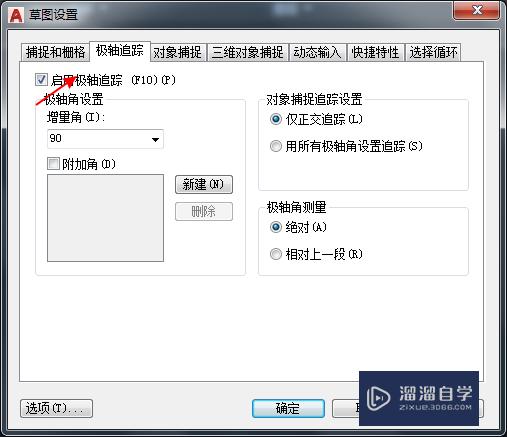
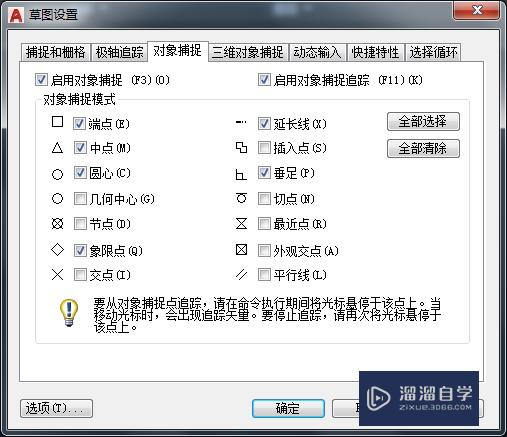
第2步
左上角点击多线段如图:

第3步
在绘图局域任意一点点击如图然后输入垂线285回车在输入a切换圆弧输入600 如图:再切换为l直线输入285如图:
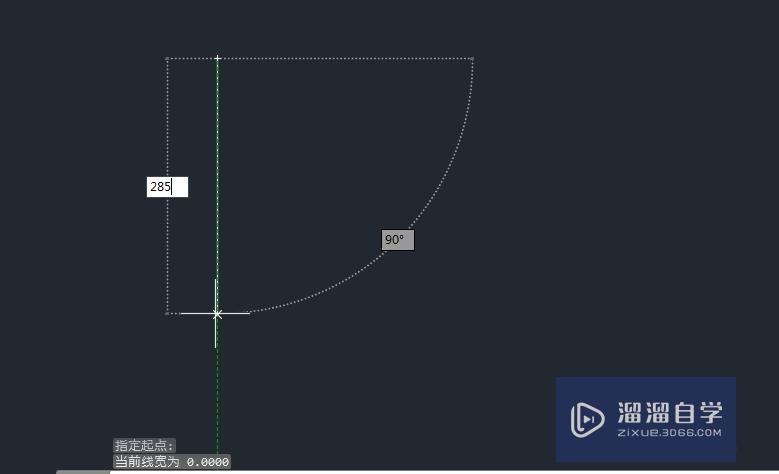
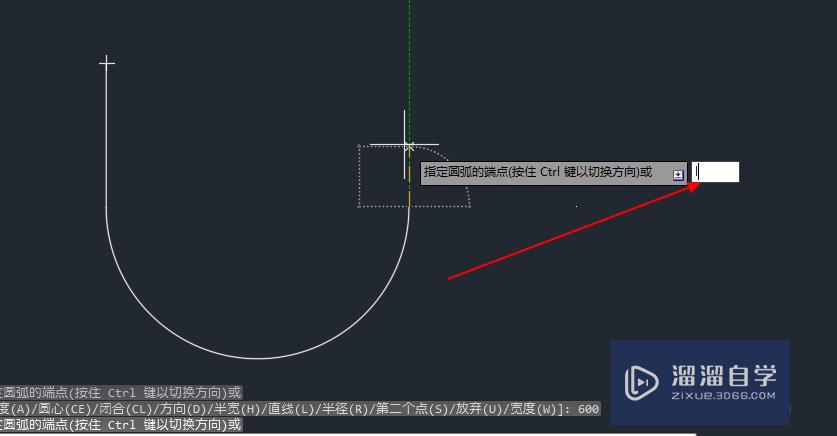
第4步
切换a 输入30如图:切换l输入285回车
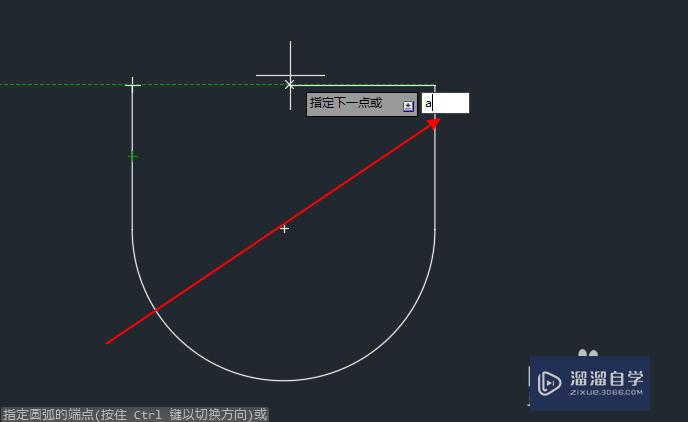
第5步
然后输入a,水平向左如图输入540回车如图:再输入l输入285回车切换a输入水平向左输入30如图:
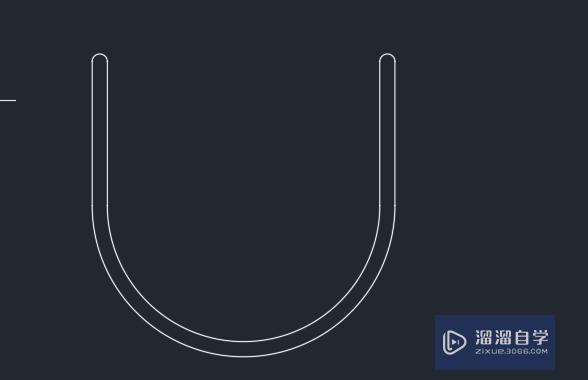
第6步
然后用直线连接图的两个边界如图:
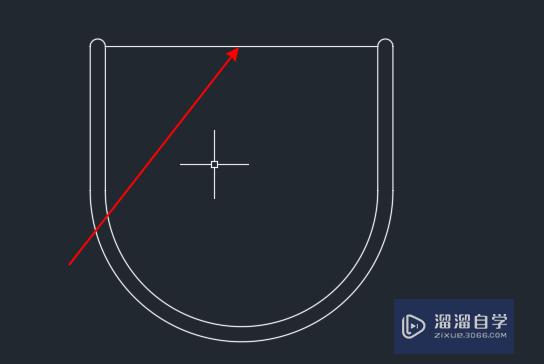
第7步
移动原点如图:移动到中点
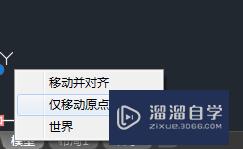
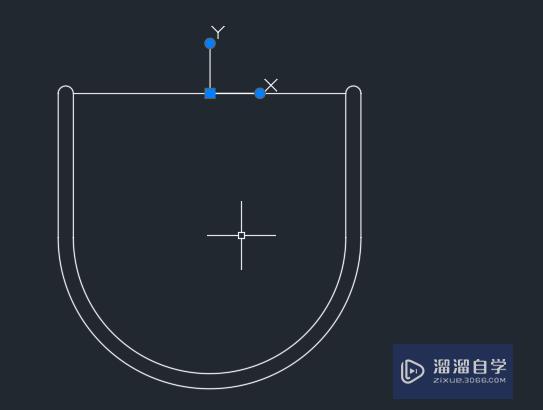
第8步
接下来选择绘图中的圆弧三点命令如图:
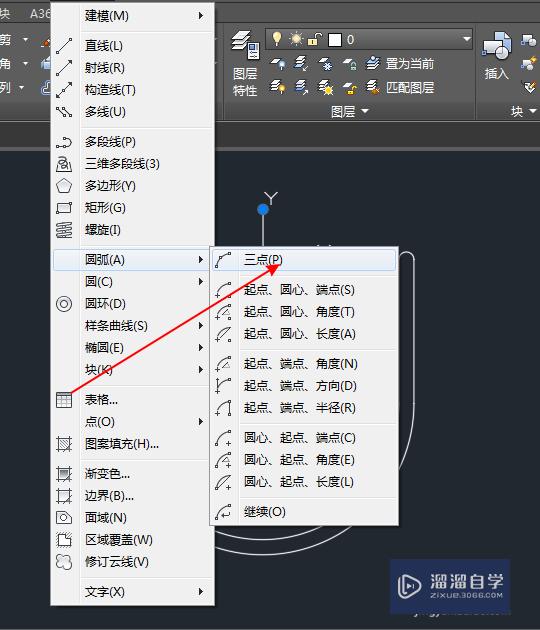
第9步
输入-270,-185回车输入@270,-250回车输入@270,250回车圆弧三点绘制完了如图:
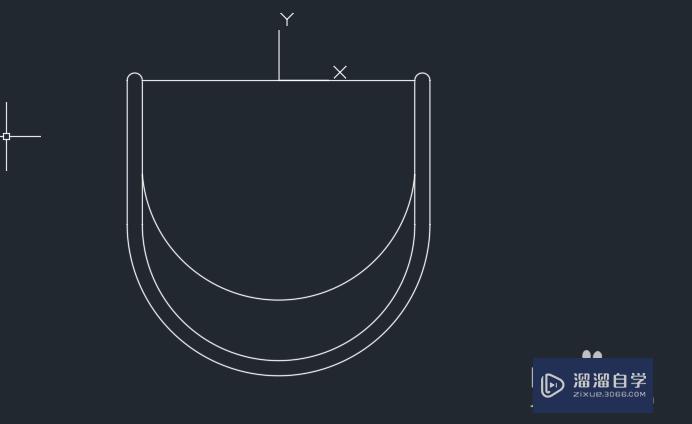
第10步
一般在绘图里面是把它保存为块,以便后面使用使用b命令可以调出块如图:
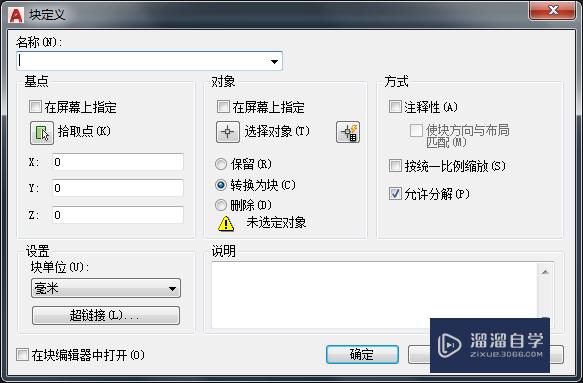
温馨提示
以上就是关于“CAD绘制椅子立面图教程”全部内容了,小编已经全部分享给大家了,还不会的小伙伴们可要用心学习哦!虽然刚开始接触CAD软件的时候会遇到很多不懂以及棘手的问题,但只要沉下心来先把基础打好,后续的学习过程就会顺利很多了。想要熟练的掌握现在赶紧打开自己的电脑进行实操吧!最后,希望以上的操作步骤对大家有所帮助。
相关文章
距结束 06 天 22 : 55 : 22
距结束 00 天 10 : 55 : 22
首页