CAD中怎么定义旋转动态块?
大家好,我是小溜,CAD中怎么定义旋转动态块?在CAD制图中我们怎么把常用的图形定义成动态块呢?来缩短时间,提高工作效率呢?在这里小溜就给大家介绍一种方法,在CAD中定义自己需要的块,并且可以自由旋转和拉伸,下面就开始我们的具体操作演示,希望可以帮助到大家。
想要更深入的了解“CAD”可以点击免费试听溜溜自学网课程>>
工具/软件
电脑型号:联想(lenovo)天逸510s; 系统版本:Windows7; 软件版本:CAD2006
方法/步骤
第1步
在CAD制图中我们怎么把常用的图形定义成动态块呢?来缩短时间,提高工作效率呢,在这里我就给大家介绍一种方法,在CAD中定义自己需要的块,并且可以自由旋转和拉伸。
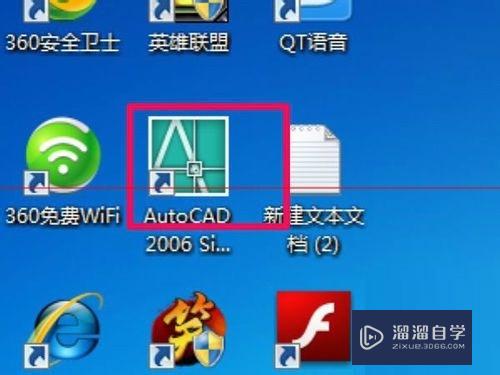
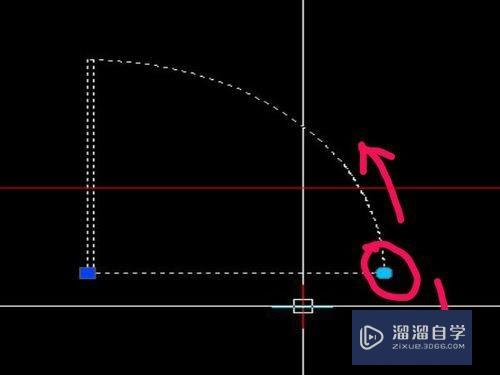
第2步
1、先打开CAD软件,如图所示。
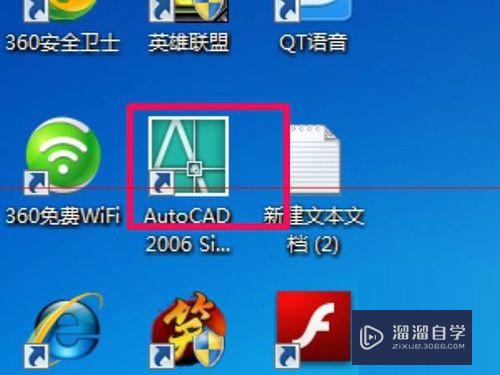
第3步
2、在打开的软件中点击“文件”选择“打开”找到自己要定义成块的图形,如图所示。
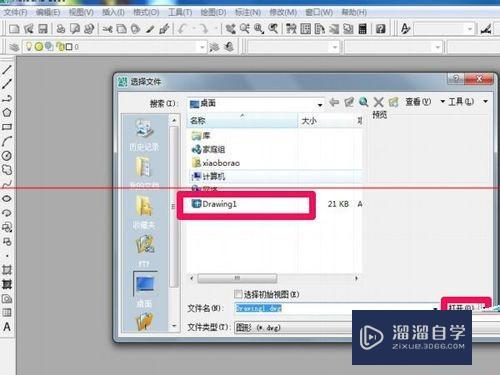
第4步
3、图形打开后,就按w进行写块,如图所示。
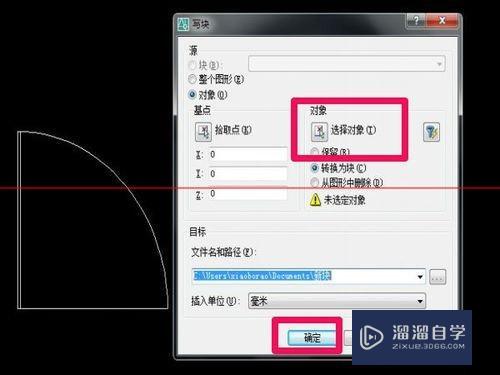
第5步
4、在弹出的对话框中,我们点击“选择对象”,然后框选我们要定义的块,如图所示。
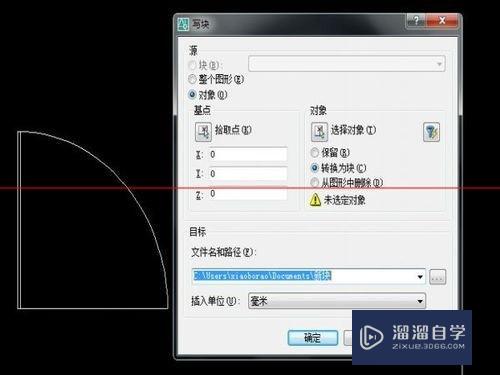
第6步
5、框选后按回车,弹出的对话框中,我们点“拾取点”在点“确认”,如图所示。
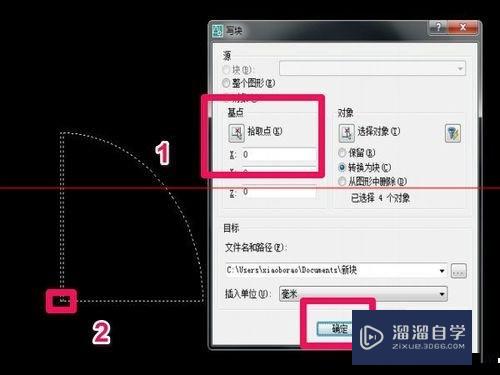
第7步
6、在弹出对话框点“是”,如图所示。
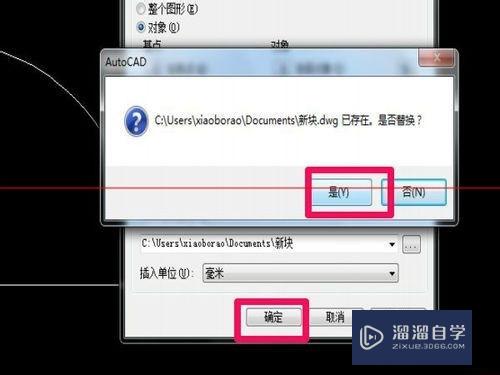
第8步
7、这时定义的块就成功了,我们输入i,在插入块,如图所示。
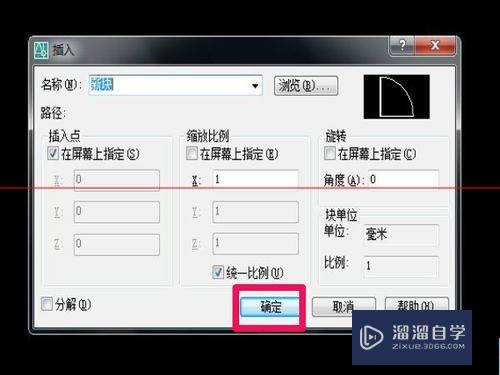
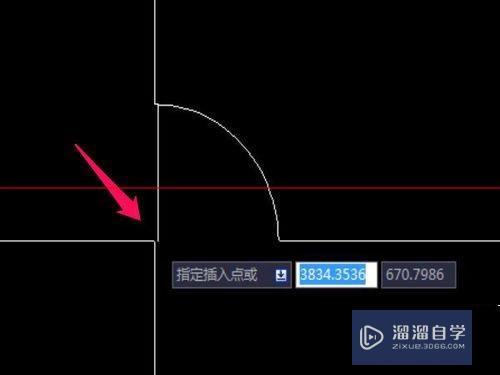
第9步
8、然后双击块,在弹出的对话框中点确定,如图所示。
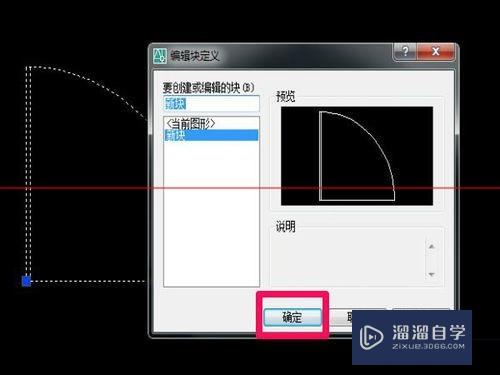
第10步
9、在弹出的界面中我们选择参数,如图所示。
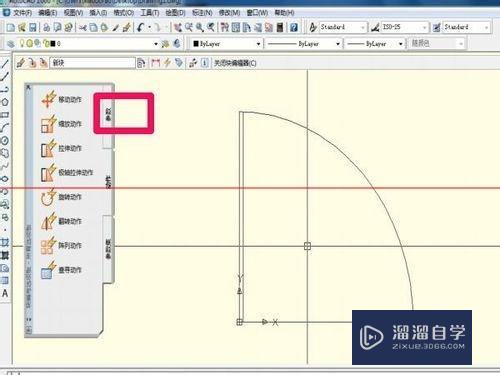
第11步
10、在参数选择后,选择旋转参数,如图所示。
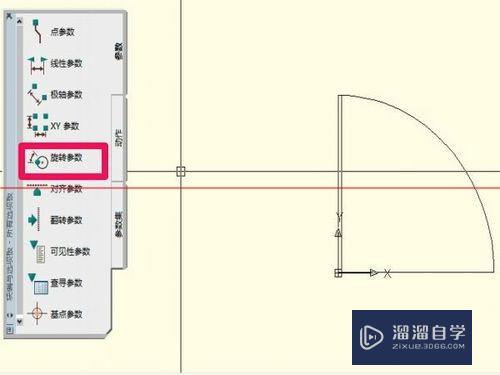
第12步
11、然后如图所示,在图中一次按照1,2,3的顺序,完成旋转参数的设置。
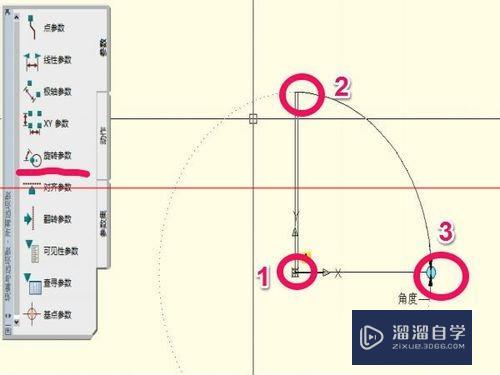
第13步
12、完成后在点击动作,在动作对话框中,选择旋转动作,如图所示。
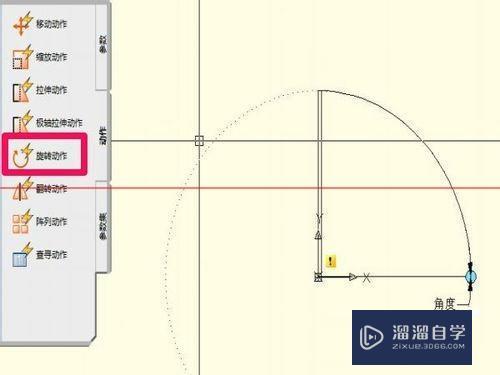
第14步
13、按照命令提示,如图1,2的顺序完成设置,如图所示。
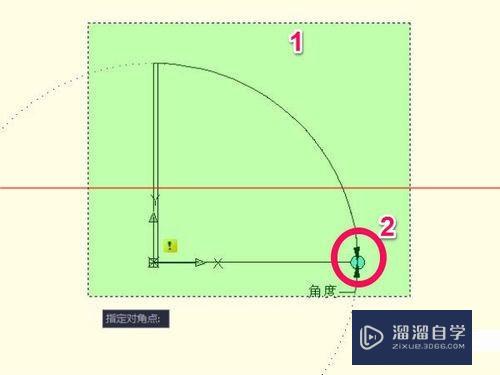
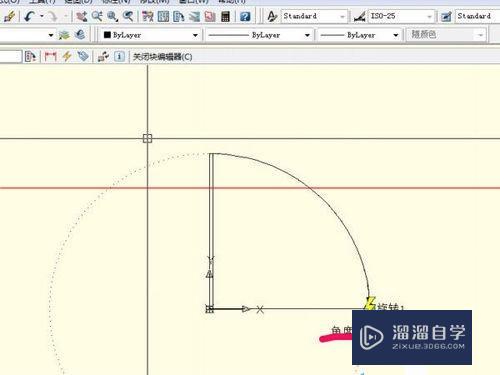
第15步
14、然后点击“关闭块的编辑器”这是回到操作界面,我们可以旋转的块就定义好了,如图所示,可以按照图中箭头方向自由旋转了。
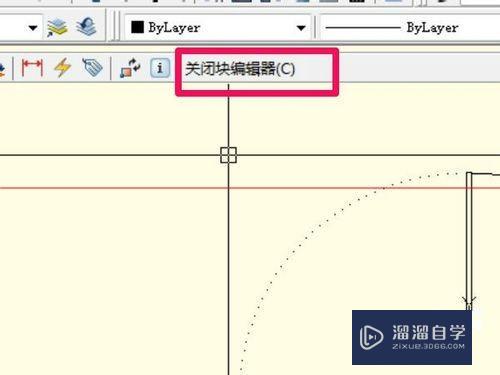
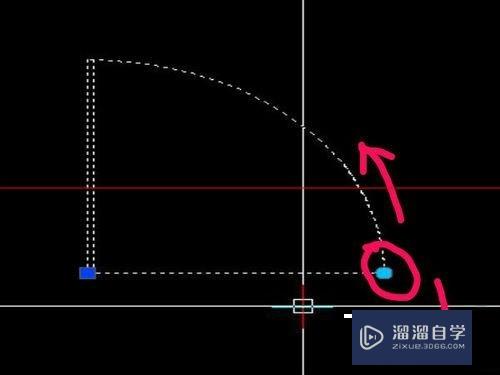
温馨提示
以上就是关于“CAD中怎么定义旋转动态块?”全部内容了,小编已经全部分享给大家了,还不会的小伙伴们可要用心学习哦!虽然刚开始接触CAD软件的时候会遇到很多不懂以及棘手的问题,但只要沉下心来先把基础打好,后续的学习过程就会顺利很多了。想要熟练的掌握现在赶紧打开自己的电脑进行实操吧!最后,希望以上的操作步骤对大家有所帮助。









