CAD如何画出陡坎线和坡?
大家好,我是小溜。CAD是目前比较专业的绘图软件之一,拥有非常强大的功能可供使用,让用户能够绘制出精确的图纸作品。在画一些地形图的时候,经常会需要到陡坎线和坡,但是这两种都非常的难绘制,那么CAD如何画出陡坎线和坡?那么不知道的朋友,可以参考下面的教程哦!
想要更深入的了解“CAD”可以点击免费试听溜溜自学网课程>>
工具/软件
电脑型号:联想(lenovo)天逸510s; 系统版本:Windows7; 软件版本:CAD2014
方法/步骤
第1步
由于陡坎/坡的法线是定距绘制的,所以一般纯手用AutoCAD的line命令是不行的。未加固的陡坎/坡的法线距离为2mm(折合为2单位),陡坎的法线长度一致,坡法线的长度为一长一短。

第2步
由于法线定距,所以可以运用“线型”来定义陡坎/坡的样式。注:此处演示用AutoCAD2010首先新建文字样式(style命令),新建“link”样式(名字随便了),将属性设置为如图所示。
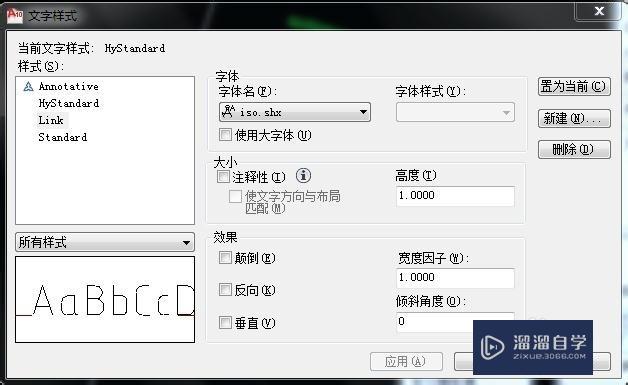
第3步
现在就该使用记事本啦。打开记事本,写入文本:(文本如图所示)
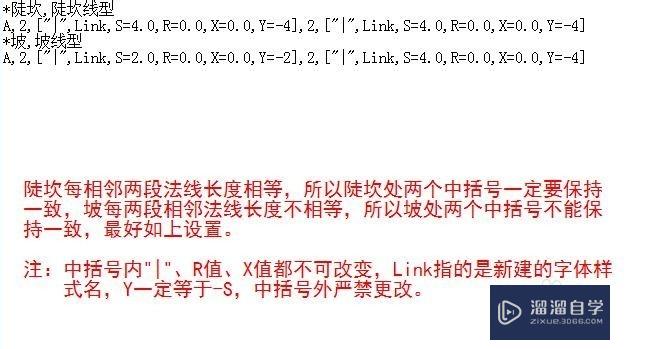
第4步
存储内容时,先将文件类型选择为“所有文件”,再存储为后缀为.lin格式的文件,名称任意命名,存储位置也可任意变换,其它项不变。
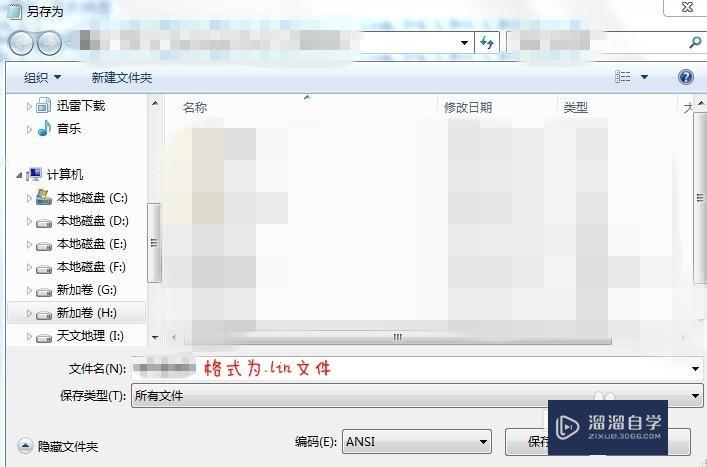
第5步
再次打开AutoCAD,命令输入lt(linetype),点击“加载”按钮,选中刚存的 .lin 文件,读取线型,重复2次。注:第一次读取“陡坎”,第二次读取“坡”(也可交换顺序)
第6步
现在可以使用陡坎/坡样式的曲线了。专门为它们开设图层,颜色为“绿”,线型分别为 陡坎/坡在需要的图层上绘制多段线(样条曲线)(直线)(圆弧)等即可完成效果(也可使用闭合对象)(若法线方向相反使用命令reverse选择该对象,法线自然反过来)效果(圆弧多段线有点错误,但我也无法解决,尽量避免使用圆弧多段线):

温馨提示
以上就是关于“CAD如何画出陡坎线和坡?”全部内容了,小编已经全部分享给大家了,还不会的小伙伴们可要用心学习哦!虽然刚开始接触CAD软件的时候会遇到很多不懂以及棘手的问题,但只要沉下心来先把基础打好,后续的学习过程就会顺利很多了。想要熟练的掌握现在赶紧打开自己的电脑进行实操吧!最后,希望以上的操作步骤对大家有所帮助。









