CAD怎样渲染水杯?
大家好,我是小溜。AutoCAD是一款常用的工程图纸设计软件,在使用该软件的时候,不仅能够绘制平面图、剖面图等图纸,而且还可以绘制三维视图。很多三维模型建设好之后,为了更好看我们都需要进行渲染,那么CAD怎样渲染水杯?许多新手可能对此毫无头绪,为了帮助大家更快上手,下面的教程分享给大家。
想要更深入的了解“CAD”可以点击免费试听溜溜自学网课程>>
工具/软件
电脑型号:联想(lenovo)天逸510s; 系统版本:Windows7; 软件版本:CAD2014
方法/步骤
第1步
1、使用已有的基础知识绘制水杯基本模型:
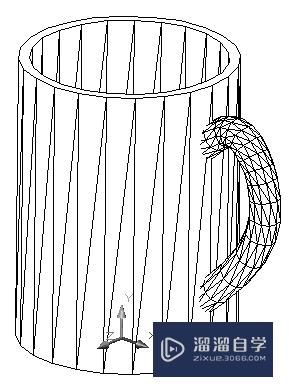
第2步
2、在工具栏选择【渲染】,点击【材质】,打开对话框,如下图:

第3步
3、在这个对话框中选择“材质库”,将材质库打开:

第4步
4、在“当前库”中,小编选择blue glass材质,然后选择“输入”,完成材质的添加,预览效果后确定,返回【材质】对话框:

第5步
5、在对话框中选择“附着”,选择需要附着的对象,这里是整个水杯,这里为了使效果更好,小编选择“修改”,重新设置了透明度、环境、折射等选项,如图6:

第6步
6、然后再选择“颜色/图案”,单击“查找文件”,增加图案,这里小编增加的是一幅canada.tga图案
第7步
7、贴图:在【渲染】对话框选择“贴图”,根据提示选择好对象,这里我们需要给水杯的四周贴图,选择好对象再打开下面这个对话框:
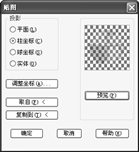
第8步
8、当图片坐标错误的时候,点击“调整坐标”,将坐标进行调整,同时,也可以调整位图的位置:

第9步
9、添加背景:在【渲染】那里有个“背景”的按钮,打开下图对话框:
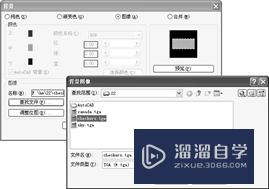
第10步
10、在上图对话框中,选择“查找文件”,再在“背景图像”中添加好需要的背景文件,确定。
第11步
11、一切准备就绪,开始渲染:在【渲染】对话框中,选择“渲染”,打开下面这另一个【渲染】对话框:

第12步
12、在“渲染选项”栏目下,勾选4个复选项,再点击“渲染”,便可以得到我们需要的效果,就是一开始的图啦;当然,为了使结果更加满意,需要反复多次调整参数。
温馨提示
以上就是关于“CAD怎样渲染水杯?”全部内容了,小编已经全部分享给大家了,还不会的小伙伴们可要用心学习哦!虽然刚开始接触CAD软件的时候会遇到很多不懂以及棘手的问题,但只要沉下心来先把基础打好,后续的学习过程就会顺利很多了。想要熟练的掌握现在赶紧打开自己的电脑进行实操吧!最后,希望以上的操作步骤对大家有所帮助。









