CAD中如何使添加参照底图?
大家好,我是小溜,CAD是Adobe公司旗下的一款软件,我们可以通过这款软件来画很多的图形,对于新手而言,在学习CAD的过程中还是很复杂的,它有很多的快捷键,我们在画图的时候没有确切的比例,这时候就需要导入一张底图进去进行参考,下面小溜就教大家如何导入图片,希望本文能帮助到大家。
想要更深入的了解“CAD”可以点击免费试听溜溜自学网课程>>
工具/软件
电脑型号:联想(lenovo)天逸510s; 系统版本:Windows10; 软件版本:CAD2010
方法/步骤
第1步
下面就教大家如何导入CAD图片,首先我们需要打开CAD的软件,我们把需要导入的图片放置在桌面上

第2步
打开软件之后,首先我们可以看到软件最上面有一排工具,我们找到【插入】选项
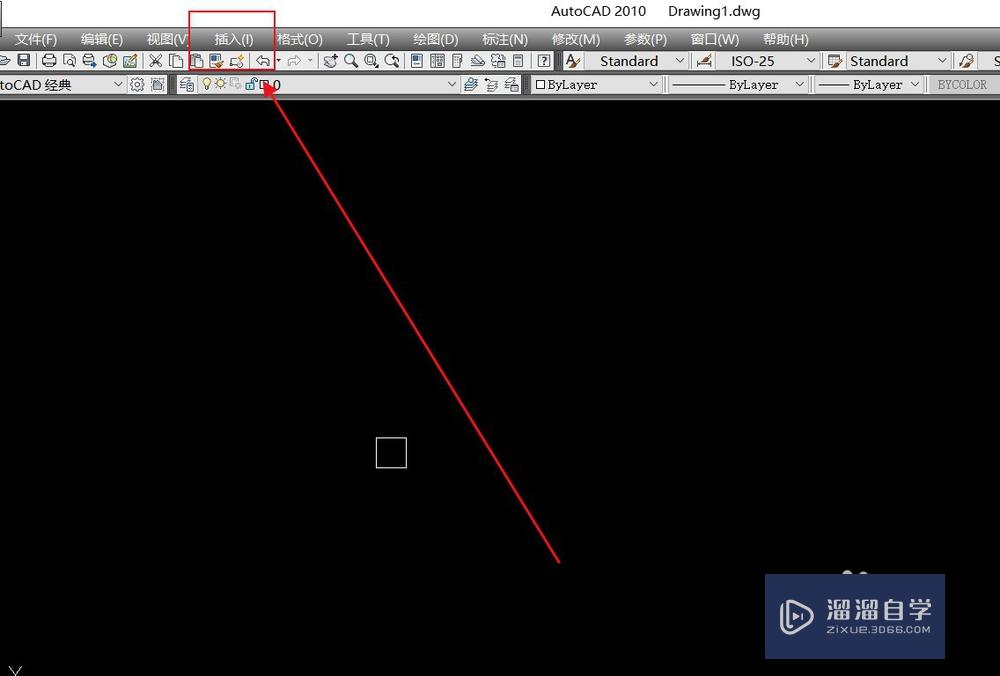
第3步
点击【插入】之后,我们可以看到有很多插入选项,我们插入图片只能选择【光栅图片参照】,点击一下
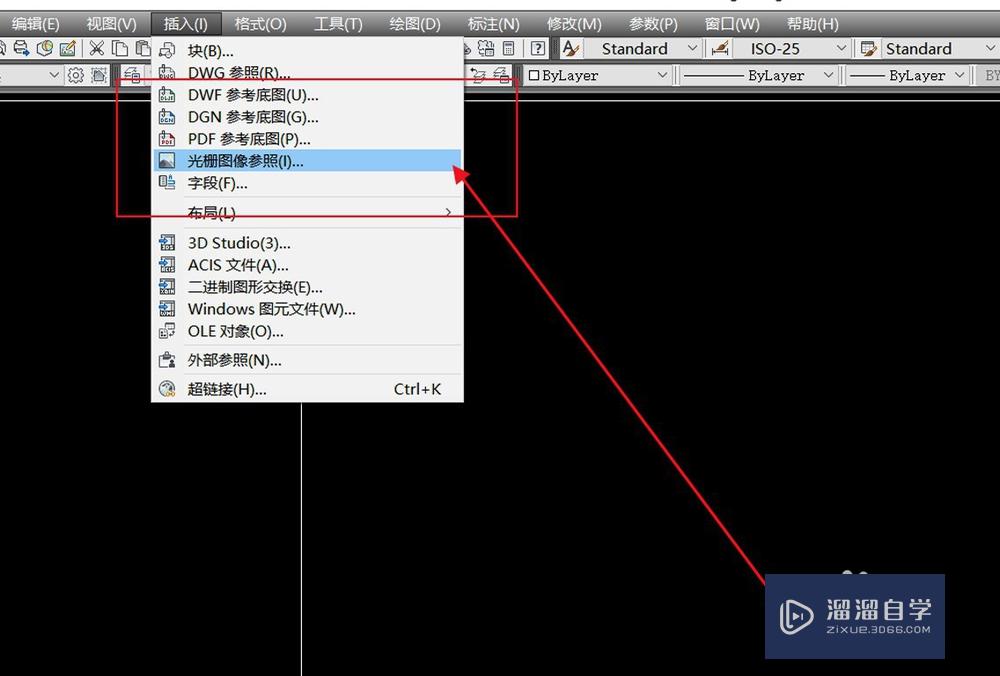
第4步
点击之后,会有一个弹窗提醒我们选择图片,我们找到我们事先准备好的图片,确认一下照片信息是否正确,双击一下图片的名字或者点击【打开】都可以
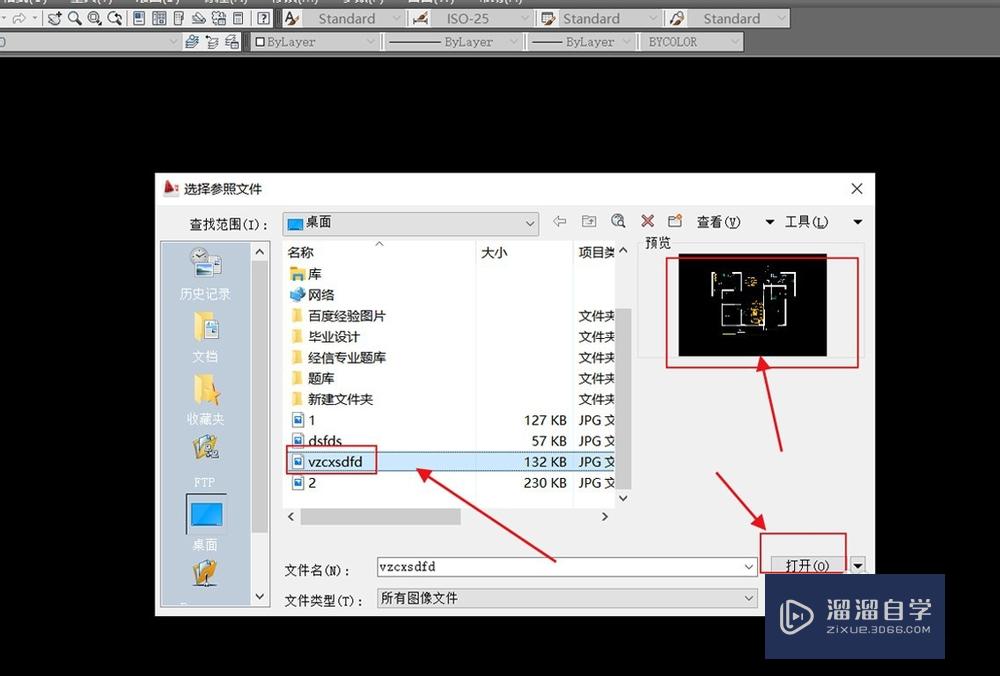
第5步
下面就是我们打开图片之后,我们先确认一下图片的信息,如果图片有误,我们可以点击右上角的【浏览】来更换图片,最后点击确定即可
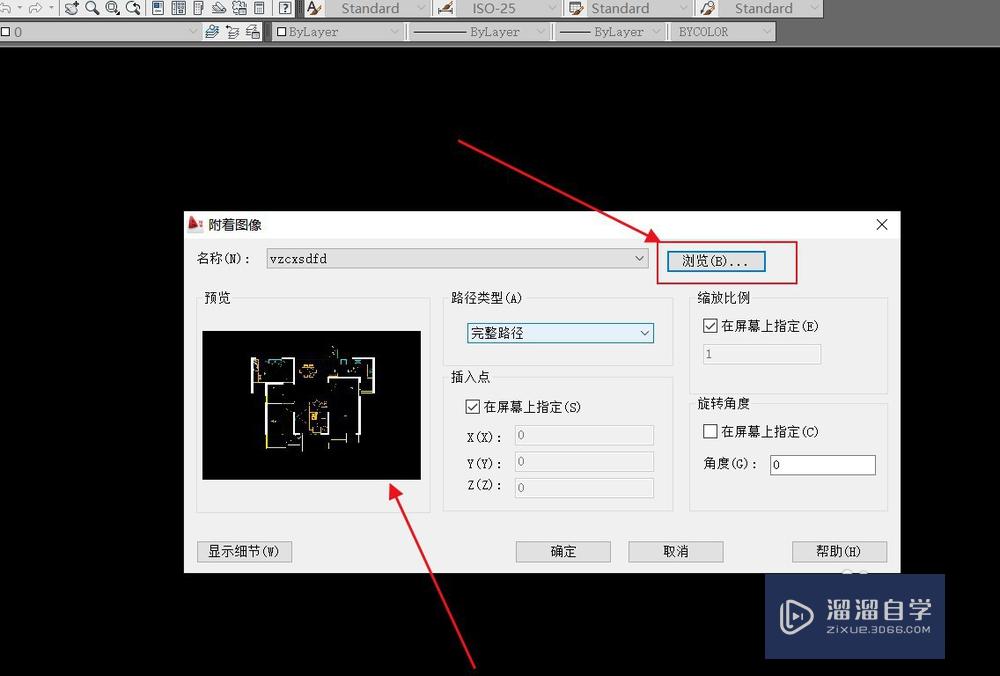
第6步
现在我们就回到了软件里面了,现在我们发现图片并没有出现,我们鼠标选择一个点,我画圈的地方就是我选择点的位置,箭头方向就是我移动的方向,我们确定好需要的大小
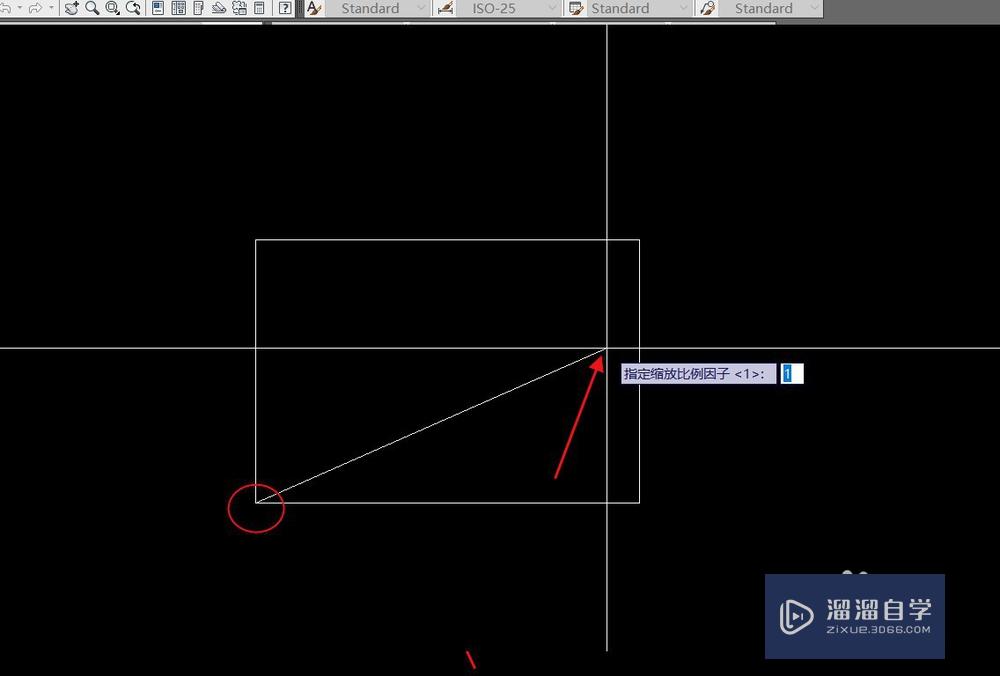
第7步
这时候,我们的图片就已经导入进去了,如果对图片的大小不满意,我们也可以更改图片的大小
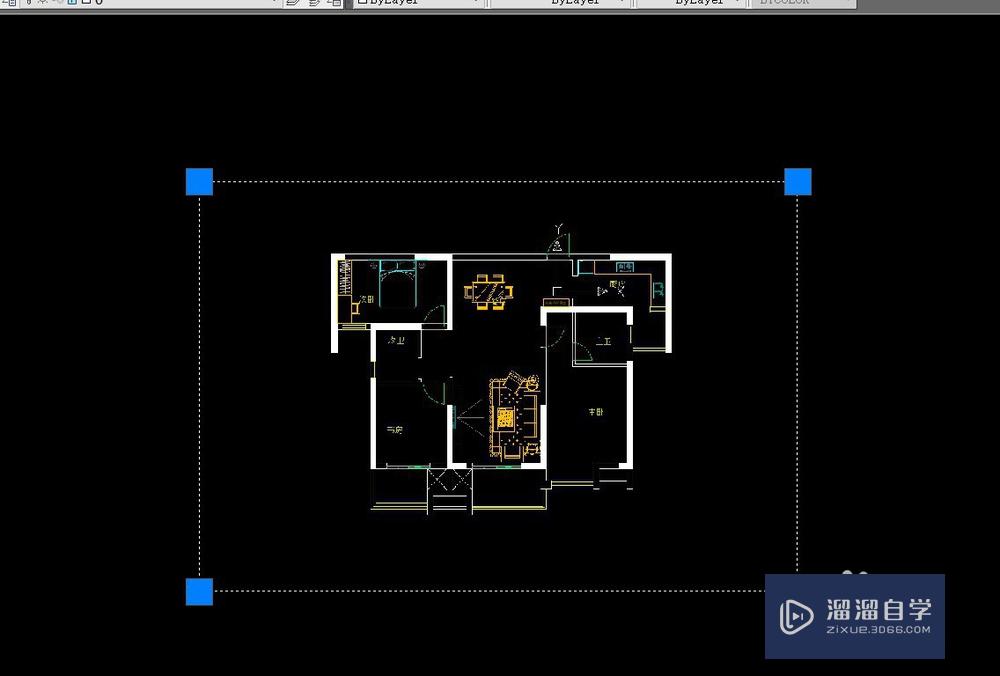
方法/步骤2
第1步
1.打开CAD2.找到软件上面的【插入】选项,选择【光栅图片参照】3.找到我们需要导入的图片,确认图片信息,然后确定即可4.确定图片的大小
温馨提示
以上就是关于“CAD中如何使添加参照底图?”全部内容了,小编已经全部分享给大家了,还不会的小伙伴们可要用心学习哦!虽然刚开始接触CAD软件的时候会遇到很多不懂以及棘手的问题,但只要沉下心来先把基础打好,后续的学习过程就会顺利很多了。想要熟练的掌握现在赶紧打开自己的电脑进行实操吧!最后,希望以上的操作步骤对大家有所帮助。









