CAD怎样进行填充地砖?
大家好,我是小溜。CAD是一款非常实用的绘图建模软件。软件的应用领域广泛,如建筑、土木工程、电器工程和制造业等,都非常的受欢迎。一些室内的建筑图纸,我们需要进行添加砖块,让图纸更加真实好看,那么CAD怎样进行填充地砖?许多新手可能对此毫无头绪,为了帮助大家更快上手,下面的教程分享给大家。
想要更深入的了解“CAD”可以点击免费试听溜溜自学网课程>>
工具/软件
电脑型号:联想(lenovo)天逸510s; 系统版本:Windows7; 软件版本:CAD2010
方法/步骤
第1步
打开CAD文件,找到需要填充的区域。输入快捷键h,按空格键确认,接下来会弹出如下图所示的面板,鼠标左键点击右上角红色方框所指示的位置(添加:拾取点)。
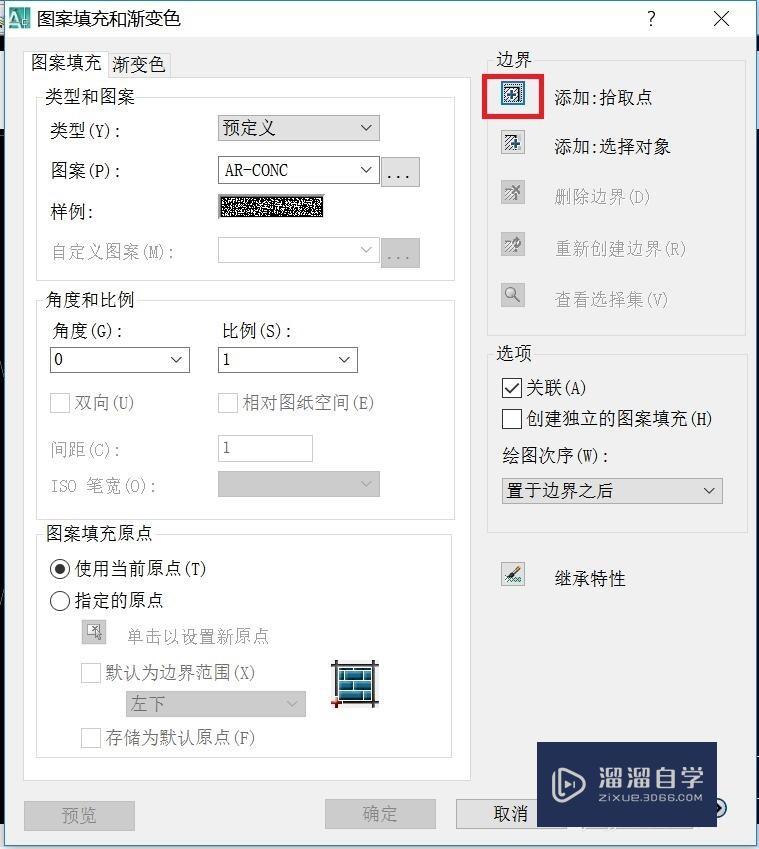
第2步
根据以上操作会自动跳回画图区,鼠标箭头放在需要填充的区域,点击鼠标左键(这时会看到需要填充的区域由实线变为虚线),按键盘空格键确认。
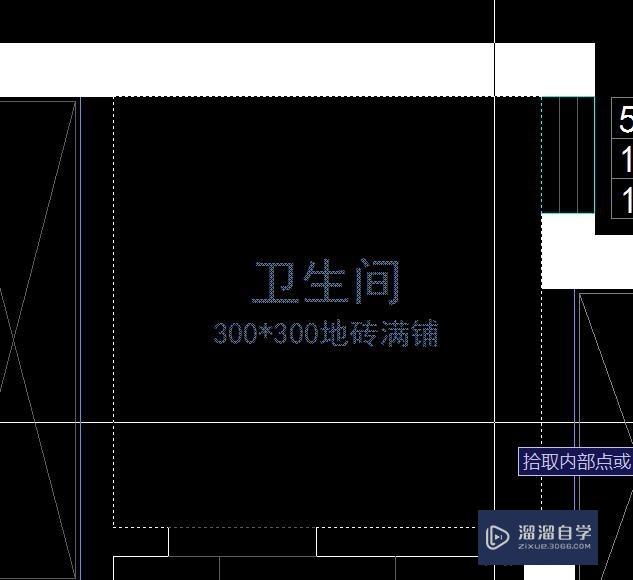
第3步
这时会转回图案填充面板,左键单击红色方框中,红色箭头所指示的地方。
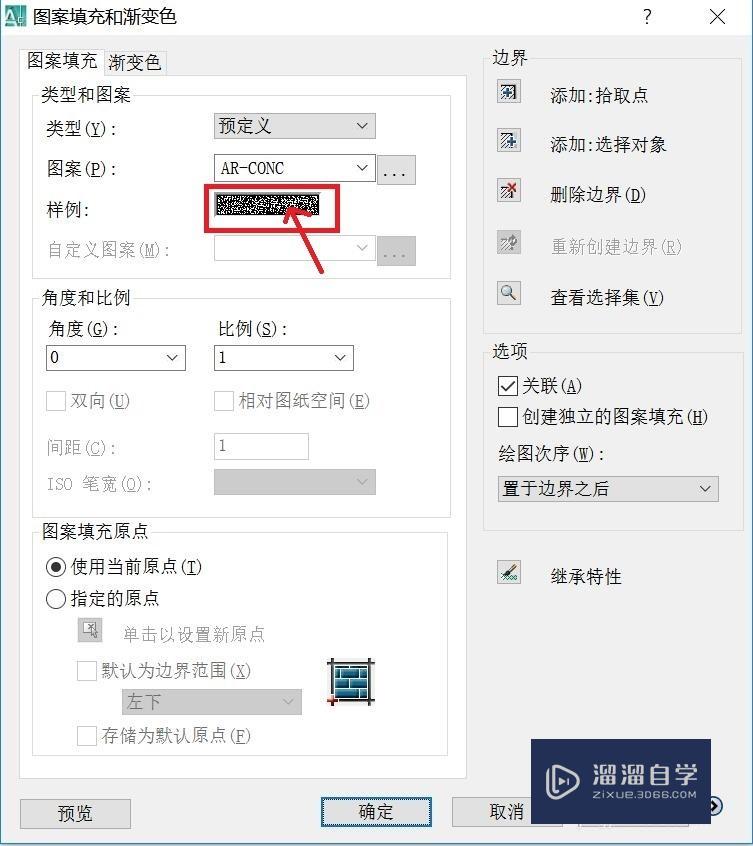
第4步
这时又会自动弹出一个选项版,左键单击红色方框,框选的图标,单击确定。
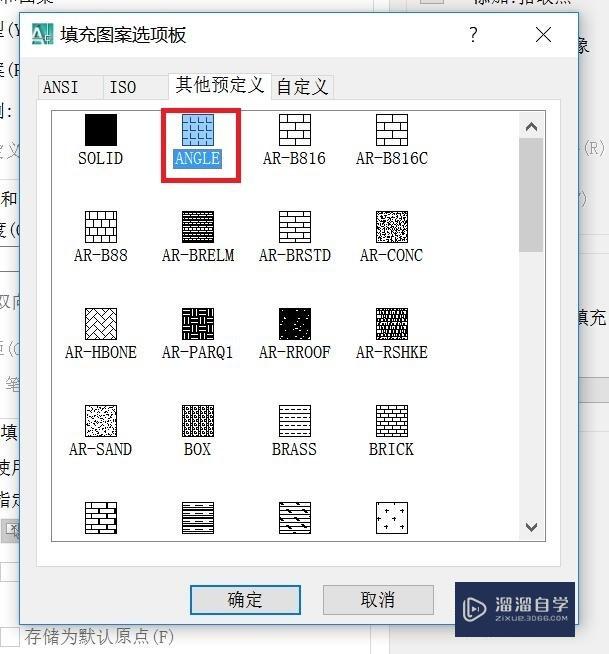
第5步
接下来设定比例,左键单击下图红色框中的区域,输入数字43。单击确定。
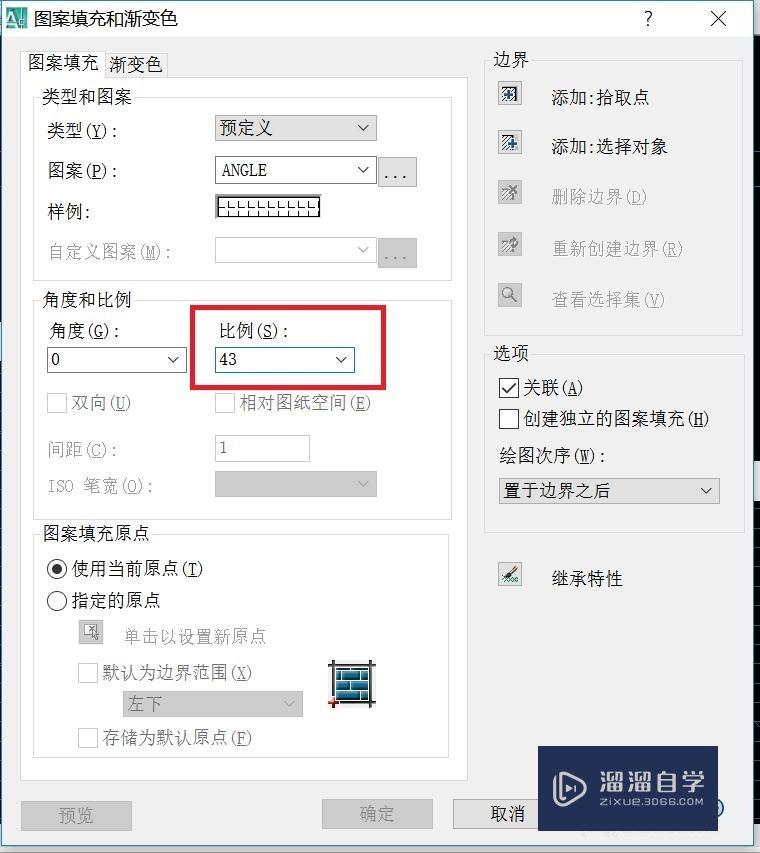
第6步
按照以上操作就会出现下图所示的地砖填充。
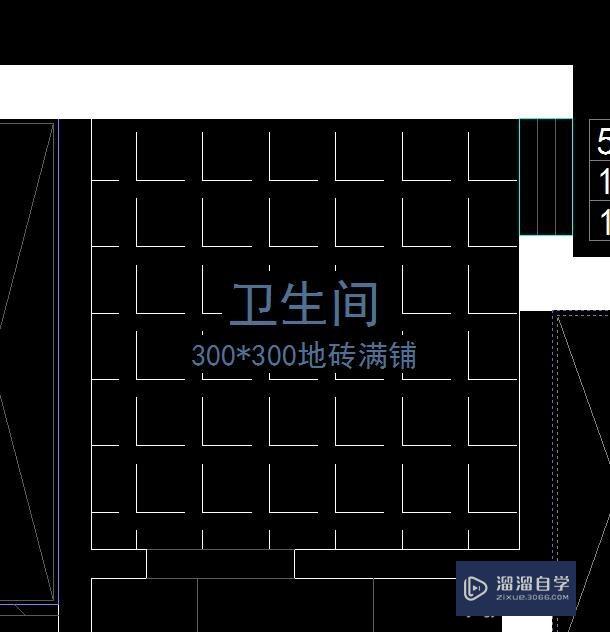
第7步
接下来,左键点击填充的地砖,点击色号251,换成浅灰色。或者其他颜色。如图2所示的卫生间地砖就填充好了。

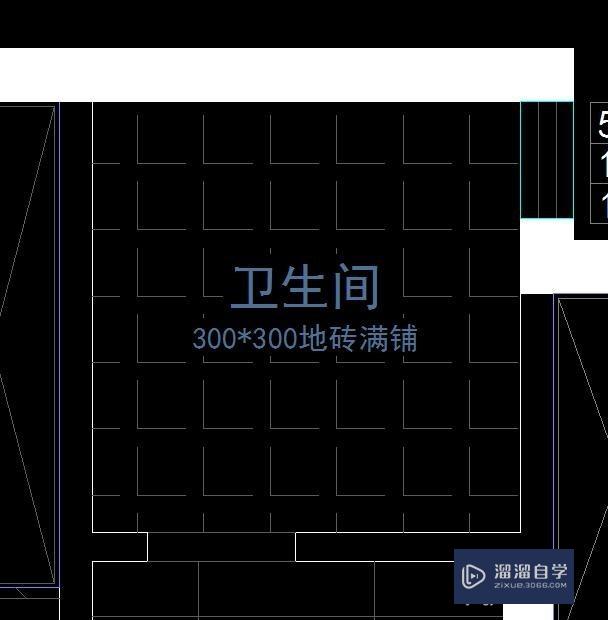
第8步
在空白区,复制一个卫生间瓷砖填充,输入快捷键x(打散)标注一下瓷砖尺寸,如下图所示,是300*300的瓷砖。

温馨提示
以上就是关于“CAD怎样进行填充地砖?”全部内容了,小编已经全部分享给大家了,还不会的小伙伴们可要用心学习哦!虽然刚开始接触CAD软件的时候会遇到很多不懂以及棘手的问题,但只要沉下心来先把基础打好,后续的学习过程就会顺利很多了。想要熟练的掌握现在赶紧打开自己的电脑进行实操吧!最后,希望以上的操作步骤对大家有所帮助。









