如何用CAD文字查找来快速定位CAD图纸文字位置?
大家好,我是小溜,浩辰CAD看图王软件中提供了文字查找功能,就像Office中的文字查找一样,可以快速查找到相应文字的位置,对图纸进行准确的定位。那么具体要怎么操作呢?相信很多小伙伴对此都不是很了解,那么下面小溜就给大家分享一下,如何用CAD文字查找来快速定位CAD图纸文字位置的方法,希望能帮助到大家。
想要更深入的了解“CAD”可以点击免费试听溜溜自学网课程>>
工具/软件
电脑型号:联想(lenovo)天逸510s; 系统版本:Windows7; 软件版本:浩辰CAD
方法/步骤
第1步
界面上方特地增加了文字查找功能的入口,自从大家就可以直观的看到文字查找功能了,如下图所示,文字查找功能就在浩辰CAD看图王电脑版扩展工具菜单下的工具栏中:

第2步
点击【文字查找】功能之后就会调出如下图所示的查找对话框,在对话框上方输入查找的文字内容,点击后面的查找按钮,图纸中所有包含查找内容的文字就都显示在下方的列表中了。
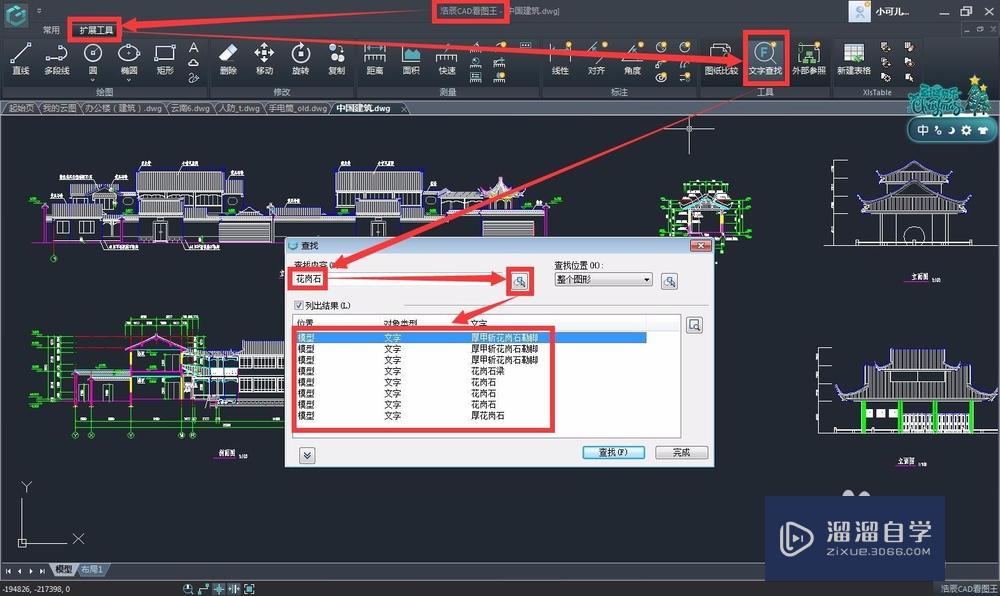
第3步
这个时候只需要双击列表中的文字对象,界面就直接定位到所在文字的位置了,如下图所示:
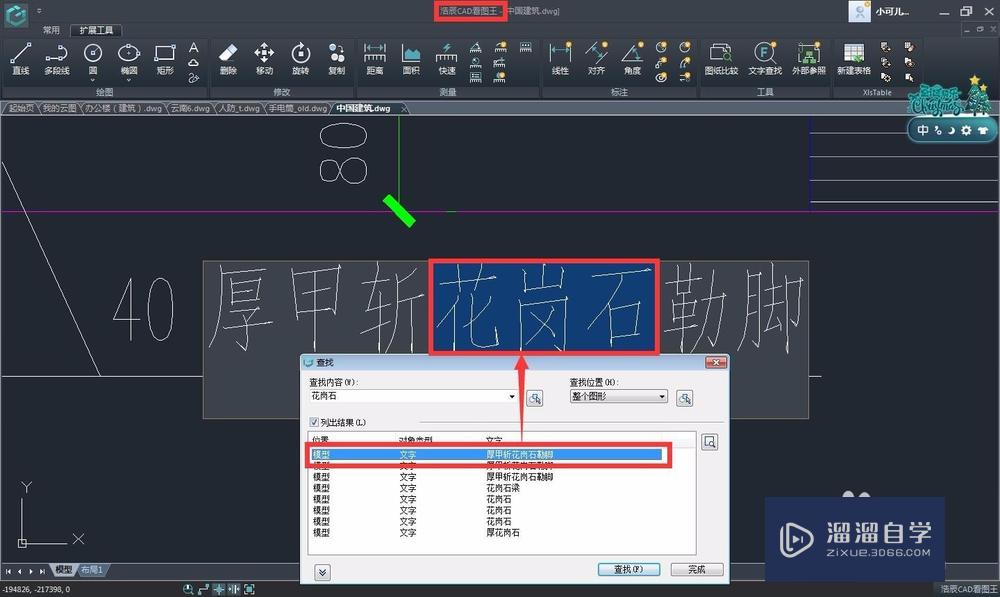
第4步
在扩展工具菜单栏中增加了文字查找的入口,更加直观的方便大家进行文字查找,但是也不要忘记了我们用命令行也是可以进行文字查找的哦,大家还记得命令是什么吗?find,对就是英文中查找的意思:find。ctrl+9调出下方的命令行,=在命令行中输入:find,同样可以调出文字查找对话框哦!
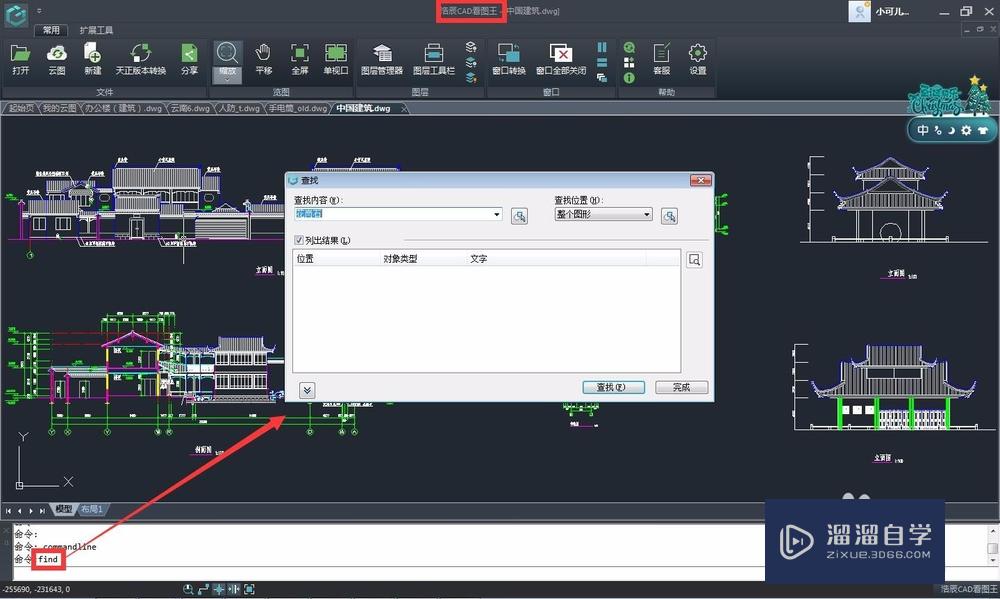
第5步
以上我们说了两种文字查找的操作,一种是直接界面扩展工具栏中的文字查找命令,一种是在命令行输入:find命令调出查找对话框,无论是哪一种操作都很简单很方便,浩辰CAD看图王电脑版操作更简单,使用更方便的CAD看图软件。
温馨提示
以上就是关于“如何用CAD文字查找来快速定位CAD图纸文字位置?”全部内容了,小编已经全部分享给大家了,还不会的小伙伴们可要用心学习哦!虽然刚开始接触CAD软件的时候会遇到很多不懂以及棘手的问题,但只要沉下心来先把基础打好,后续的学习过程就会顺利很多了。想要熟练的掌握现在赶紧打开自己的电脑进行实操吧!最后,希望以上的操作步骤对大家有所帮助。










