如何在CAD中绘画圆弧?
大家好,我是小溜,在CAD中如何绘画圆弧?相信很多小伙伴都有遇到类似的问题,那么具体怎么操作呢?下面小溜就给大家分享一下,在CAD中绘画圆弧的方法步骤,希望能帮助到大家,感兴趣的小伙伴可以关注了解下。
想要更深入的了解“CAD”可以点击免费试听溜溜自学网课程>>
工具/软件
电脑型号:联想(lenovo)天逸510s; 系统版本:Windows7; 软件版本:CAD2014
方法/步骤
第1步
我们在绘画的第一步就是要建立一个好的平台,在这个平台上我们就要学会新建的方法,如何新建我们的这个文件文档这是很重要的,

第2步
然后我们找到我们的文件菜单,然后点击打开我们文件菜单,接下来就是点击我们的新建菜单栏,对我们的这个文件进行一个新建的处理这个处理是在为了我们以后利用新建功能进行的,然后就会弹出来一个对话款,
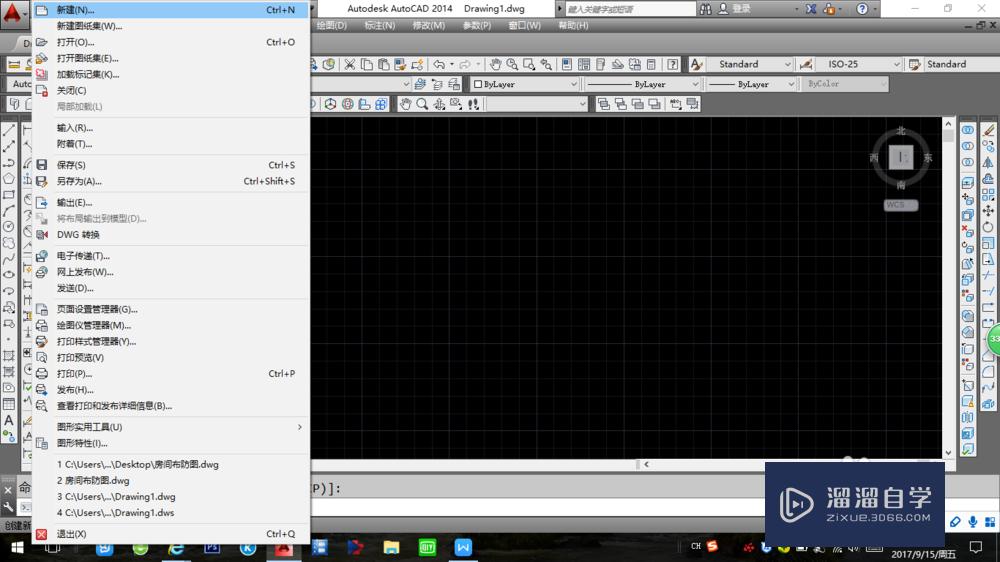
第3步
对于我们的对话框中的数据进行处理,设计我们要建立的黑色画笔画板的样式,大小以及文件的类型等等,最后我们就得到了我们新建的这个画板,在这个画板上我们就可以进行我们接下来的一系列的操作了,我们要学会新建这个功能或者说这个选项对于我们来说是十分重要的,
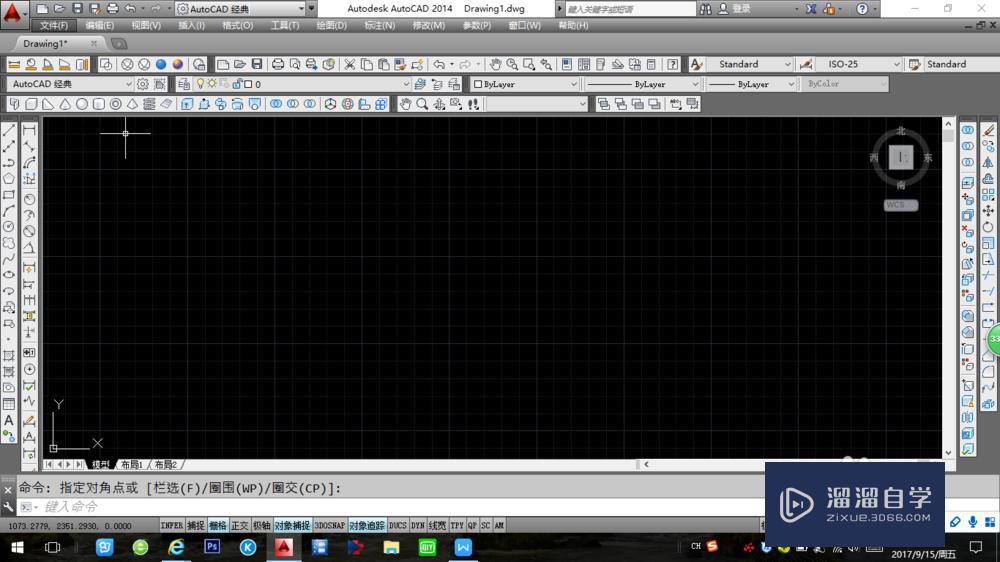
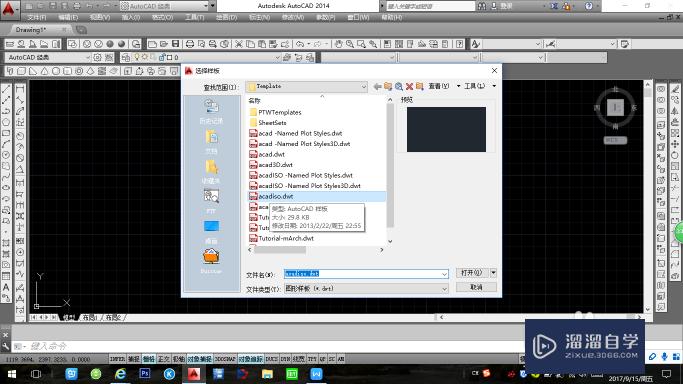
第4步
在菜单栏的左方,找到我们的圆弧工具,然后对我们的圆弧工具进行编辑点击即可,然后我们就可以绘画一条圆弧了,然后开始确定圆弧的位置,
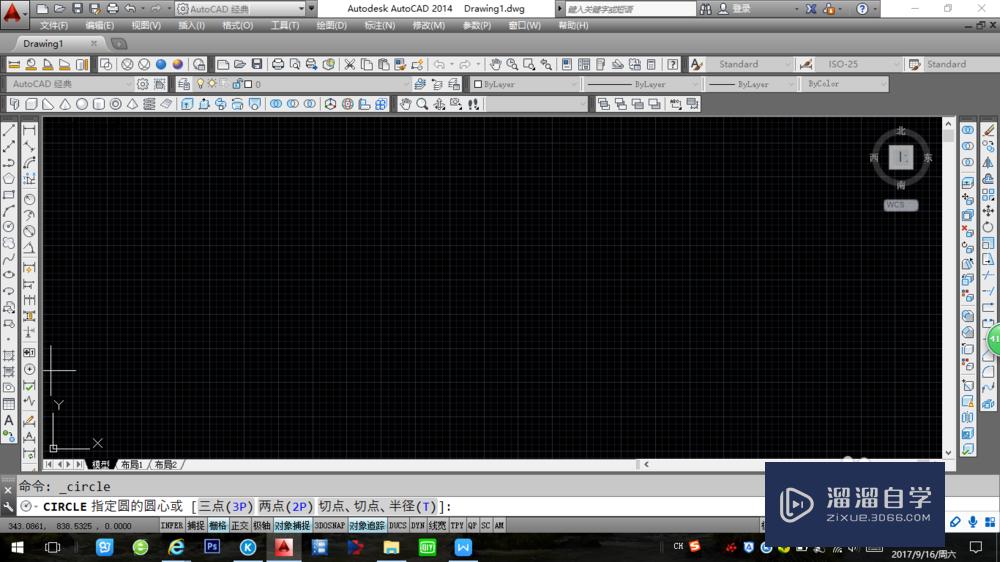
第5步
我们在图片中选择两个点来确认圆弧的位置大小以及弧度的等,一系列的参数的等等,如下图所示我们就绘画出来了,我们的下面的图片这就得到了我们的图形中的圆弧,
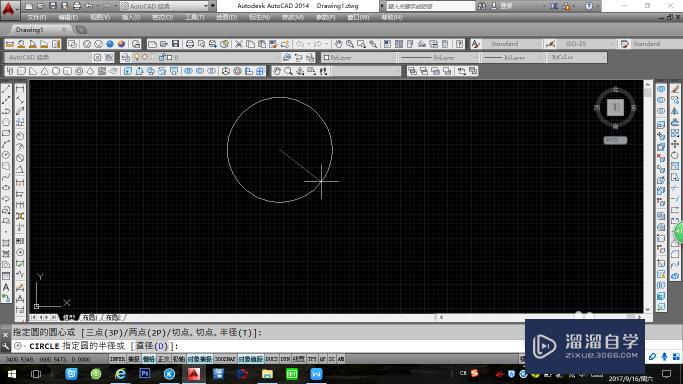
温馨提示
以上就是关于“如何在CAD中绘画圆弧?”全部内容了,小编已经全部分享给大家了,还不会的小伙伴们可要用心学习哦!虽然刚开始接触CAD软件的时候会遇到很多不懂以及棘手的问题,但只要沉下心来先把基础打好,后续的学习过程就会顺利很多了。想要熟练的掌握现在赶紧打开自己的电脑进行实操吧!最后,希望以上的操作步骤对大家有所帮助。










