PS怎么合并图层方法
溜溜自学 平面设计 2022-02-17 浏览:860
大家好,我是小溜,PS怎么合并图层?相信很多小伙伴都有遇到类似的疑问,那么具体怎么操作呢?下面小溜就给大家分享一下,PS怎么合并图层的方法和步骤,希望能帮助到大家,感兴趣的小伙伴可以关注了解下。
想要更深入的了解“PS”可以点击免费试听溜溜自学网课程>>
工具/软件
电脑型号:联想(lenovo)天逸510s; 系统版本:Windows7; 软件版本:PS CS5
方法/步骤
第1步
打开PS

第2步
方法一。按住ctrl键+鼠标左击,选中要合并的两个图层。
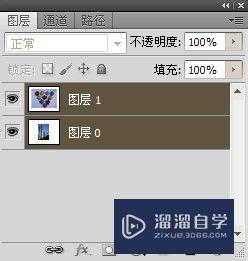
第3步
鼠标箭头随便放在哪个图层上,鼠标右击,点击合并图层。合并的图层,图层必须显示可见,既图层前面的小眼睛存在的情况下。
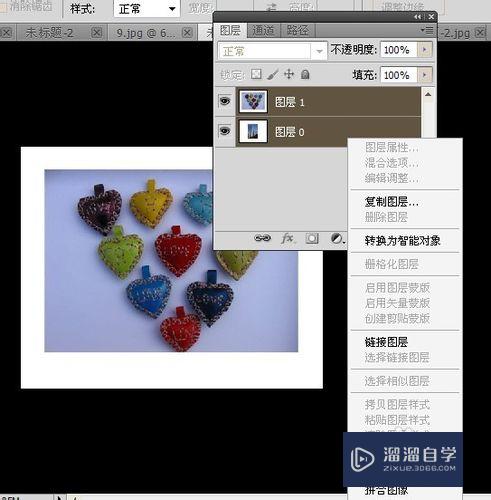
第4步
方法二。 点击图层——合并可见图层。
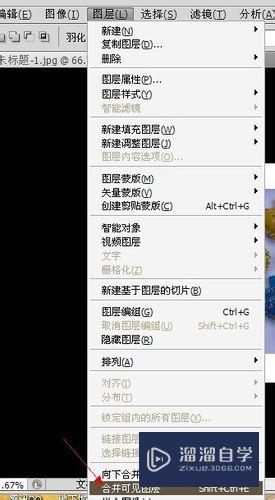
第5步
方法三。 按住ctrl键+鼠标左击,选中要合并的两个图层。按ctrl+e(快捷键)
第6步
合并图层后,两个图层会变成一个图层。且在上方的图层会遮盖下方的图层,透明区域不会遮盖。

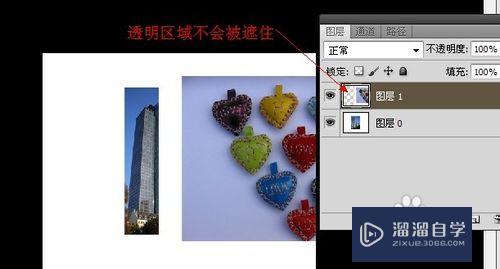
温馨提示
以上就是关于“PS怎么合并图层方法”全部内容了,小编已经全部分享给大家了,还不会的小伙伴们可要用心学习哦!虽然刚开始接触PS软件的时候会遇到很多不懂以及棘手的问题,但只要沉下心来先把基础打好,后续的学习过程就会顺利很多了。想要熟练的掌握现在赶紧打开自己的电脑进行实操吧!最后,希望以上的操作步骤对大家有所帮助。
相关文章
距结束 06 天 12 : 20 : 18
距结束 00 天 00 : 20 : 18
首页








