如何使用PS将人物皮肤处理成美白的效果?
溜溜自学 平面设计 2022-02-17 浏览:918
大家好,我是小溜,如何使用PS将人物皮肤处理成美白的效果?相信很多初学者都有类似的疑问,那么具体怎么操作呢?下面小溜就给大家分享一下,使用PS将人物皮肤处理成美白的方法步骤,希望能帮助到大家,感兴趣的小伙伴可以关注了解下。
想要更深入的了解“PS”可以点击免费试听溜溜自学网课程>>
工具/软件
电脑型号:联想(lenovo)天逸510s; 系统版本:Windows7; 软件版本:PS2018
方法/步骤
第1步
首先使用PS打开要修饰的照片,然后ctrl+j复制图层,得到图层1.
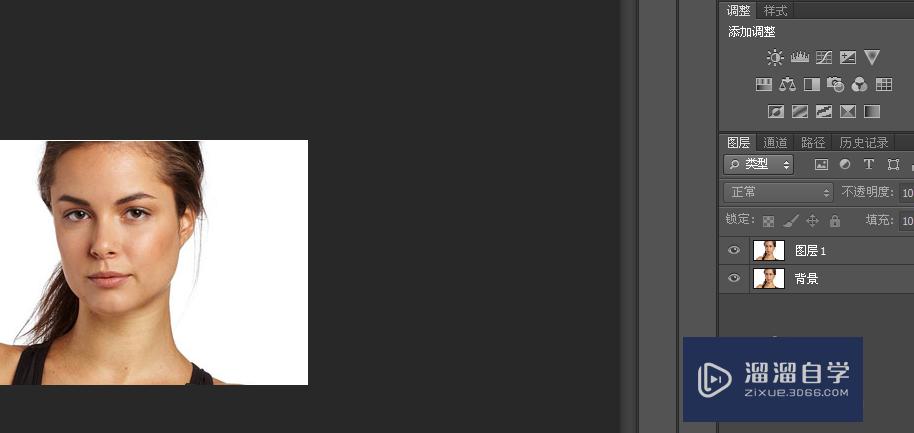
第2步
然后执行“图像-调整-匹配颜色”,勾选中和处,再执行“编辑-渐隐匹配颜色”,参数设置60%。
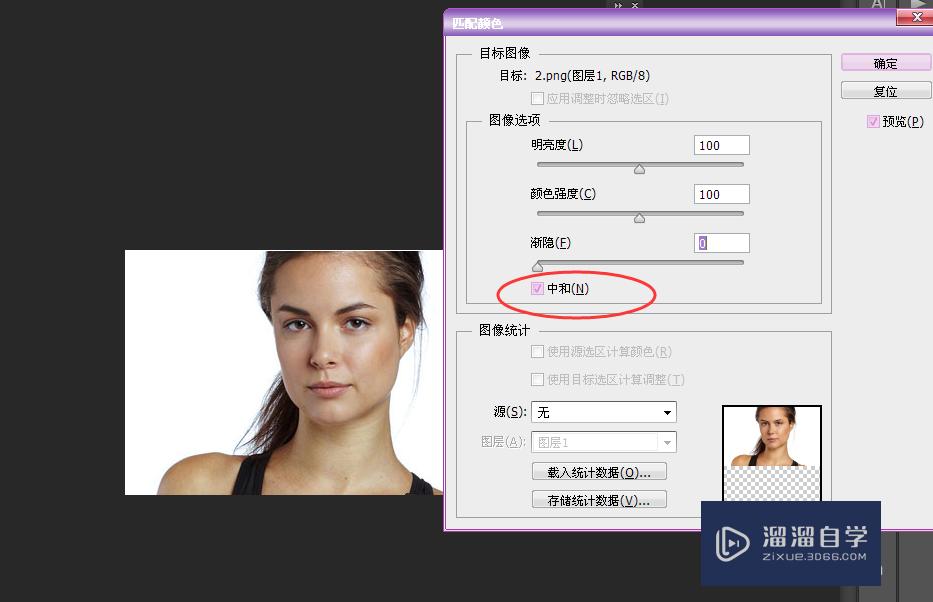
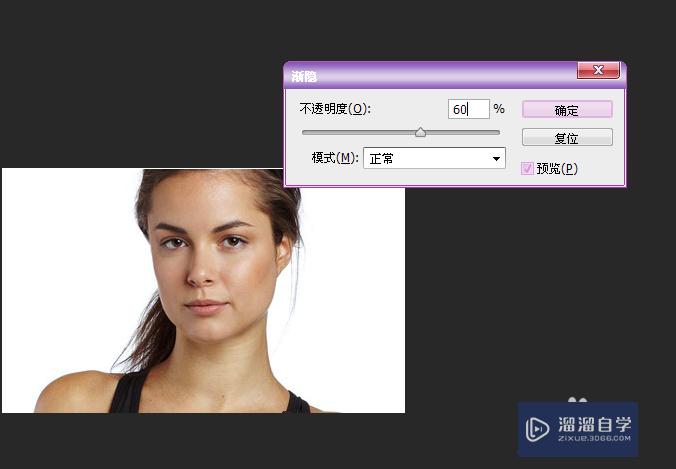
第3步
然后复制图层1,得到副本,接着将图层混合模式改为“滤色”,不透明度为60%左右。
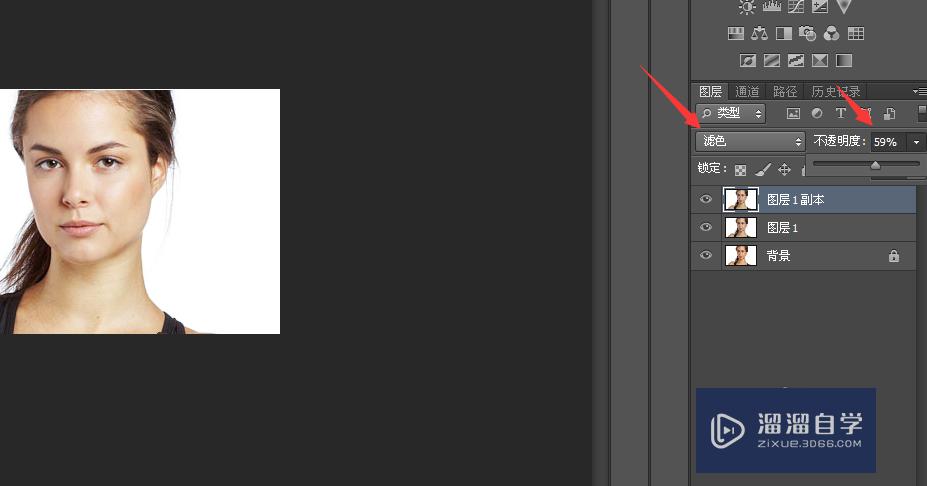
第4步
然后使用快捷键“ctrl+shift+alt+e”盖印图层。
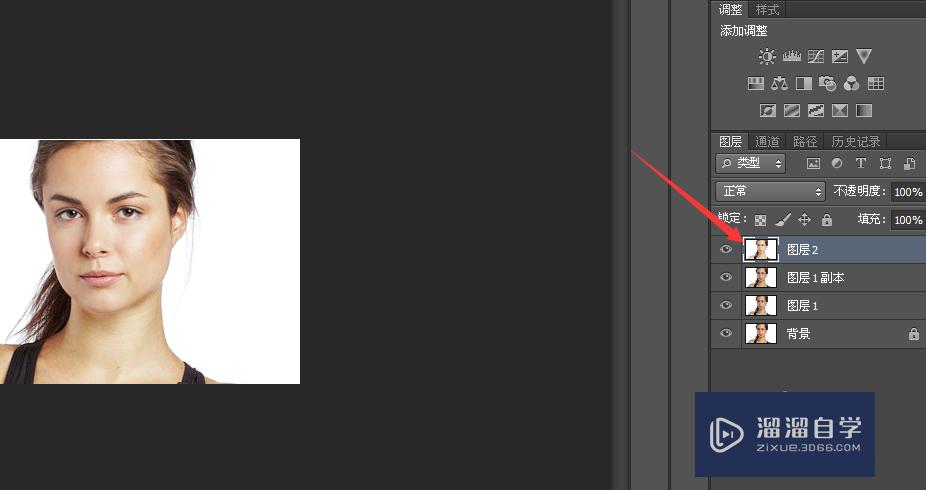
第5步
继续执行“滤镜-锐化-usm锐化”,自定义参数,完了之后执行编辑-渐隐,参数设置为70%。
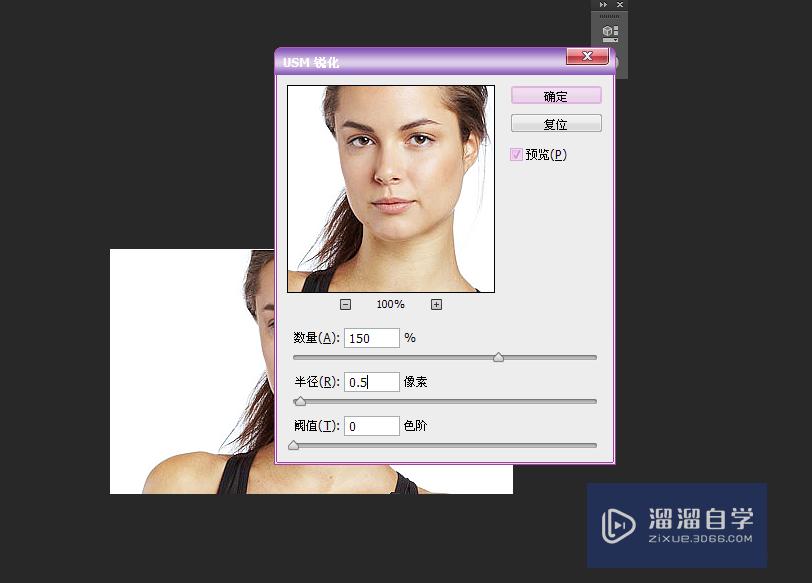
第6步
接着在图层2执行滤镜-杂色-减少杂色-高级-各个通道设置如下:红绿蓝的强度均设置为10,保留细节分别问100%;10%;5%;(参数数值根据自己的照片是不一样的,一点点试试吧)然后执行编辑-渐隐-70%。
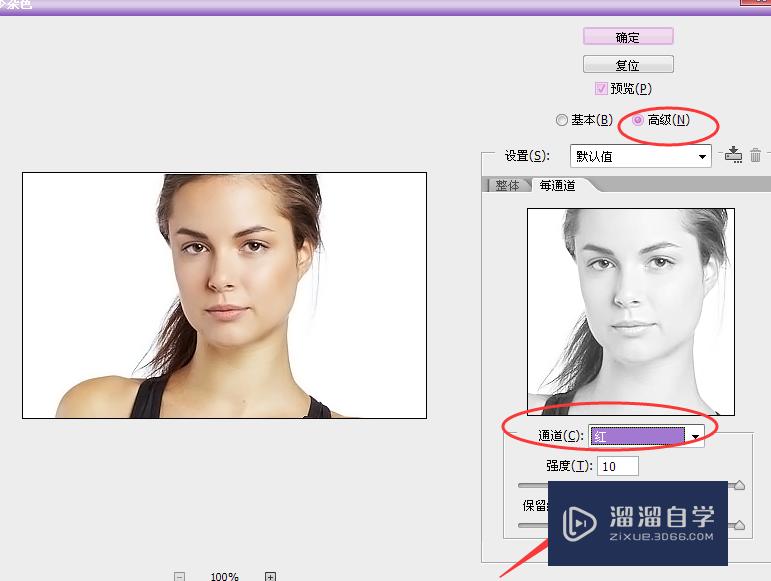
第7步
然后执行图像-调整-曲线,稍微提升下美白的亮度。这样就完成了整个效果了。
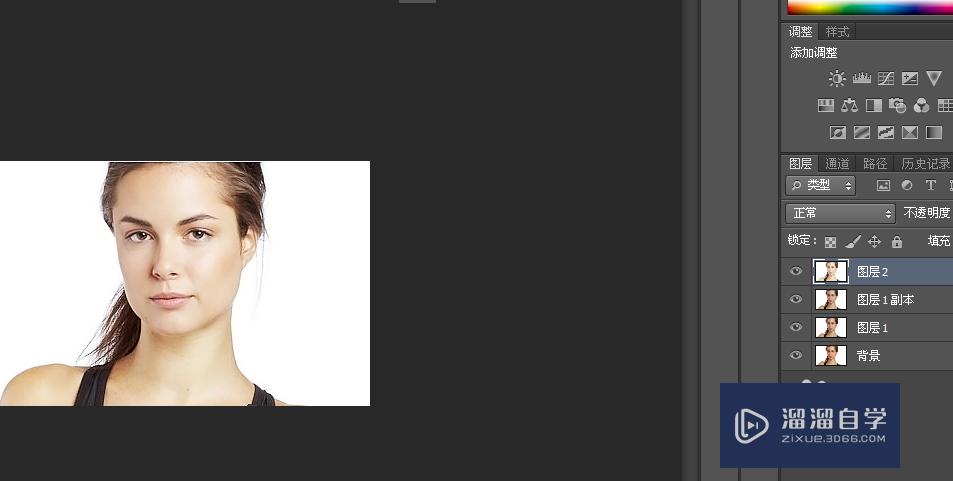
温馨提示
以上就是关于“如何使用PS将人物皮肤处理成美白的效果?”全部内容了,小编已经全部分享给大家了,还不会的小伙伴们可要用心学习哦!虽然刚开始接触PS软件的时候会遇到很多不懂以及棘手的问题,但只要沉下心来先把基础打好,后续的学习过程就会顺利很多了。想要熟练的掌握现在赶紧打开自己的电脑进行实操吧!最后,希望以上的操作步骤对大家有所帮助。
相关文章
距结束 04 天 00 : 21 : 50
距结束 01 天 12 : 21 : 50
首页







