PS磨皮美白教程
大家好,我是小溜,PS怎么磨皮美白?相信很多小伙伴对这个问题都很感兴趣,那么具体要如何操作呢?其实方法很简单,下面小溜就给大家分享一下,PS磨皮美白教程,希望本文内容能帮助到大家,感兴趣的小伙伴可以一起学习了解下。
想要更深入的了解“PS”可以点击免费试听溜溜自学网课程>>
工具/软件
电脑型号:联想(lenovo)天逸510s; 系统版本:Windows7; 软件版本:PS2018
方法/步骤
第1步
打开你要处理的照片。双击PS空白处或者点击“文件”—“打开”。
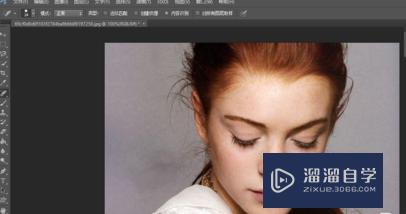
第2步
为了保护原始图片,先复制一层,然后命名为“清晰层”(一定要养成良好的PS操作习惯)
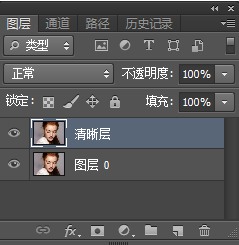
第3步
使用“污点修复画笔工具”对人物脸部的痘痘和雀斑进行处理。下面是处理过后的图片。
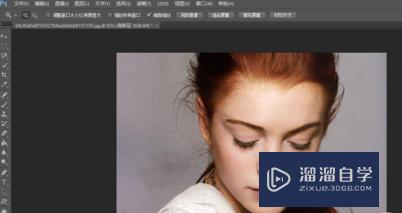
第4步
复制图层“清晰层”,命名为“模糊层”。

第5步
选择“滤镜”—“模糊”—“高斯模糊”,像素设置为3(根据图片情况自己调整)。
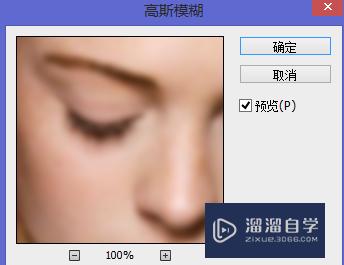
第6步
再复制一层“清晰层”并将该层拖至“模糊层”上面。

第7步
选择“橡皮擦”工具。对脸部进行擦拭。神奇的事情就可以发生了,脸部变得光滑白皙了。 这张是对额头进行处理之后的图片,请大家注意对比额头和脸部。
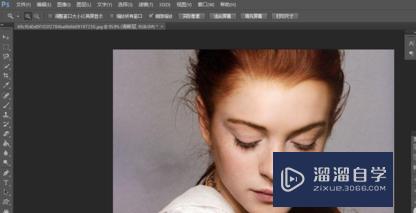
第8步
擦拭整个面部的时候,一定要小心、细心,尤其是对脸部周围、眼镜周围、鼻翼两侧要认真处理。

第9步
最后就大功告成了。不要忘记保存哦!好好欣赏自己的成果吧。
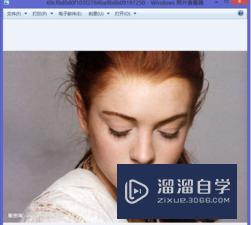
第10步
其实PS就是各种工具的应用,只要你对每种工具熟悉,并且细心、耐心,那处理图片就是一件很简单的事情了。 对于图片的细节部分,一定要认真处理,不要心急,一步步来。
温馨提示
以上就是关于“PS磨皮美白教程”全部内容了,小编已经全部分享给大家了,还不会的小伙伴们可要用心学习哦!虽然刚开始接触PS软件的时候会遇到很多不懂以及棘手的问题,但只要沉下心来先把基础打好,后续的学习过程就会顺利很多了。想要熟练的掌握现在赶紧打开自己的电脑进行实操吧!最后,希望以上的操作步骤对大家有所帮助。








