Photoshop怎么画虚线框?
溜溜自学 平面设计 2022-02-17 浏览:1776
大家好,我是小溜,Photoshop怎么画虚线框?在Photoshop中并没有自带虚线画笔,那么要怎么才能画出虚线呢?这里小溜就给大家演示一下,使用用Photoshop画虚线框的方法,希望本文内容对大家有所帮助,感兴趣的小伙伴可以一起学习了解下。
想要更深入的了解“Photoshop”可以点击免费试听溜溜自学网课程>>
工具/软件
电脑型号:联想(lenovo)天逸510s; 系统版本:Windows7; 软件版本:Photoshop CS6
方法/步骤
第1步
新建图层

第2步
在工具箱中选择钢笔工具,在上方预设中选择“路径”,并选择想画的图形。
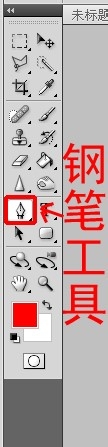

第3步
在图层上画出图形。
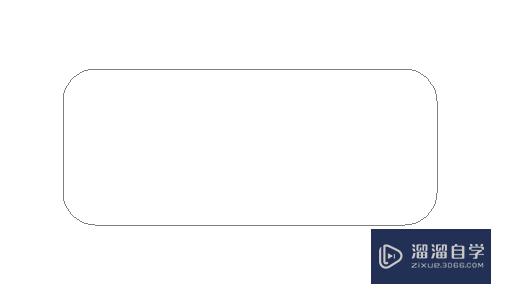
第4步
在工具箱中选择画笔工具,在上方预设中选择画笔大小(虚线所需宽度)。
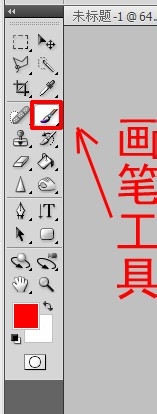
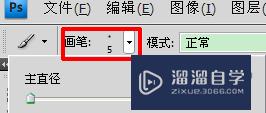
第5步
打开画笔选项卡,选择“双重画笔”,模式选择“正片叠底”,调整“直径”和“间距”,调出符合需求的虚线形状。
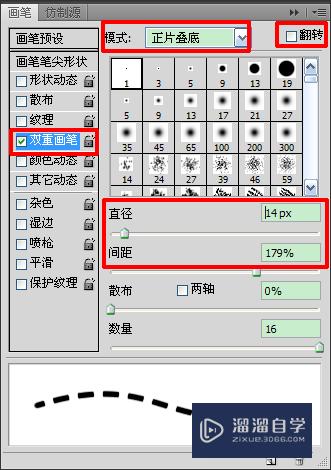
第6步
选择工具箱中的钢笔工具,并设置前景色(虚线所需颜色)。
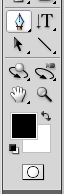
第7步
在图上点击右键,选择“描边路径”—“画笔”—“确定”。

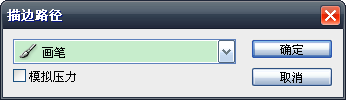
第8步
可以看到虚线框已经出现。
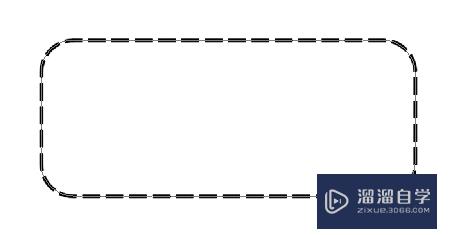
第9步
选择“路径”选项卡,删除工作路径。
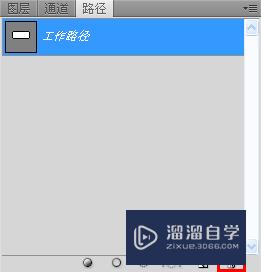
第10步
完整的虚线框就呈现了。
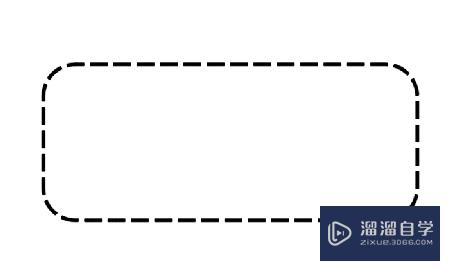
温馨提示
以上就是关于“Photoshop怎么画虚线框?”全部内容了,小编已经全部分享给大家了,还不会的小伙伴们可要用心学习哦!虽然刚开始接触Photoshop软件的时候会遇到很多不懂以及棘手的问题,但只要沉下心来先把基础打好,后续的学习过程就会顺利很多了。想要熟练的掌握现在赶紧打开自己的电脑进行实操吧!最后,希望以上的操作步骤对大家有所帮助。
基础入门Photoshop画布大小的调整
特别声明:以上文章内容来源于互联网收集整理,不得将文章内容
用于商业用途.如有关于作品内容、版权或其他问题请与溜溜网客服
联系。
相关文章
距结束 05 天 21 : 08 : 39
距结束 01 天 09 : 08 : 39
首页






