如何用PS对多张图片拼图?
溜溜自学 平面设计 2022-02-17 浏览:2046
大家好,我是小溜,如何用PS对多张图片拼图?相信很多小伙伴都有遇到类似的疑问,那么具体怎么操作呢?下面小溜就给大家分享一下,使用PS对多张图片进行拼图的方法,希望能帮助到大家,感兴趣的小伙伴可以关注了解下。
想要更深入的了解“PS”可以点击免费试听溜溜自学网课程>>
工具/软件
电脑型号:联想(lenovo)天逸510s; 系统版本:Windows7; 软件版本:PS CS6
方法/步骤
第1步
将需要拼在一起的图片从PS中打开
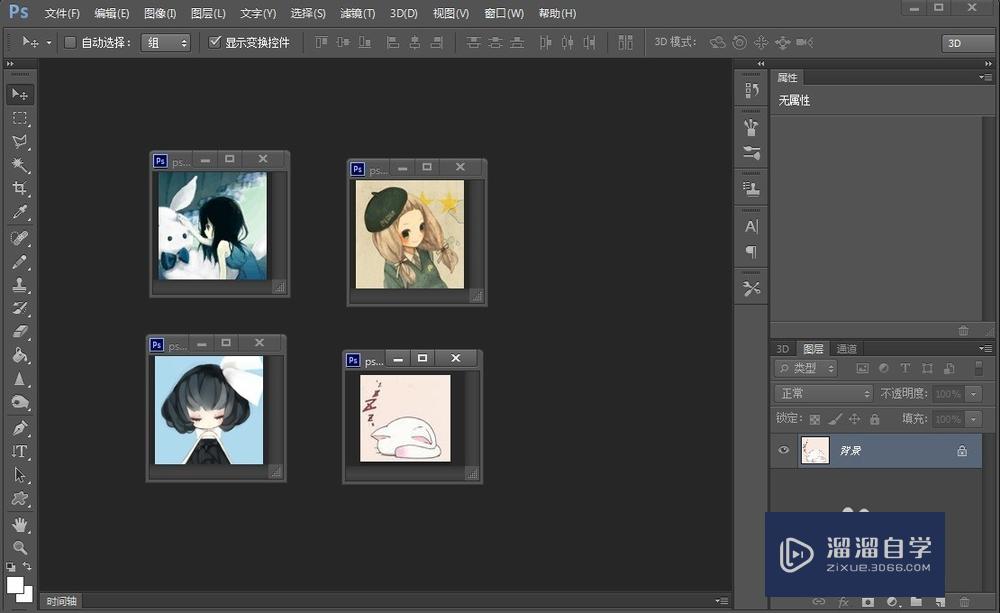
第2步
选中一张图片,勾选相对,调整背景的颜色,其他几张同理
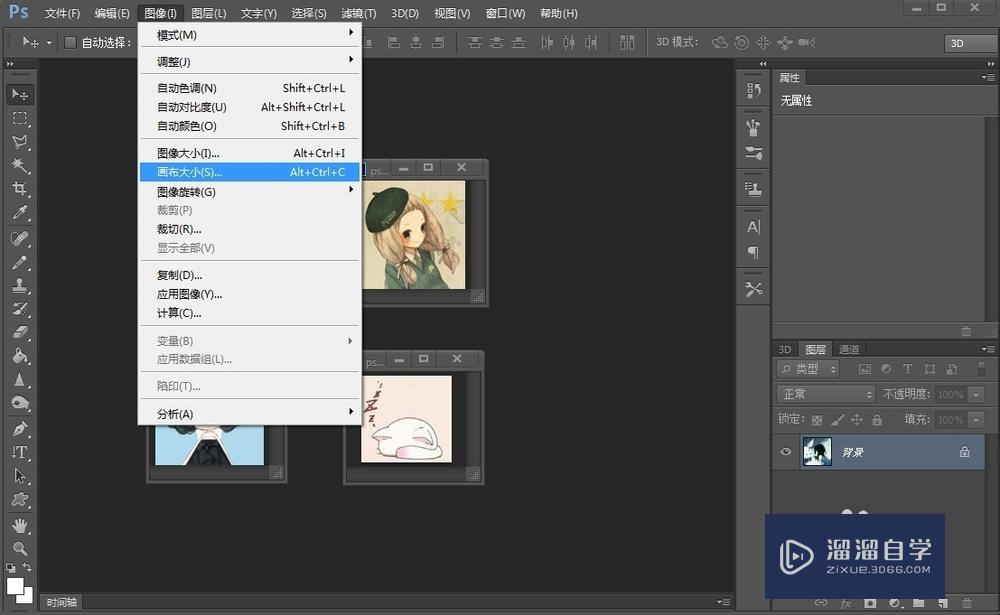
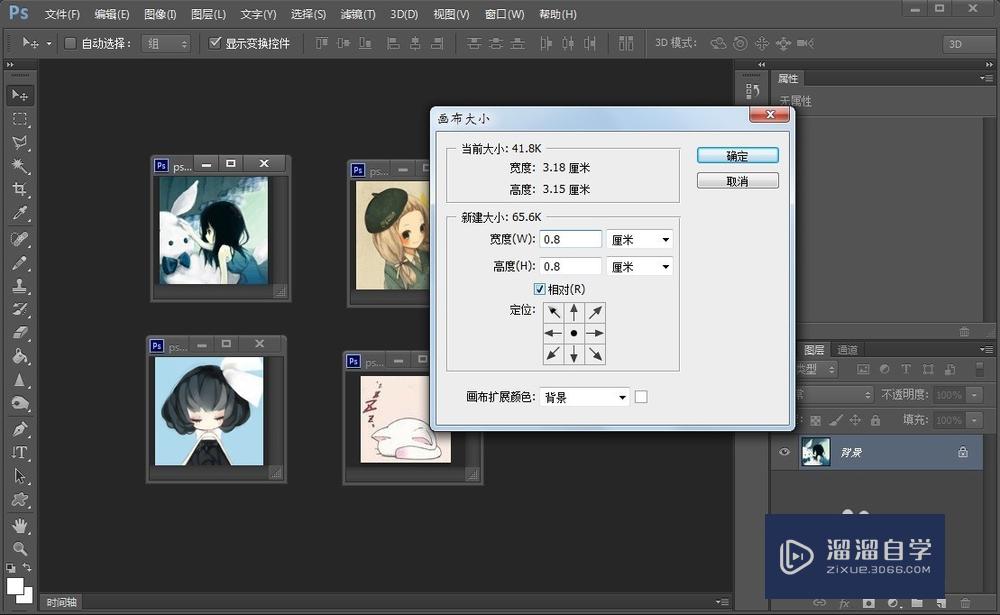
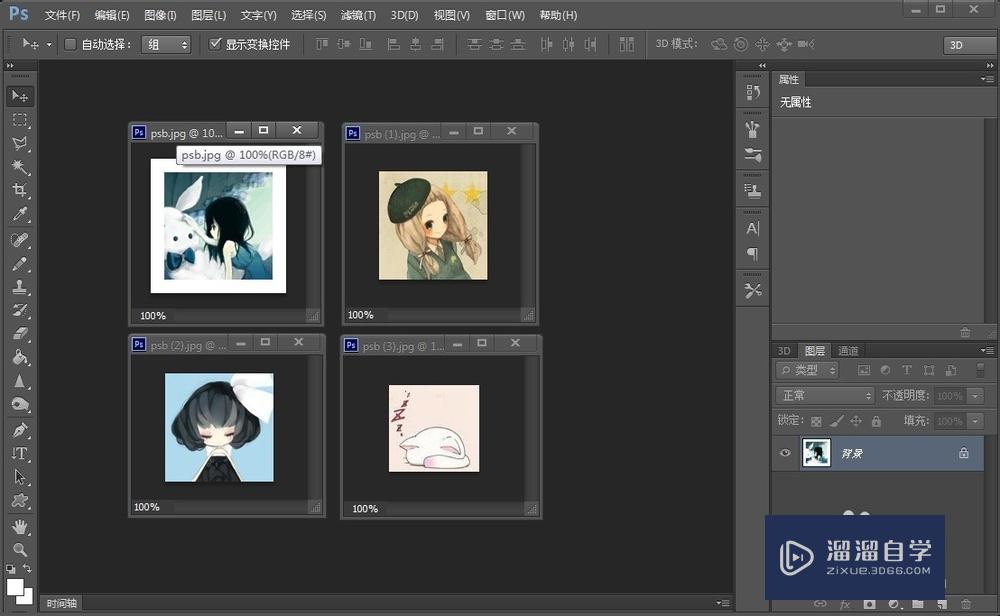
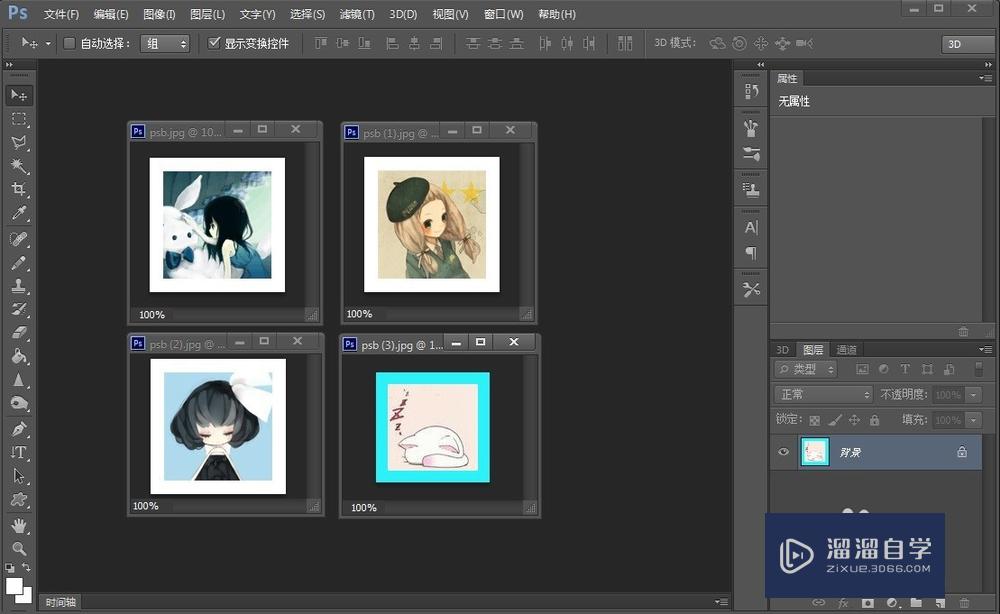
第3步
打开背景图,添加图层
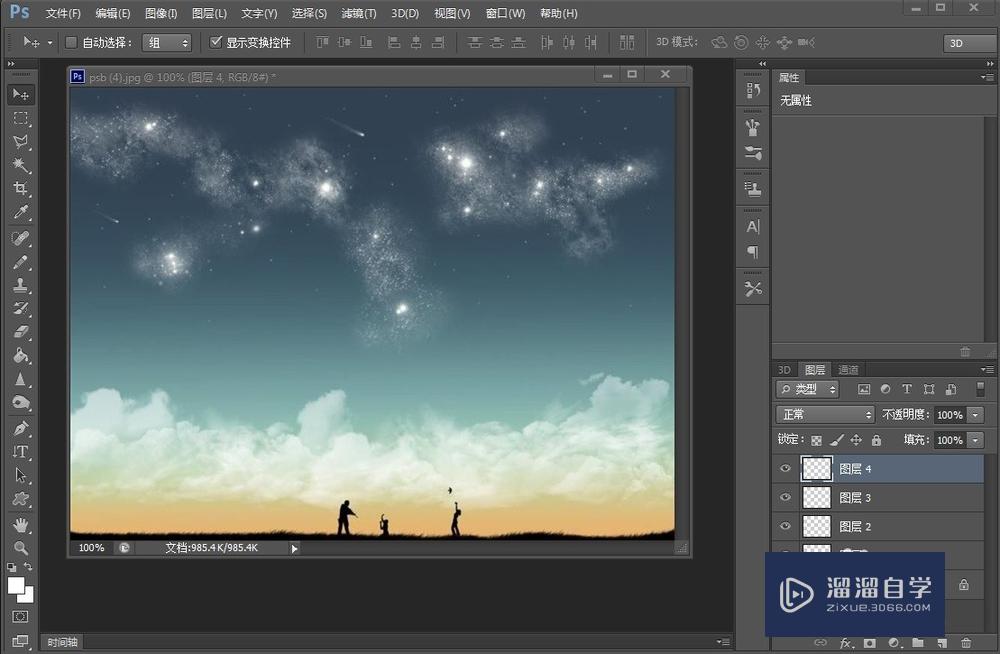
第4步
全选需要拼的图片,选择拷贝。粘贴到背景图片添加的图层中
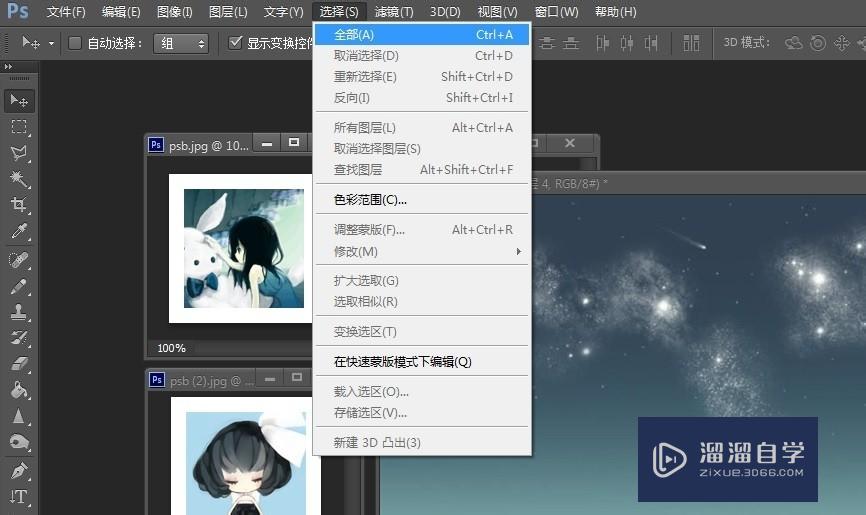
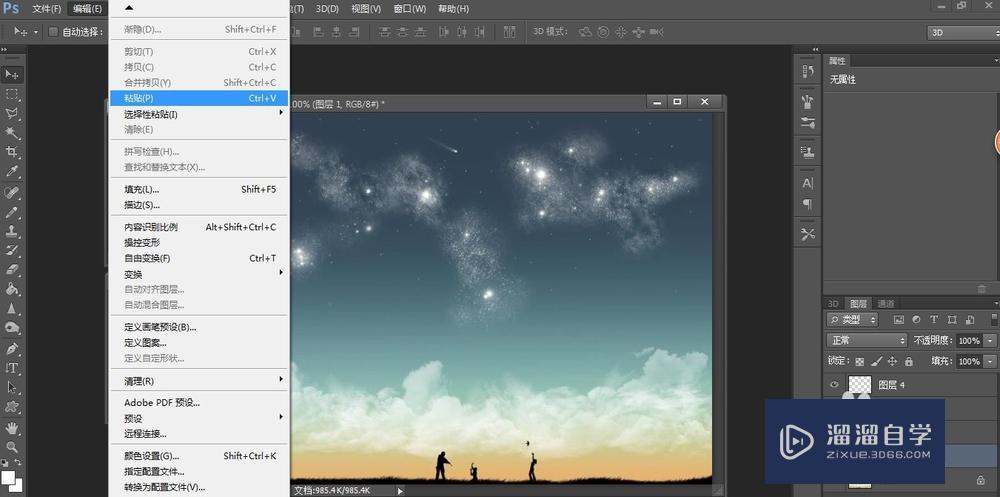
第5步
调整图片位置,并对相应图层进行旋转操作
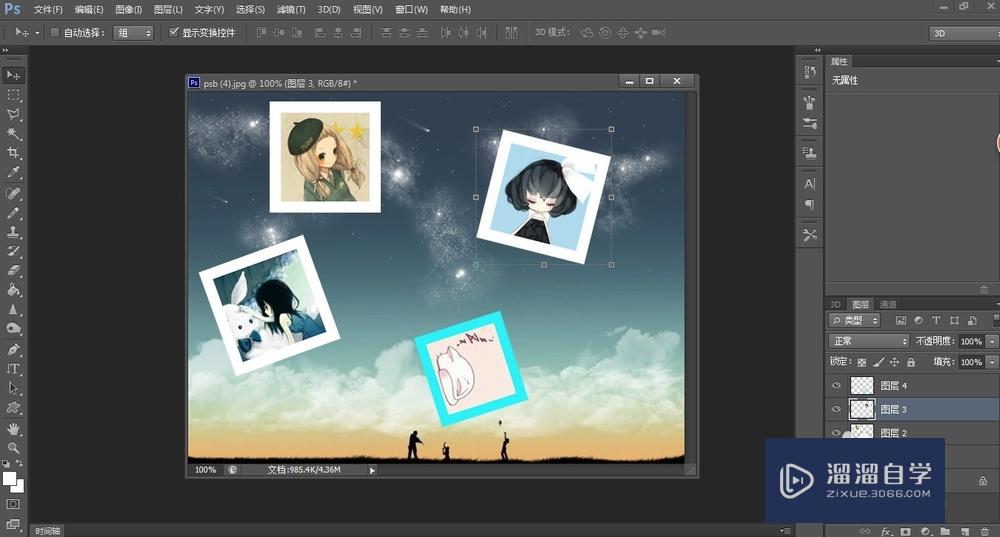
第6步
进行合并图层操作
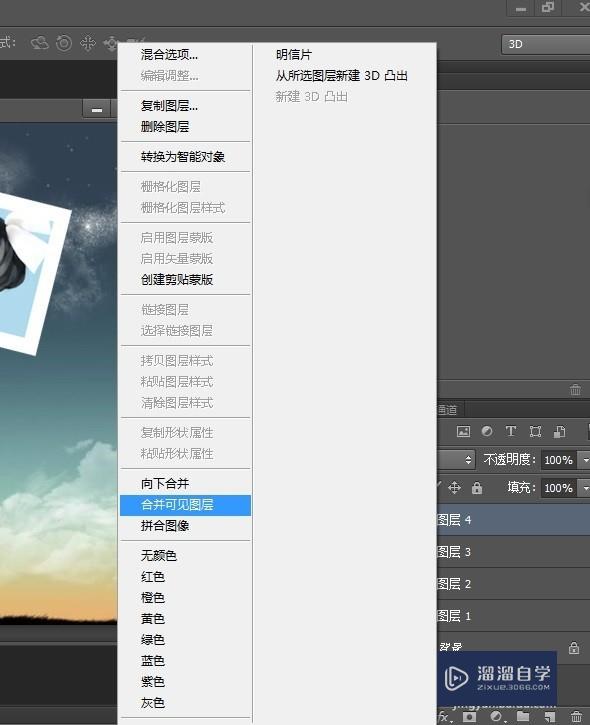
第7步
完成
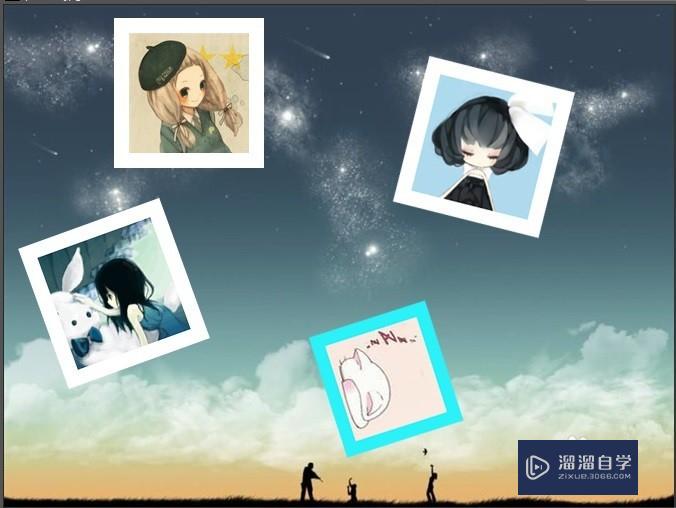
温馨提示
以上就是关于“如何用PS对多张图片拼图?”全部内容了,小编已经全部分享给大家了,还不会的小伙伴们可要用心学习哦!虽然刚开始接触PS软件的时候会遇到很多不懂以及棘手的问题,但只要沉下心来先把基础打好,后续的学习过程就会顺利很多了。想要熟练的掌握现在赶紧打开自己的电脑进行实操吧!最后,希望以上的操作步骤对大家有所帮助。
相关文章
距结束 06 天 09 : 33 : 18
距结束 01 天 21 : 33 : 18
首页







