怎么用PS给人脸磨皮美白?
大家好,我是小溜,怎么用PS给人脸磨皮美白?相信很多小伙伴都有遇到类似的疑问,那么具体怎么操作呢?下面小溜就给大家分享一下,使用PS给人脸磨皮美白的方法步骤,希望能帮助到大家,感兴趣的小伙伴可以关注了解下。
想要更深入的了解“PS”可以点击免费试听溜溜自学网课程>>
工具/软件
电脑型号:联想(lenovo)天逸510s; 系统版本:Windows7; 软件版本:PS2017
方法/步骤
第1步
用PS软件打开图像,百度图片里可以搜到这张图,大家可以去找来练习哦!
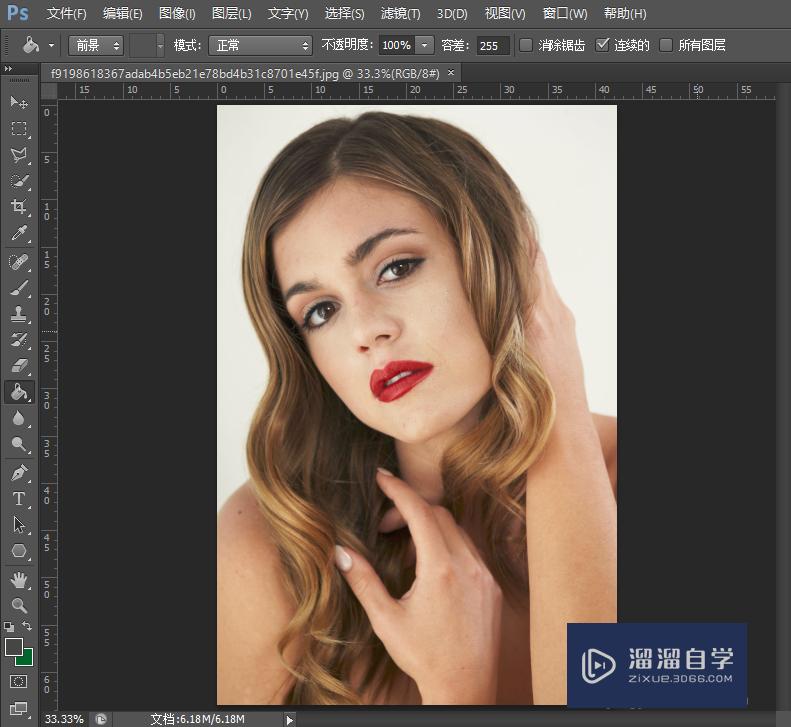
第2步
按【ctrl+j】组合键复制“背景”图层得到"图层0副本“图层。

第3步
模糊图像。选择"图层0副本“图层。,选择”滤镜-模糊-高斯模糊命令“在弹出的对话框中一边设置模糊”半径“数值,一边查看预览效果。模糊半径的最佳数值就是人脸上的全部斑点刚刚模糊不请时,这里笔者将其设置为20像素,然后单击”确定“。
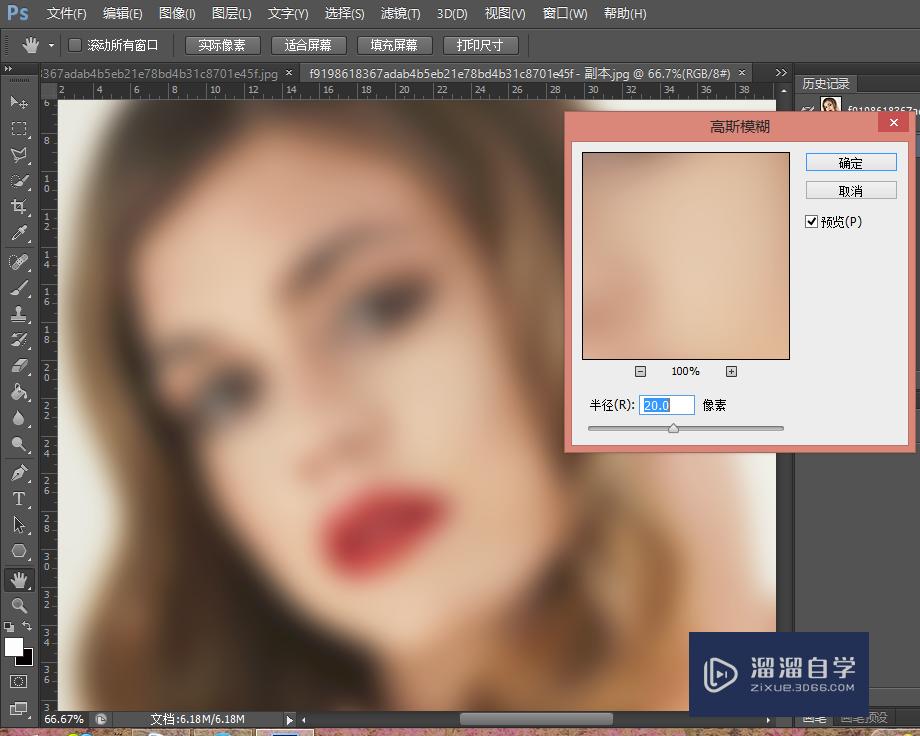
第4步
添加黑色图层蒙版。选择”图层0副本“图层,按住【alt】键单击”图层“面板下方的”图层蒙版“按钮。
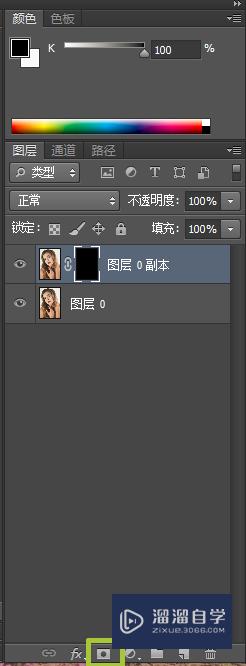
第5步
设置画笔工具。选择工具箱中的画笔工具,在选项栏中设置合适的画笔大小,设置硬度为0%。如果有硬度设不了的一定要选择下图框中的任何一种样式。
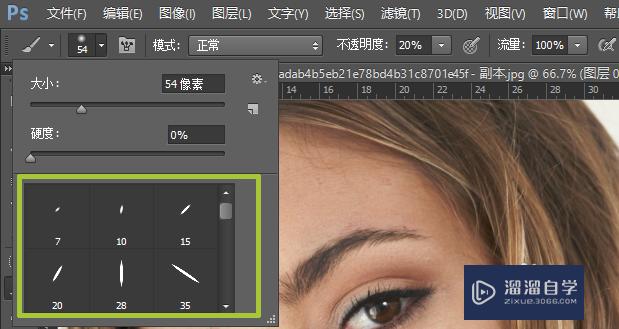
第6步
磨皮。将前景色设置为白色,然后使用画笔在图层蒙版上反复涂抹除人脸五官除外的区域,直至斑点消失。注意一定要选中蒙版再涂抹。
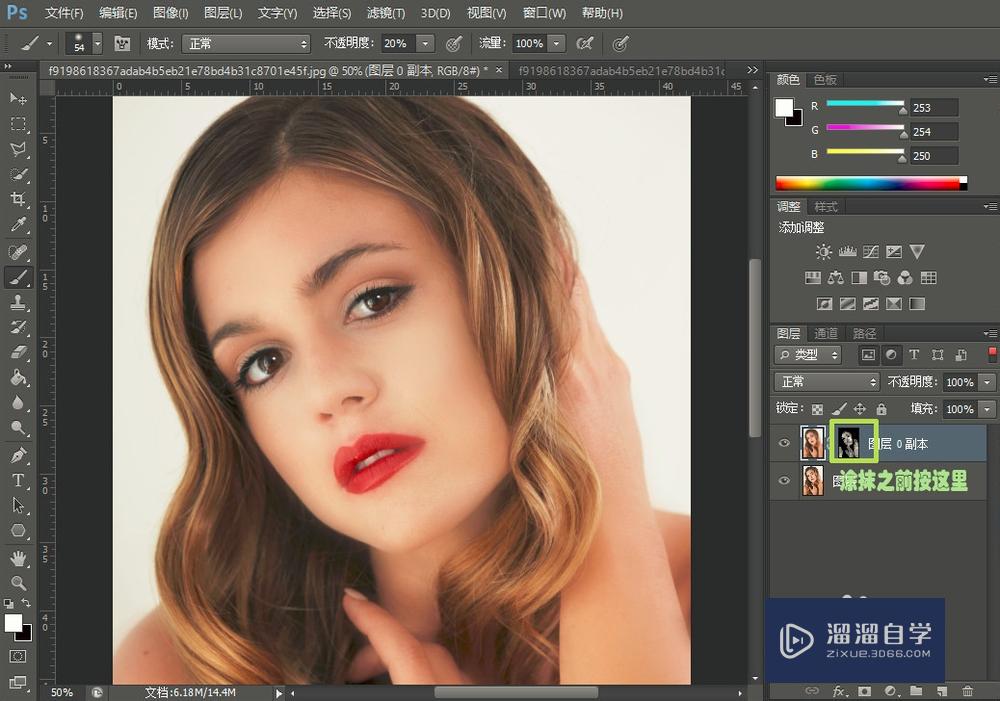
第7步
调节图像的明暗。选择”图层0副本“图层,单击窗口-调整,然后单击”创建新的曲线调整图层“按钮,给当前图像加一个名为”曲线1“的图层。

第8步
然后在”属性“面板中调整曲线,以提高亮度和对比度,可看着效果自行设置。
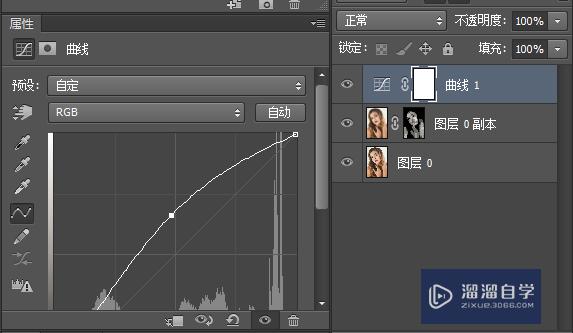
第9步
下面就是调整后的效果图啦!美吧!

温馨提示
以上就是关于“怎么用PS给人脸磨皮美白?”全部内容了,小编已经全部分享给大家了,还不会的小伙伴们可要用心学习哦!虽然刚开始接触PS软件的时候会遇到很多不懂以及棘手的问题,但只要沉下心来先把基础打好,后续的学习过程就会顺利很多了。想要熟练的掌握现在赶紧打开自己的电脑进行实操吧!最后,希望以上的操作步骤对大家有所帮助。








