PS如何进行美白磨皮?
大家好,我是小溜,PS如何进行美白磨皮?相信很多小伙伴都有遇到类似的疑问,那么具体怎么操作呢?下面小溜就给大家分享一下,PS进行美白磨皮的方法步骤,希望能帮助到大家,感兴趣的小伙伴可以关注了解下。
想要更深入的了解“PS”可以点击免费试听溜溜自学网课程>>
工具/软件
电脑型号:联想(lenovo)天逸510s; 系统版本:Windows7; 软件版本:PS2017
方法/步骤
第1步
PS打开张照片,顶部点击通道。

第2步
选择蓝色通道,键盘按下ctrl加c,ctrl加v进行复制粘贴。
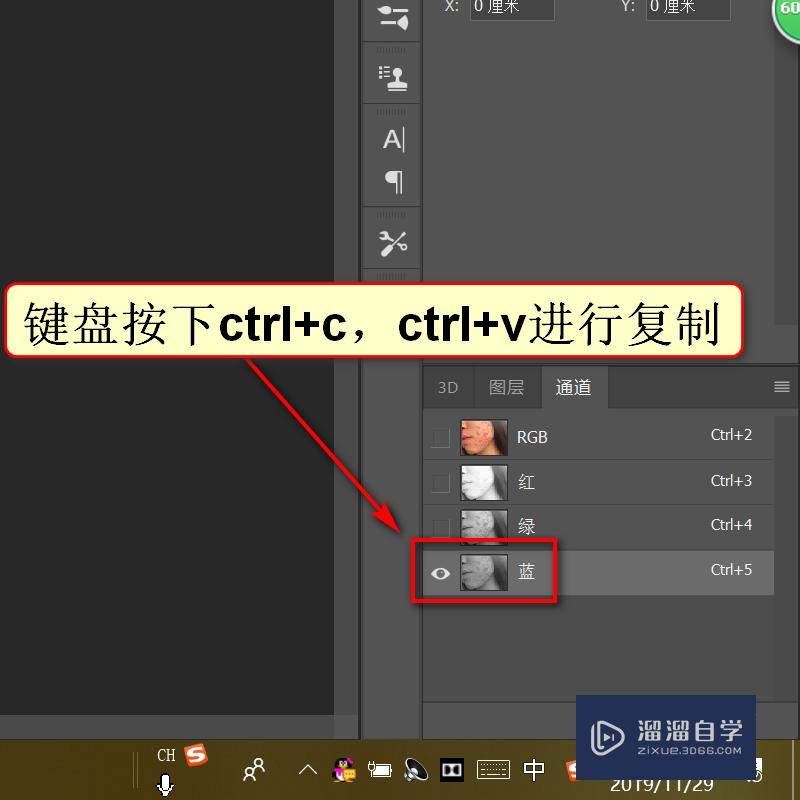
第3步
顶部点开滤镜,点击其它,选择高反差保留。
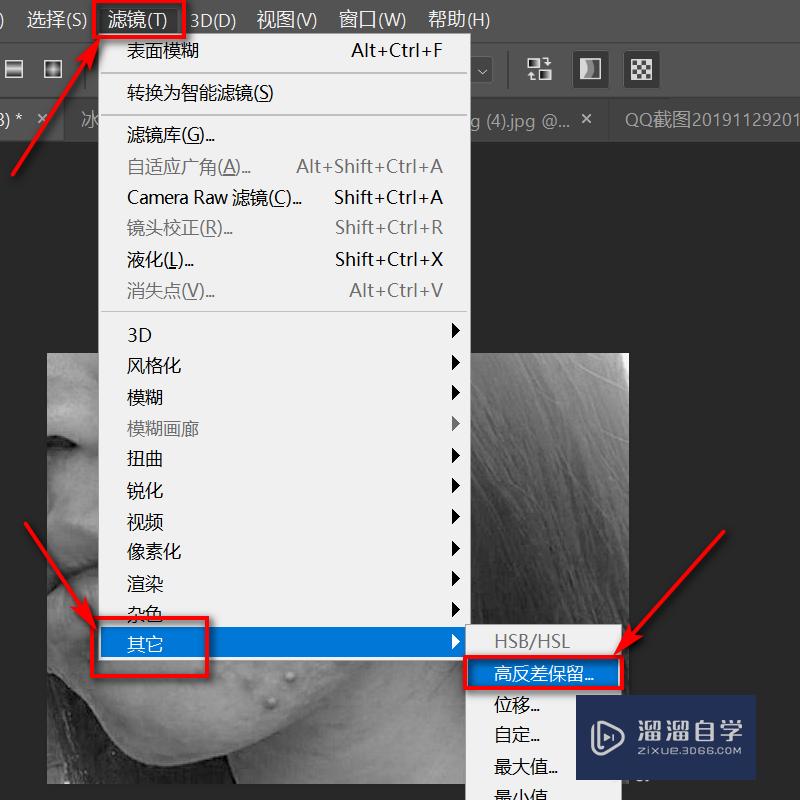
第4步
将半径调整为10像素,点击确定。
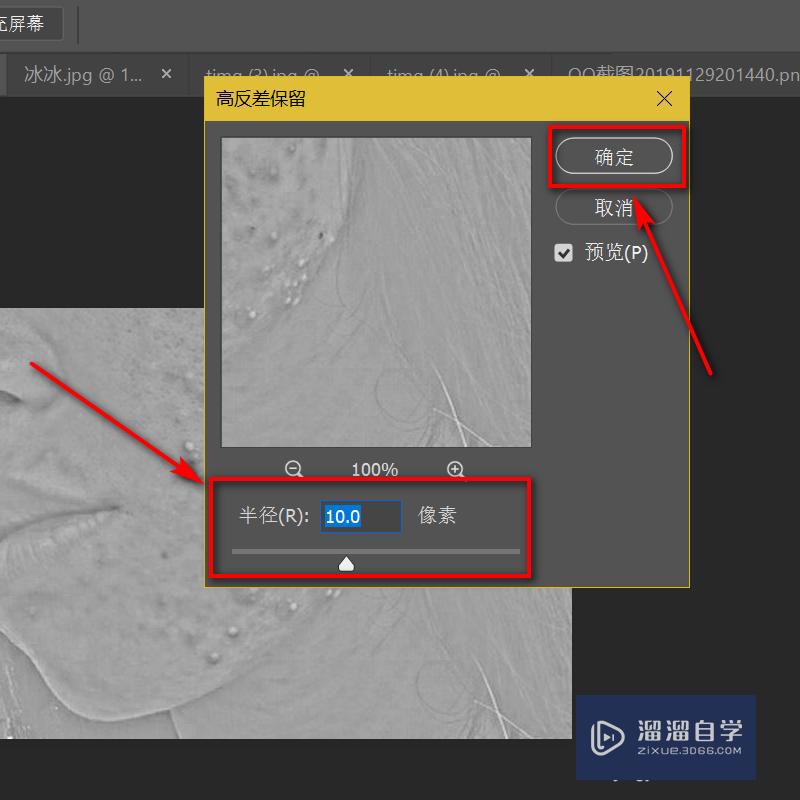
第5步
顶部点开图像,选择计算。
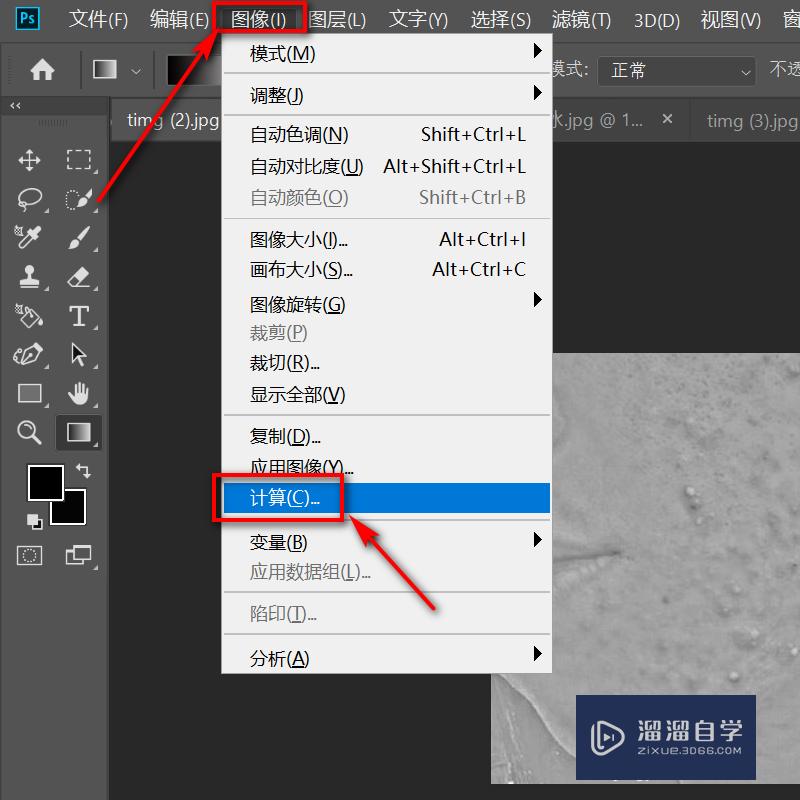
第6步
在混合处设置为强光,点击确定,重复两次这样的计算操作。
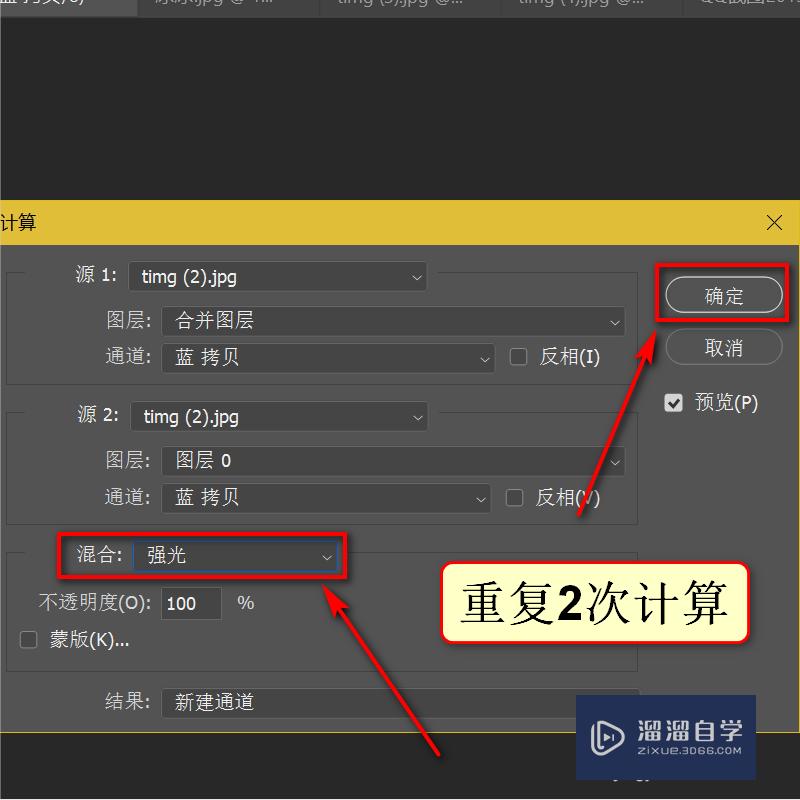
第7步
键盘按下ctrl加i,对图像进行反向选择。
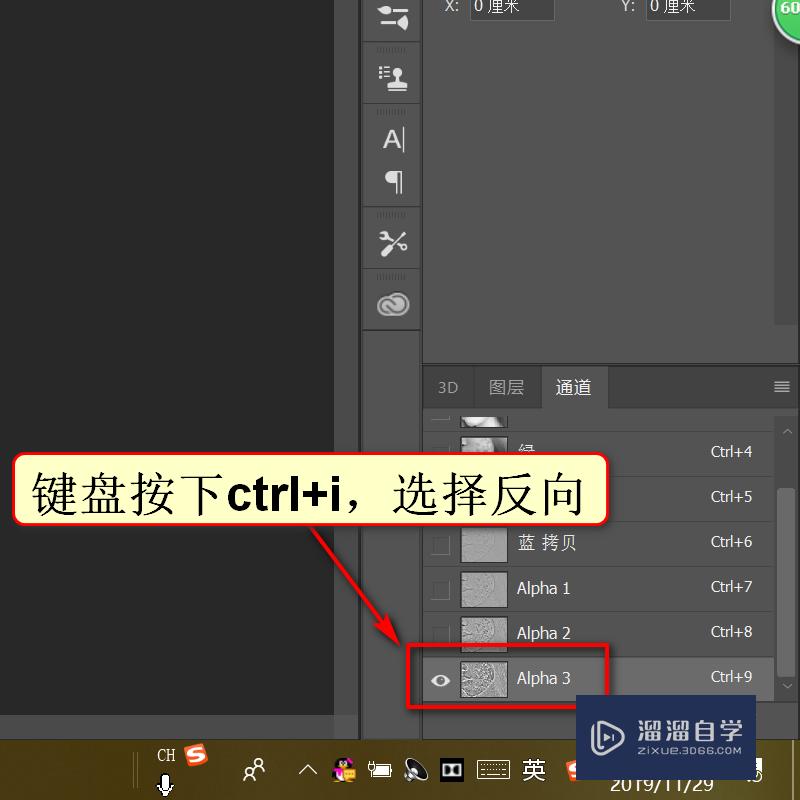
第8步
按住ctrl键,单击图层缩览图。
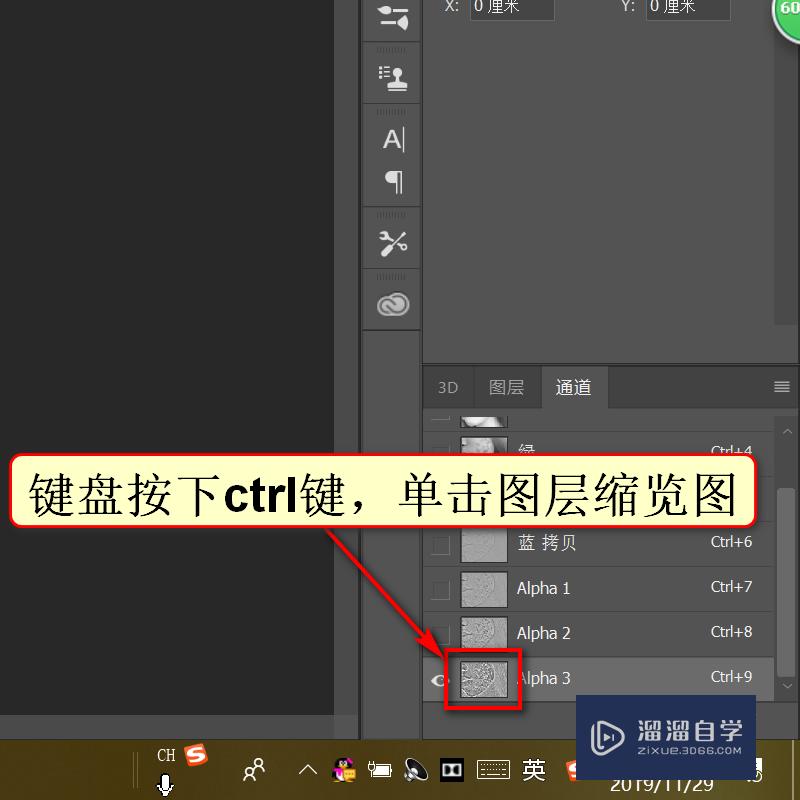
第9步
点击上方rgb通道。
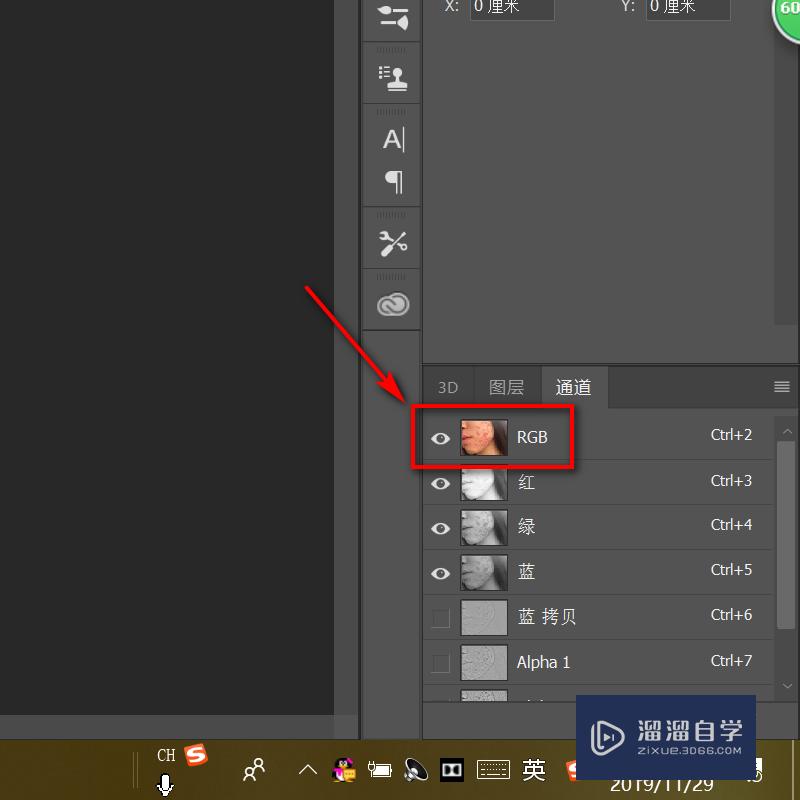
第10步
返回图层模式,点击图层,点击底部第4个图标,右击选择曲线。
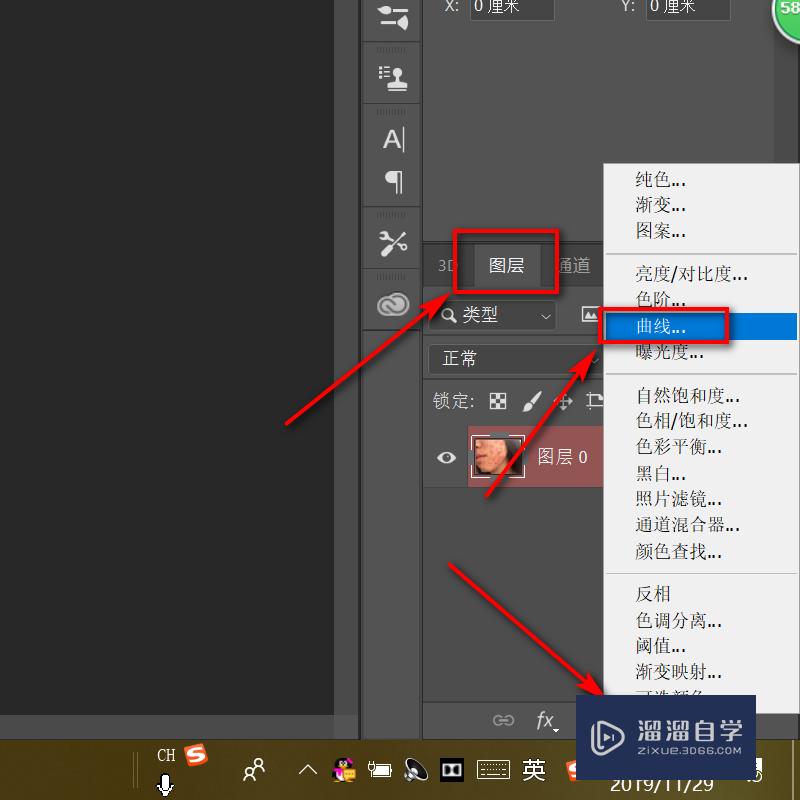
第11步
磨皮美白效果制作完成。
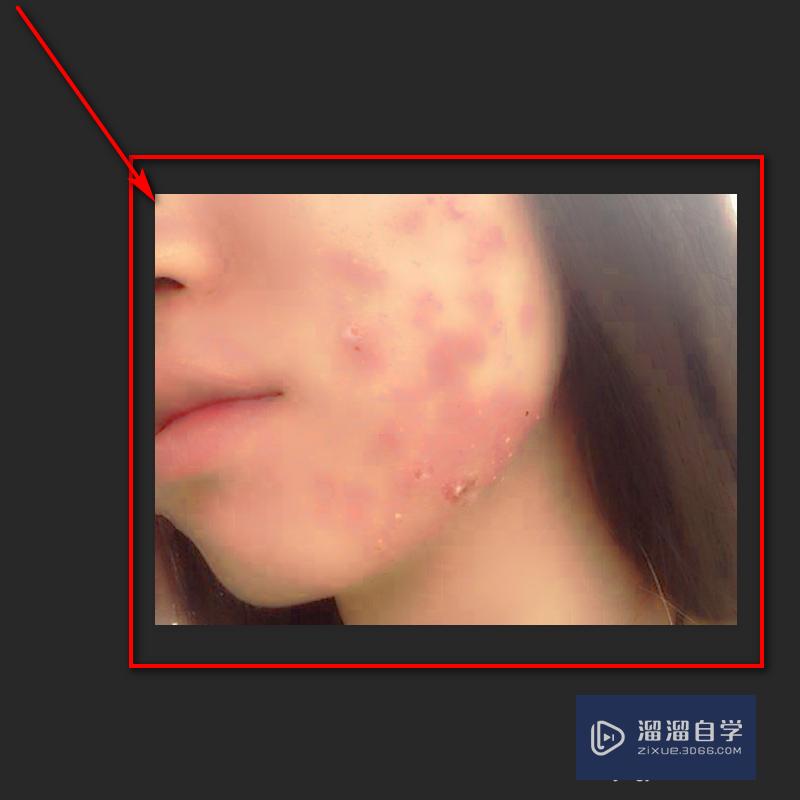
方法总结:
1、顶部点击通道。2、选择蓝色通道,键盘按下ctrl加c,ctrl加v进行复制粘贴。3、顶部点开滤镜,点击其它,选择高反差保留。4、将半径调整为10像素,点击确定。5、顶部点开图像,选择计算。6、在混合处设置为强光,点击确定,重复两次这样的计算操作。7、键盘按下ctrl加i,对图像进行反向选择。8、按住ctrl键,单击图层缩览图。9、点击上方rgb通道。10、返回图层模式,点击图层,点击底部第4个图标,右击选择曲线。11、磨皮美白效果制作完成。
温馨提示
以上就是关于“PS如何进行美白磨皮?”全部内容了,小编已经全部分享给大家了,还不会的小伙伴们可要用心学习哦!虽然刚开始接触PS软件的时候会遇到很多不懂以及棘手的问题,但只要沉下心来先把基础打好,后续的学习过程就会顺利很多了。想要熟练的掌握现在赶紧打开自己的电脑进行实操吧!最后,希望以上的操作步骤对大家有所帮助。








