怎样用PS处理照片?
大家好,我是小溜,怎样用PS处理照片?相信很多小伙伴都有遇到类似的疑问,那么具体怎么操作呢?下面小溜就给大家分享一下,使用PS处理照片的方法步骤,希望能帮助到大家,感兴趣的小伙伴可以关注了解下。
想要更深入的了解“PS”可以点击免费试听溜溜自学网课程>>
工具/软件
电脑型号:联想(lenovo)天逸510s; 系统版本:Windows7; 软件版本:PS2010
方法/步骤
第1步
用Photoshop打开原图(这里使用的是CS3, 其他版本大同小异)。先观察一下照片整体,我们一般的生活照由于大多出自低端的数码相机,黑白场都不能很好地被定位,所以照片往往都会像这张一样发灰。


第2步
先复制一层背景(永远都是好习惯),执行:滤镜 > 锐化 > usm锐化,数值根据照片大小而定。

第3步
创建色阶调整图层,数值不具备参考价值,根据画面来决定。右边为高光数量,左边为暗调数量,中间为中间调,有时候夸张的PS手法可以调的很诡异,看表达的需要。在这里我们仅仅是要用这个色阶来增加脸部的亮度,拉动最右面的一个调节杠直达脸部开始有高光溢出的现象(过亮),左面和中间的不用去动,然后按确定。

第4步
关键的步骤,创建色彩平衡调整图层,这样调节会让照片整体偏青色,比较衬托脸部。

第5步
为了加强对比度,我们新建一个黑白调整层,选择预设为“高对比度红色滤镜”,确定。(使用CS3之前版本Photoshop的朋友可以使用通道混合器,点击“单色”就可以了)
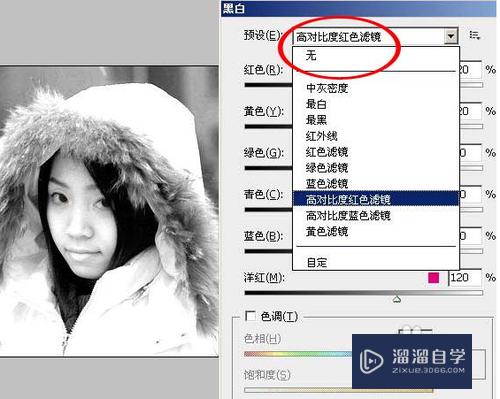
第6步
此刻的照片看上去非常奇怪,不要着急,让我们把混合模式改成“柔光”,并且将不透明度降低到70% (看情况而定)

第7步
这时候的照片已经很好看了,只是显得非常苍白,所以我们再加一个色相/饱和度调节层,并且+15的饱和度。

第8步
最后加上框加上文字,大功告成!影楼照就这么简单。

温馨提示
以上就是关于“怎样用PS处理照片?”全部内容了,小编已经全部分享给大家了,还不会的小伙伴们可要用心学习哦!虽然刚开始接触PS软件的时候会遇到很多不懂以及棘手的问题,但只要沉下心来先把基础打好,后续的学习过程就会顺利很多了。想要熟练的掌握现在赶紧打开自己的电脑进行实操吧!最后,希望以上的操作步骤对大家有所帮助。






