PS怎么使用切片工具对图片进行切片?
溜溜自学 平面设计 2022-02-18 浏览:1343
大家好,我是小溜,PS怎么使用切片工具对图片进行切片?相信很多小伙伴都有遇到类似的问题,那么具体怎么操作呢?下面小溜就给大家分享一下,PS使用切片工具对图片进行切片的方法步骤,希望能帮助到大家,感兴趣的小伙伴可以关注了解下。
想要更深入的了解“PS”可以点击免费试听溜溜自学网课程>>
工具/软件
电脑型号:联想(lenovo)天逸510s; 系统版本:Windows7; 软件版本:PS CS5
PS切片工具怎么用PS切片怎么切图?PS怎么切片
第1步
在自己电脑里找到安装好的PS并双击打开,然后在点击PS导航里的【文件】,然后在点击打开,如下图所示。
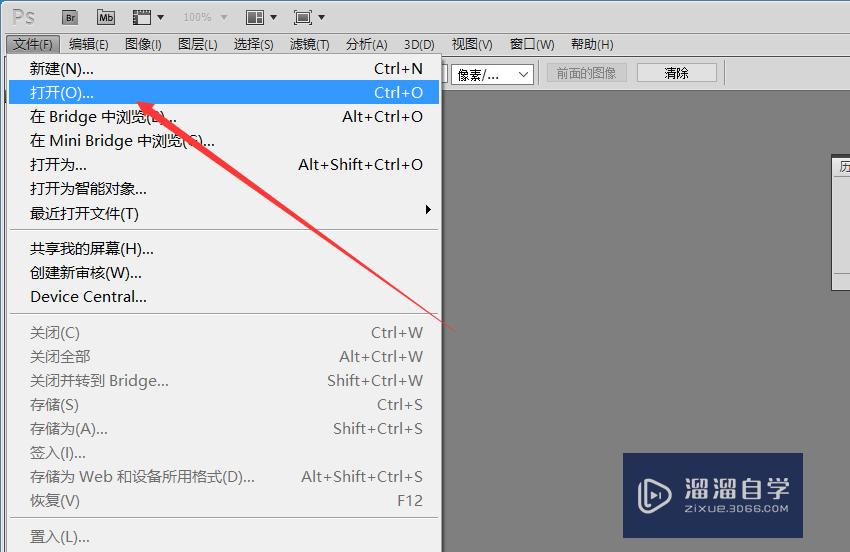
第2步
在弹出的打开对话框里找到要界面切片的图片,选中然后点击打开,如下图所示。
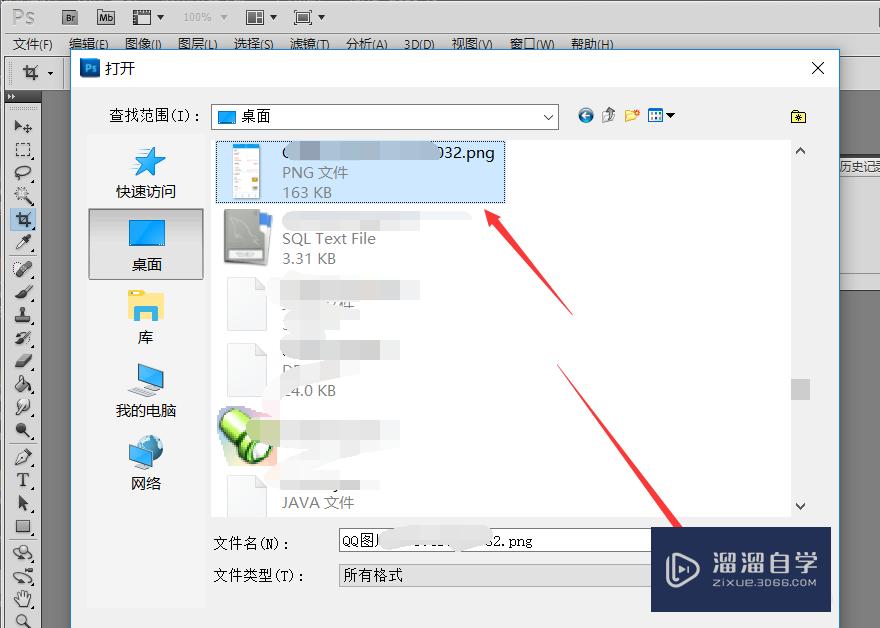
第3步
要进行切片的图片导入到PS后,在PS左侧的工具栏里找到剪切工具,然后用鼠标长按,如下图所示。
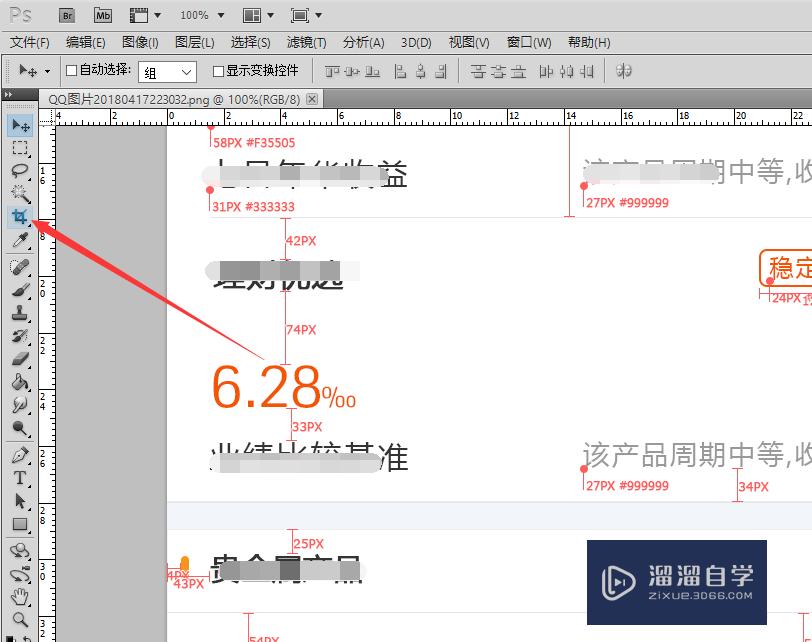
第4步
然后在弹出的菜单里直接点击选中切片工具,如下图所示。
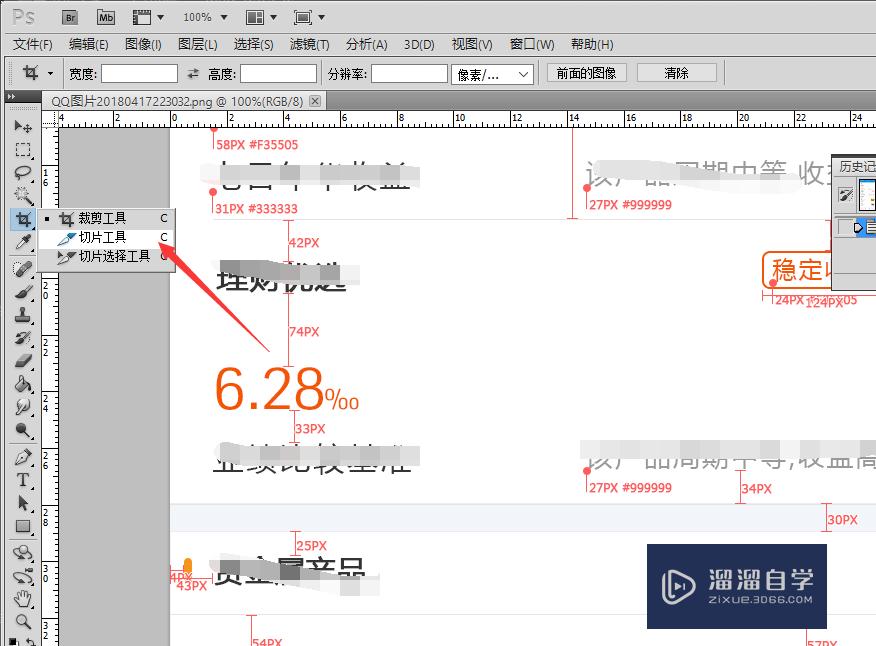
第5步
选择好切片工具后就可以直接在图片里进行切片了,点击鼠标左键后然后拖拉就可以了,如下图所示。
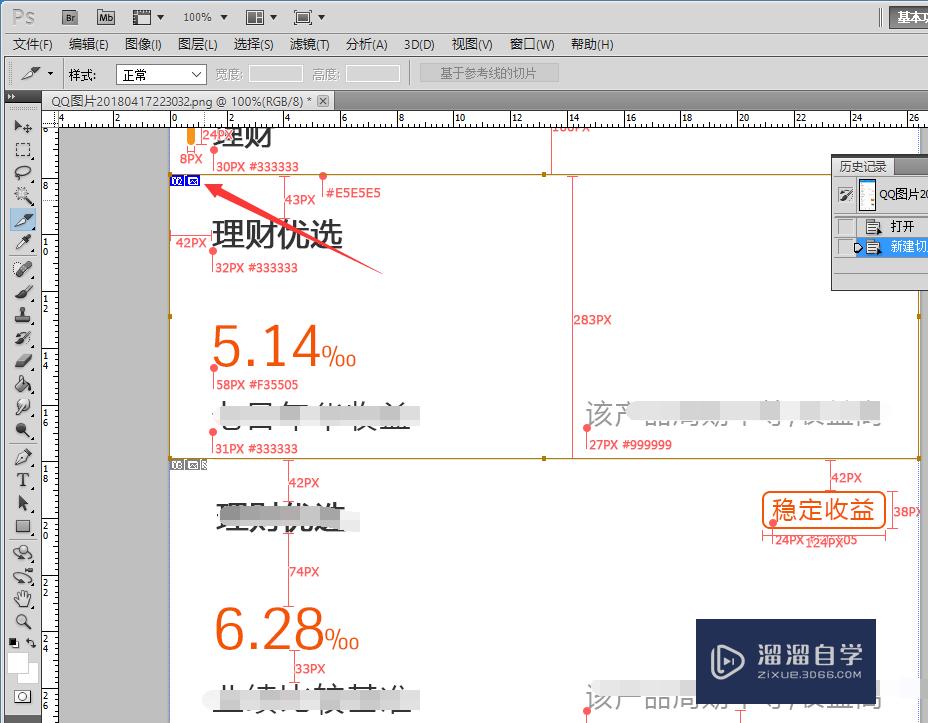
第6步
再次长按切片工具后在选择弹出菜单里的切片选择工具可以对切片好的切片进行选择,如下图所示。
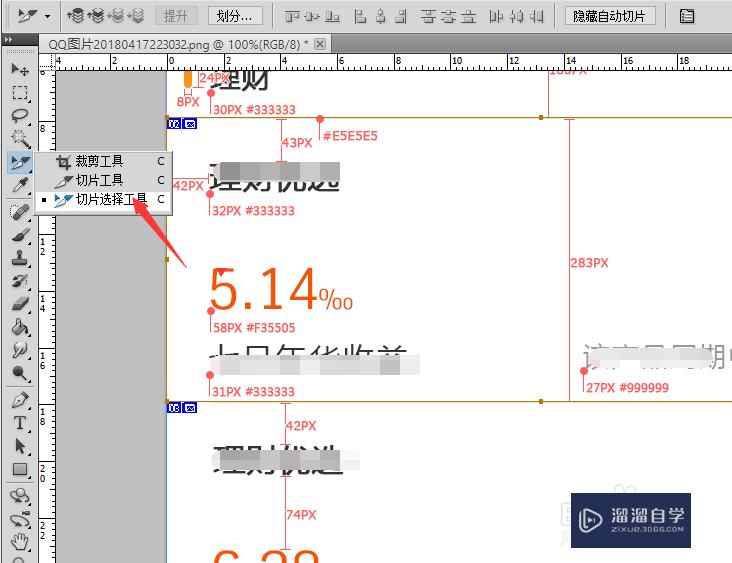
第7步
直接在切片上点击鼠标右键,在弹出的菜单里可以选择删除切片,也可以对切片进行编辑,如下图所示。
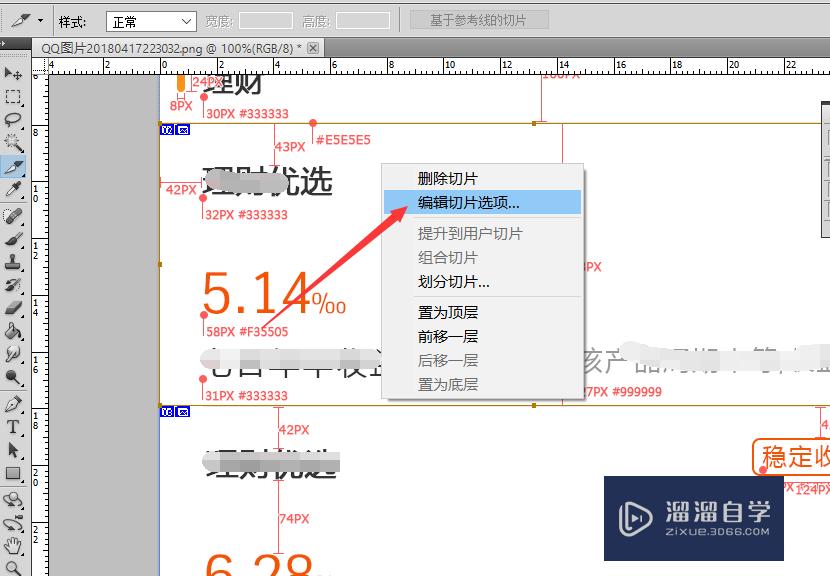
温馨提示
以上就是关于“PS切片工具怎么用PS切片怎么切图?PS怎么切片?”全部内容了,小编已经全部分享给大家了,还不会的小伙伴们可要用心学习哦!虽然刚开始接触PS软件的时候会遇到很多不懂以及棘手的问题,但只要沉下心来先把基础打好,后续的学习过程就会顺利很多了。想要熟练的掌握现在赶紧打开自己的电脑进行实操吧!最后,希望以上的操作步骤对大家有所帮助。
相关文章
距结束 06 天 11 : 55 : 56
距结束 01 天 23 : 55 : 56
首页








