PS中切片工具怎么用?
溜溜自学 平面设计 2022-02-21 浏览:740
大家好,我是小溜,PS中切片工具怎么用?相信很多小伙伴对此都不是很了解,那么具体怎么操作呢?下面小溜就给大家分享一下,PS中切片工具使用的方法和步骤,希望能帮助到大家,感兴趣的小伙伴可以关注了解下。
想要更深入的了解“PS”可以点击免费试听溜溜自学网课程>>
工具/软件
电脑型号:联想(lenovo)天逸510s; 系统版本:Windows7; 软件版本:PS CS3
方法/步骤
第1步
首先在PS中打开一张图片,然后双击图片图层解锁
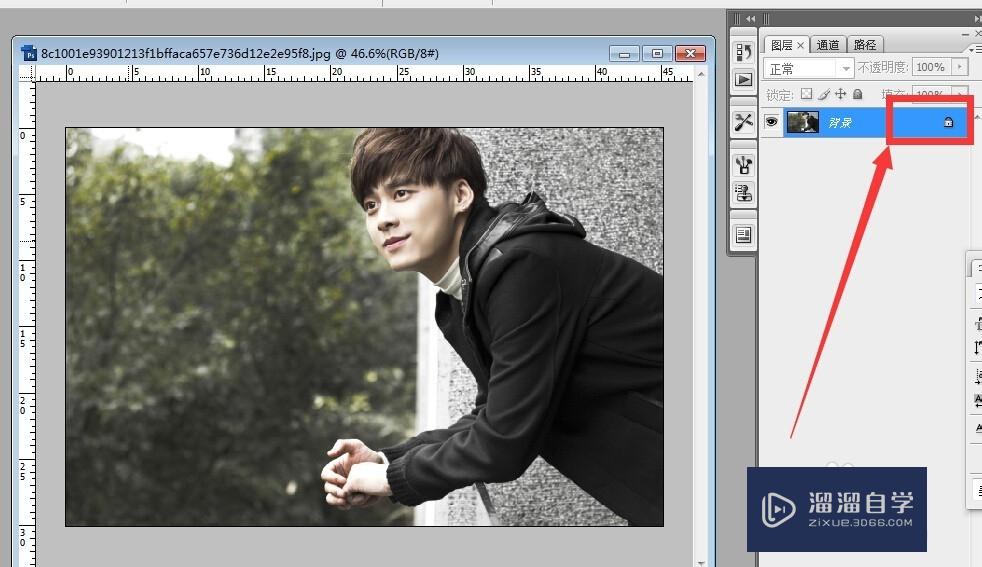
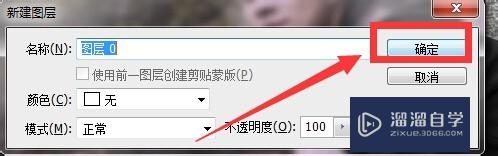
第2步
可以将标尺调出来(视图——标尺或者是快捷键ctrl+r),这样划分的时候比较有参考性,如图所示,我们可以将图片调成9份(这个多少份根据图片大小还有自身需要调整)
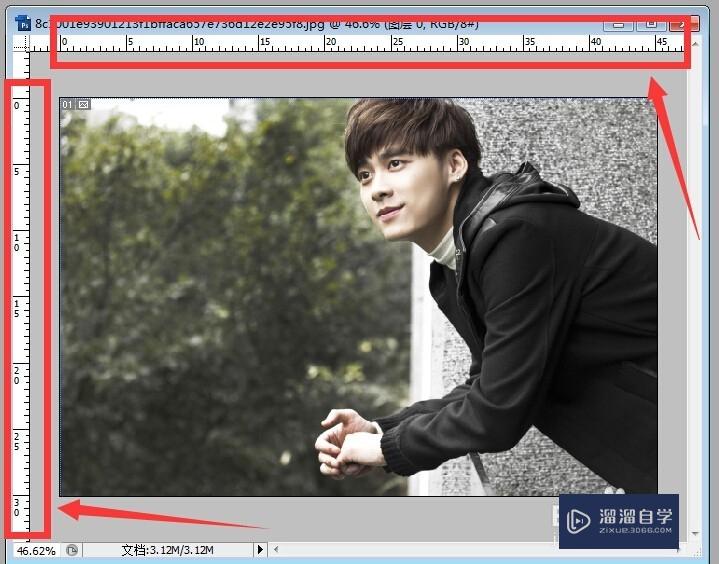
第3步
在PS中找到切片工具,右击划分切片,
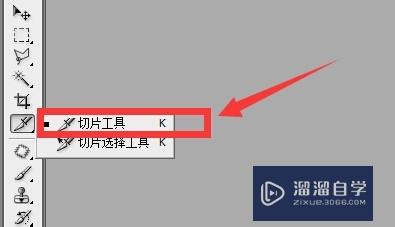
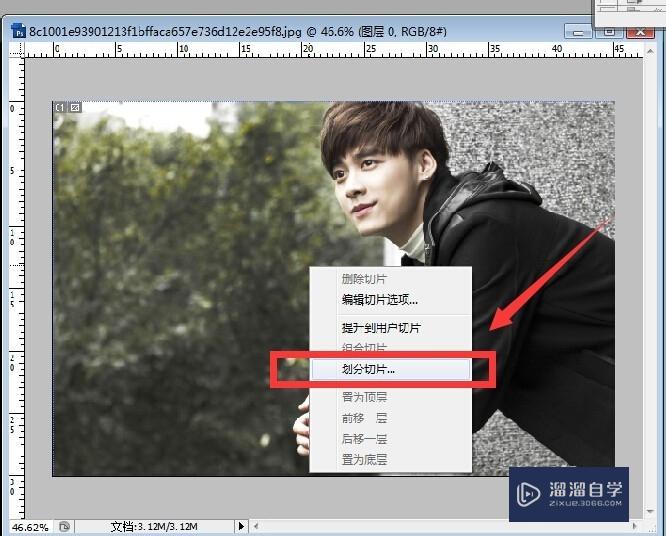
第4步
会弹出来一个对话框,在里面填上需要划分的切片数,之后确定
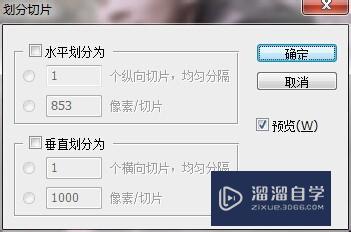
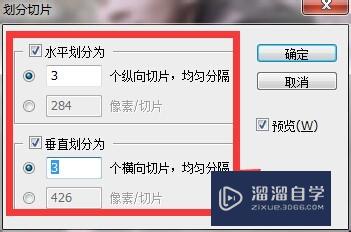
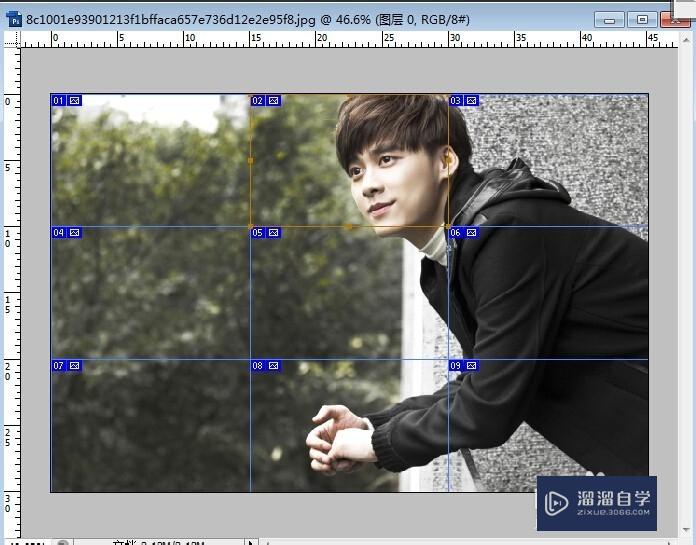
第5步
在文件里面找到存为web格式,
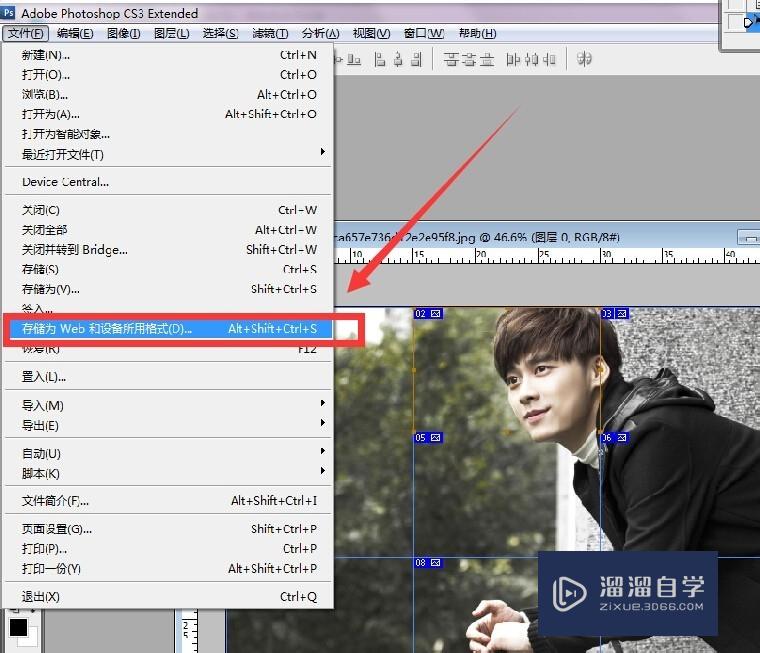
第6步
在弹出来的对话框内,根据需要在右上角预设里面挑你需要的格式,比如小编存为jpeg格式,点击右上角存储
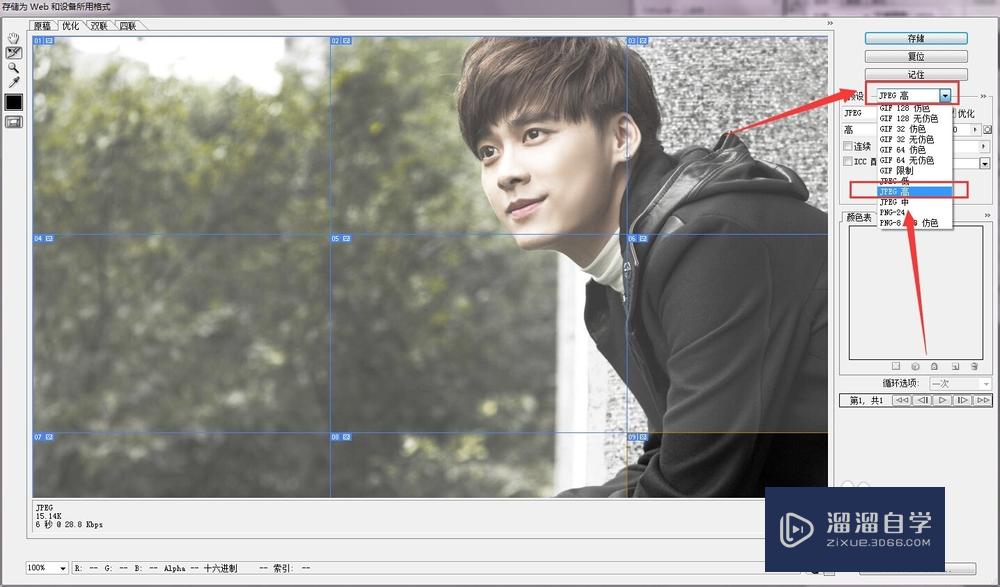
第7步
在弹出来的对话框里面设置好保存类型和切片的选择,然后出来的对话框,点击确定
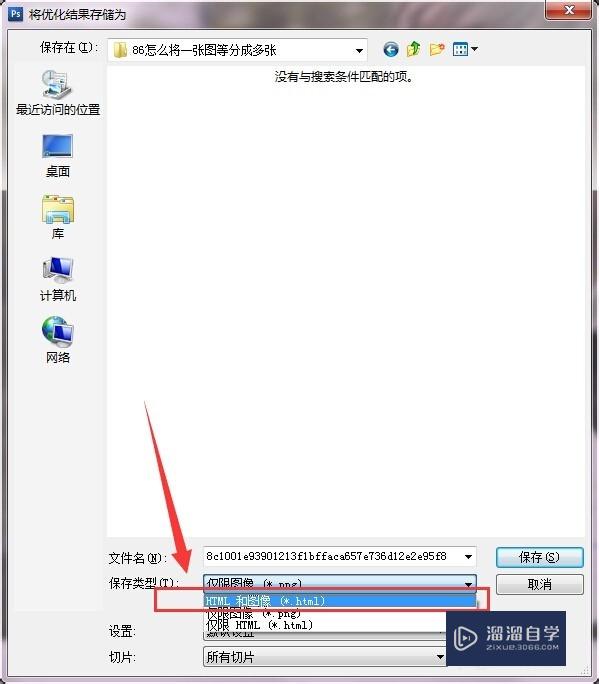
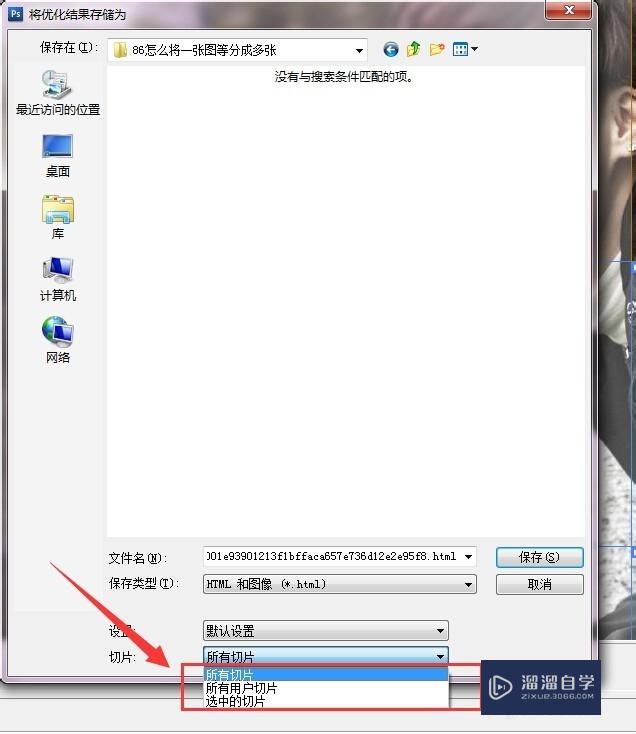
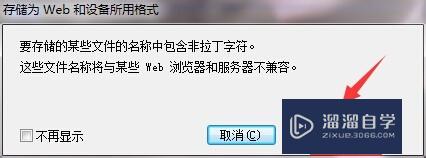
第8步
回到你保存图像的文件,你就可以看到图片被等分好了
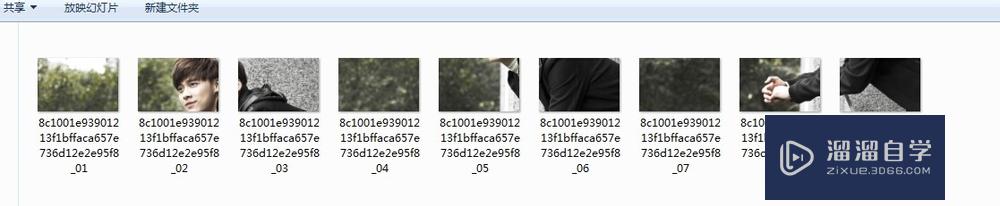
温馨提示
以上就是关于“PS中切片工具怎么用?”全部内容了,小编已经全部分享给大家了,还不会的小伙伴们可要用心学习哦!虽然刚开始接触PS软件的时候会遇到很多不懂以及棘手的问题,但只要沉下心来先把基础打好,后续的学习过程就会顺利很多了。想要熟练的掌握现在赶紧打开自己的电脑进行实操吧!最后,希望以上的操作步骤对大家有所帮助。
相关文章
距结束 06 天 07 : 13 : 20
距结束 01 天 19 : 13 : 20
首页








