照片用PS如何美白皮肤?
溜溜自学 平面设计 2022-02-21 浏览:758
大家好,我是小溜,每个人都想分享自己的快乐,把自己漂亮的照片传到网上让大家欣赏或者评论,但有些时候因为天气的原因显得皮肤有些暗淡,那么这时候怎么用PS美白皮肤呢?其实方法非常的简单,下面小溜就教大家一个简单的方法。希望能帮助到大家。
想要更深入的了解“PS”可以点击免费试听溜溜自学网课程>>
工具/软件
电脑型号:联想(lenovo)天逸510s; 系统版本:Windows7; 软件版本:PS CS4
方法/步骤
第1步
打开PS软件,点击“文件”-选择打开,找到你需要打开的图片
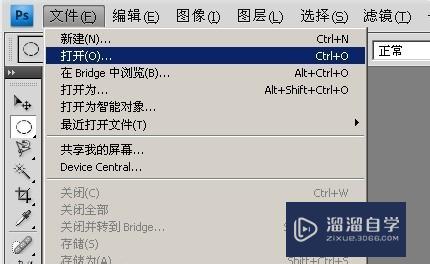

第2步
在软件的右下脚,右击“背景”——>点击“复制图层”——>得到一个背景副本——>在复制图层中操作(假如出现错误,可以直接删除,简单方便)
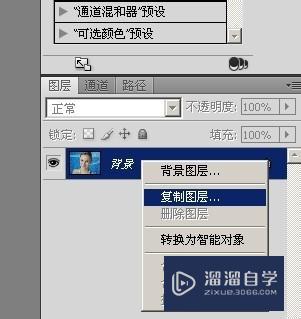
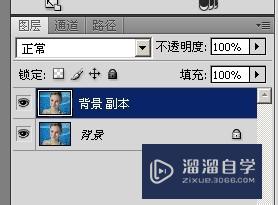
第3步
点击“通道”——>按住ctrl键,鼠标左击——>会出现选区——>把多余的选区去掉(按住alt键,利用椭圆选区把多余的去掉)-得到下面的图片
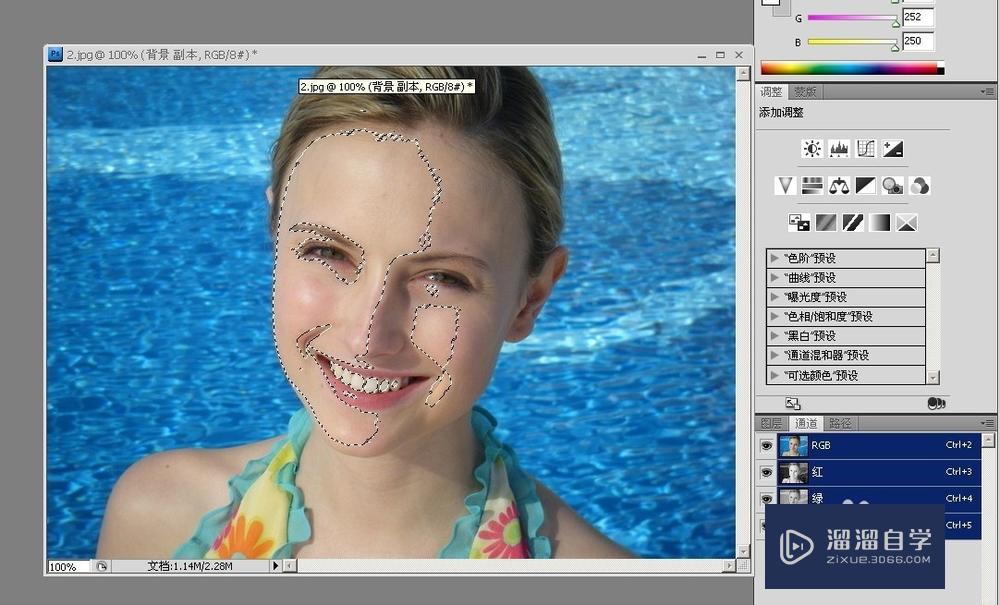
第4步
把前景色改为白色,点击上方的“编辑”——>“填充”——>“前景色”-确定
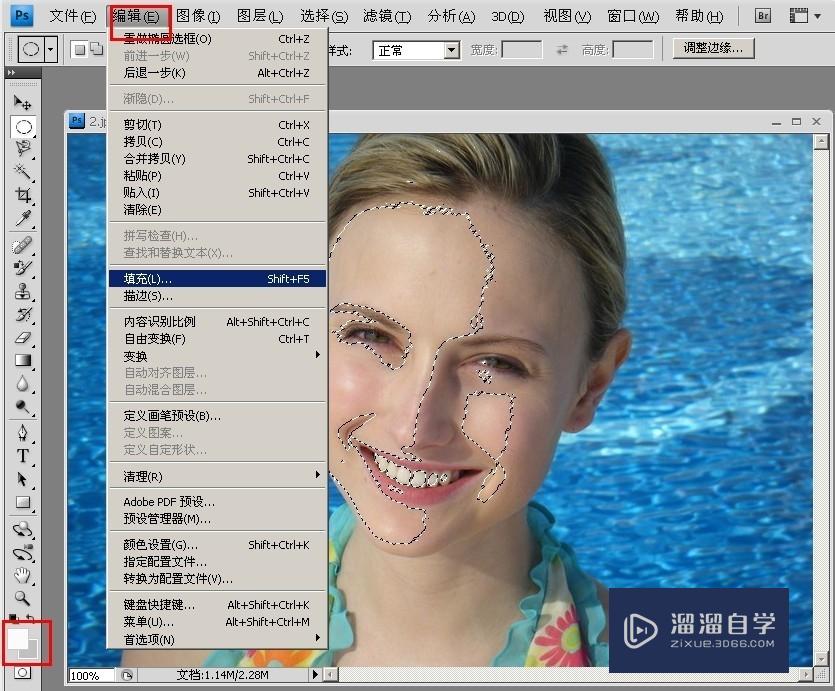
第5步
返回到“图层”窗口,点击下面的蒙版,右击“添加蒙版选区”——得到不需要调为白色的选区,填充为黑色
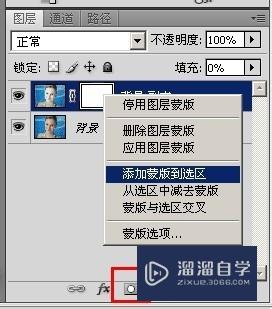
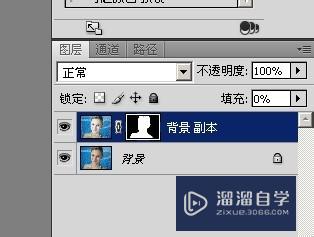
第6步
点击背景副本上方的填充,修改比例(调到自认为满意的地方为止)
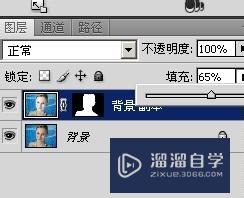
第7步
点击背景副本,向下合并图层,表示图片已经美白ok了。
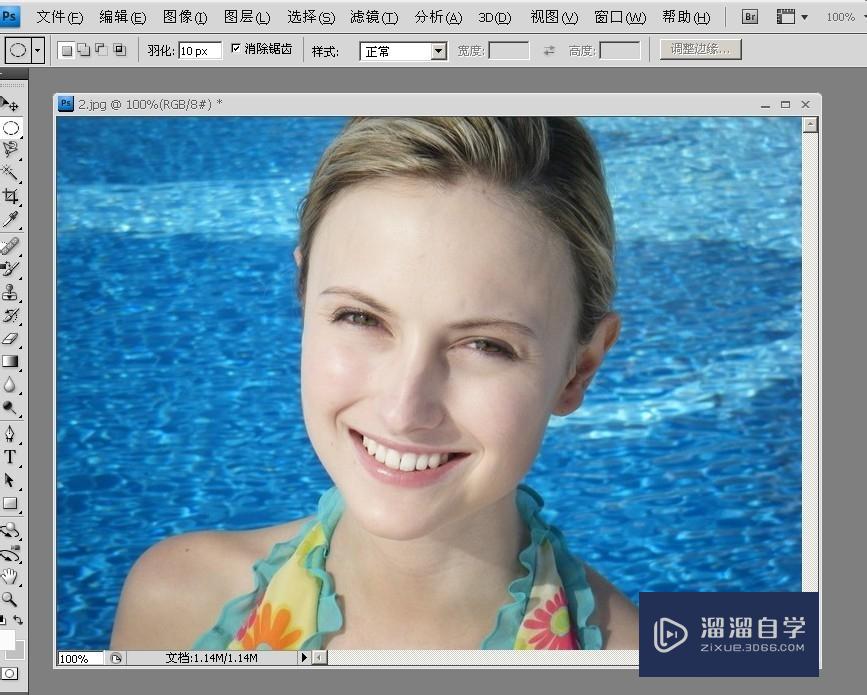
温馨提示
以上就是关于“照片用PS如何美白皮肤?”全部内容了,小编已经全部分享给大家了,还不会的小伙伴们可要用心学习哦!虽然刚开始接触PS软件的时候会遇到很多不懂以及棘手的问题,但只要沉下心来先把基础打好,后续的学习过程就会顺利很多了。想要熟练的掌握现在赶紧打开自己的电脑进行实操吧!最后,希望以上的操作步骤对大家有所帮助。
相关文章
距结束 05 天 00 : 25 : 51
距结束 00 天 12 : 25 : 51
首页






