PS如何快速重复动作?
大家好,我是小溜。在作图的时候,经常会需要重复一个或多个动作,比如有多张图片,那么PS如何快速重复动作?首先需要需要将图片全部修改成固定大小,又或是重复新建图层,填充颜色等等,具体操作如下。
想要更深入的了解“PS”可以点击免费试听溜溜自学网课程>>
工具/软件
电脑型号:联想(lenovo)天逸510s; 系统版本:Windows7; 软件版本:Photoshop2017
方法/步骤
第1步
首先新建一个文档,或者打开一张自己需要的图片
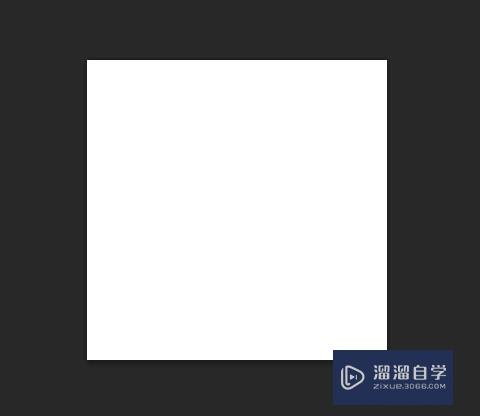
第2步
在菜单栏的窗口中选择动作,调出动作面板
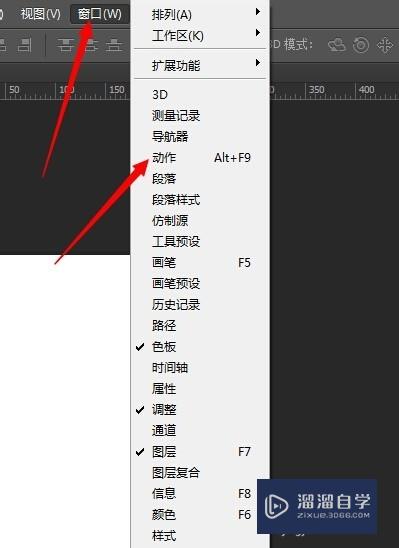
第3步
我们点击新建按钮,新建一个动作
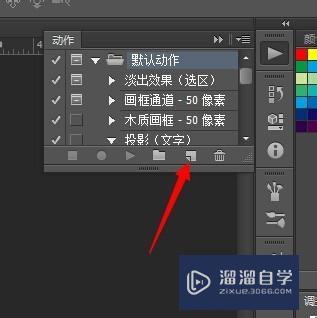
第4步
给动作起一个名字,再设置一个快捷键,注意快捷键最好不要有冲突设置好了点记录
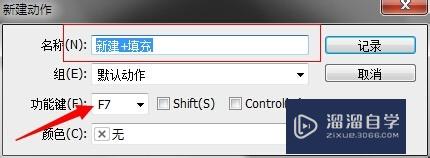
第5步
这个时候你所有的操作动作都会被记录下来,我们先新建一个图层,然后再给这个图层填充成黑色,这时候会看到动作面板上我们的动作被记录下来了,我是新建一个图层后填充背景色,所以当你背景色发生变化时,记录的动作也会自动填充背景色而不是黑色,动作都录制好了之后,点击停止
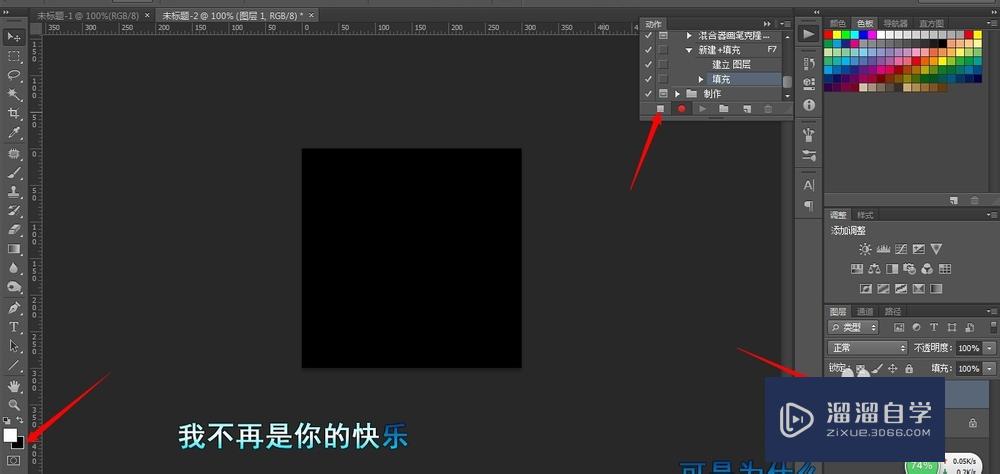
第6步
这样就完成了动作的录制,现在我们按一下刚刚设置的快捷键f7,就会自动帮你新建一个图层,然后填充背景色,这里我将背景色改成红色试试效果可以看到,确实是填充了背景色,而且非常快速的就完成了新建图层和填充这些操作,非常的方便
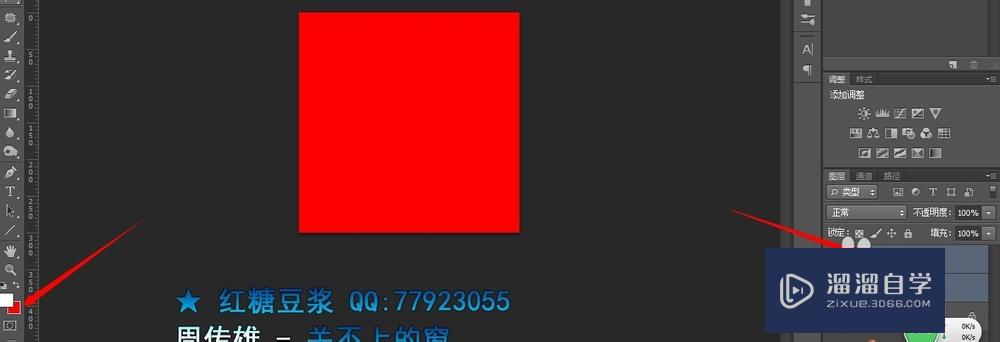
第7步
如果你还想继续添加其他动作,比如说在填充背景色之后再多加一个修改画布大小的动作,就点击圆形按钮(旁边的三角形按钮是播放动作,如果不按快捷键的话,就按这个),然后将画布大小修改成你想要的大小,点击确定后,再到动作面板中点击停止按钮
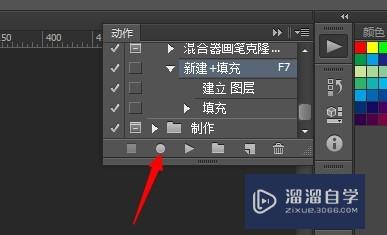
第8步
可以看到效果达到了,我们也可以在历史记录中看到,确实操作了这几个动作
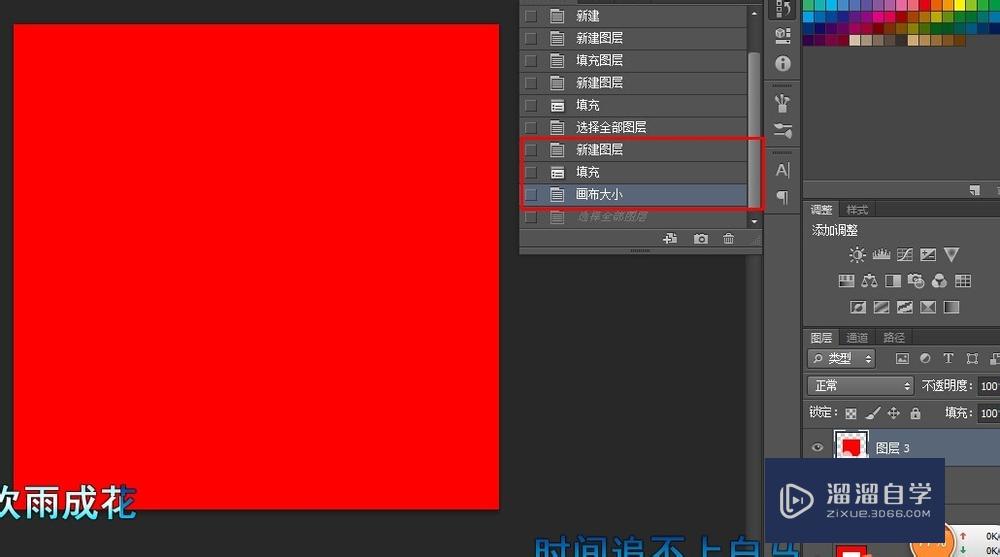
温馨提示
以上就是关于“Photoshop动作面板怎么用?PS如何快速重复动作?”全部内容了,小编已经全部分享给大家了,还不会的小伙伴们可要用心学习哦!虽然刚开始接触Photoshop软件的时候会遇到很多不懂以及棘手的问题,但只要沉下心来先把基础打好,后续的学习过程就会顺利很多了。想要熟练的掌握现在赶紧打开自己的电脑进行实操吧!最后,希望以上的操作步骤对大家有所帮助。








