PS CS6如何安装滤镜?
溜溜自学 平面设计 2022-02-21 浏览:1310
大家好,我是小溜,PS有很多实用的滤镜,但是作为一个小白碰到一堆滤镜却苦于无法安装只能干瞪眼。那么说到底,PS CS6如何安装滤镜呢?其实方法很简单,下面小溜就给大家分享一下,PS CS6安装滤镜的方法,希望本文内容能帮助到大家,感兴趣的小伙伴可以一起学习了解一下。
想要更深入的了解“PS”可以点击免费试听溜溜自学网课程>>
工具/软件
电脑型号:联想(lenovo)天逸510s; 系统版本:Windows7; 软件版本:PS CS6
方法/步骤
第1步
首先你得安装PS不管是PSCC还是PSCS都可以 但是个人推荐最新版本的PS,因为新版本加入了新功能而且对一些辅助工具的加载更加友好。
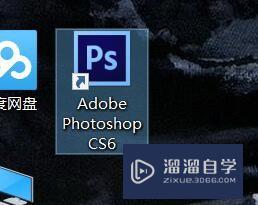
第2步
然后打开PS找到编辑。。
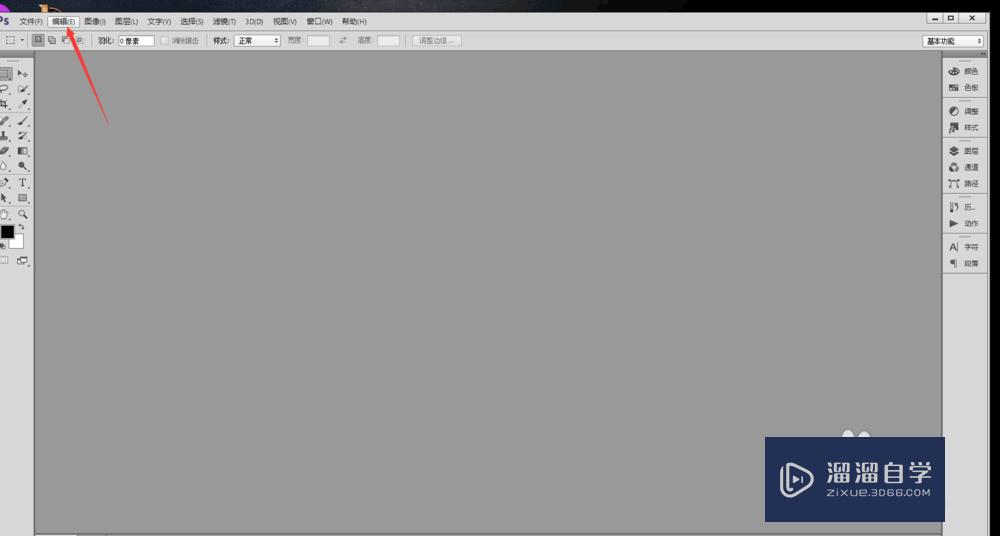
第3步
打开“编辑”找到“首选项”中的“增效工具”然后打开。
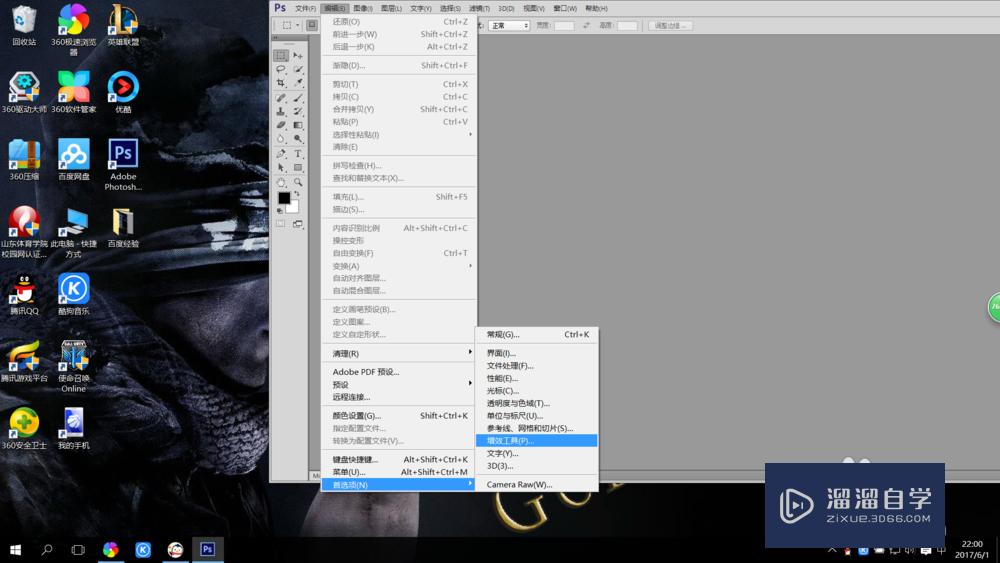
第4步
勾选“附加的增效工具文件夹”然后点击“选取”。最好如图所示的全部勾选避免安装完滤镜却找不到的尴尬。。。。
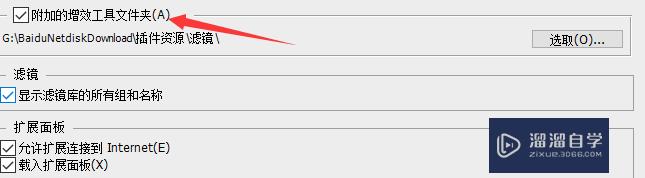
第5步
然后你就找到你存放滤镜的文件夹(最好是总的文件夹)如图。然后点击确认即可。
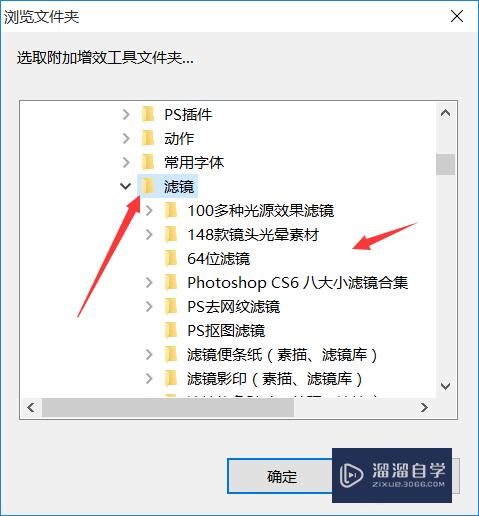
第6步
然后重启PS你就会发现开始加载增效工具了。。。。
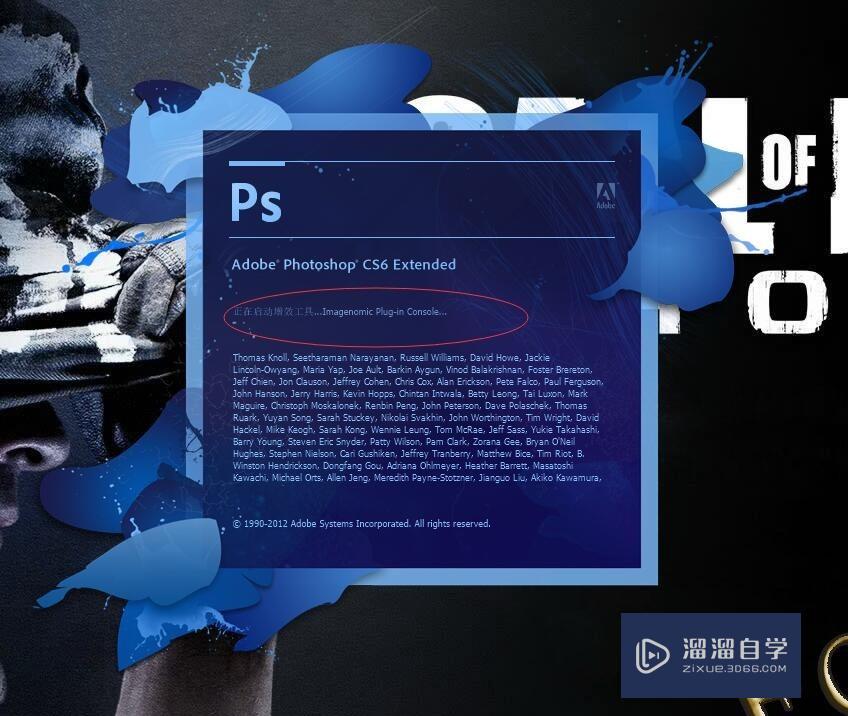
第7步
打开你的滤镜菜单,见证奇迹的时刻到了。。。突然多了好多东西。。。。
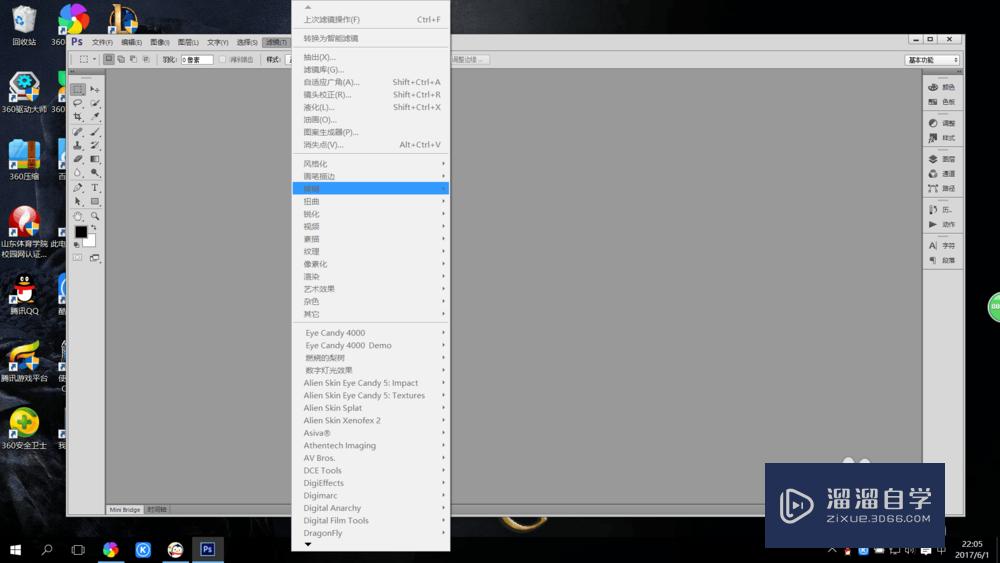
温馨提示
以上就是关于“PS CS6如何安装滤镜?”全部内容了,小编已经全部分享给大家了,还不会的小伙伴们可要用心学习哦!虽然刚开始接触PS软件的时候会遇到很多不懂以及棘手的问题,但只要沉下心来先把基础打好,后续的学习过程就会顺利很多了。想要熟练的掌握现在赶紧打开自己的电脑进行实操吧!最后,希望以上的操作步骤对大家有所帮助。
相关文章
距结束 06 天 07 : 13 : 37
距结束 01 天 19 : 13 : 37
首页







