用CAD如何绘制平面阳台?
大家好,我是小溜。AutoCAD是一款常用的工程图纸设计软件,在使用该软件的时候,不仅能够绘制平面图、剖面图等图纸,而且还可以绘制三维视图。一些建筑的图纸中,我们需要绘制上阳台,但是用CAD如何绘制平面阳台?不清楚操作的小伙伴们,快来参考下面教程的操作方法吧!
想要更深入的了解“CAD”可以点击免费试听溜溜自学网课程>>
工具/软件
电脑型号:联想(lenovo)天逸510s; 系统版本:Windows7; 软件版本:CAD2010
方法/步骤
第1步
我们先打开天正绘图和CAD绘图,进入绘图页面,在左侧工具栏中选择“绘制墙体”命令,首先将建筑的外型墙体绘制出来。
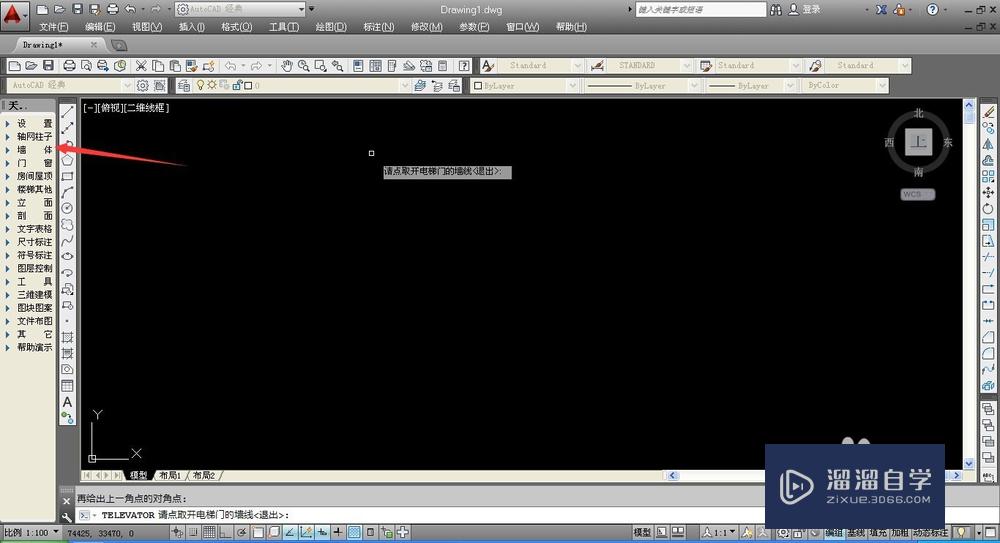
第2步
我们选择“墙体——绘制墙体”,确定墙体的绘制命令后,系统会弹出设置窗口,我们可以在窗口中设置墙宽等具体属性。
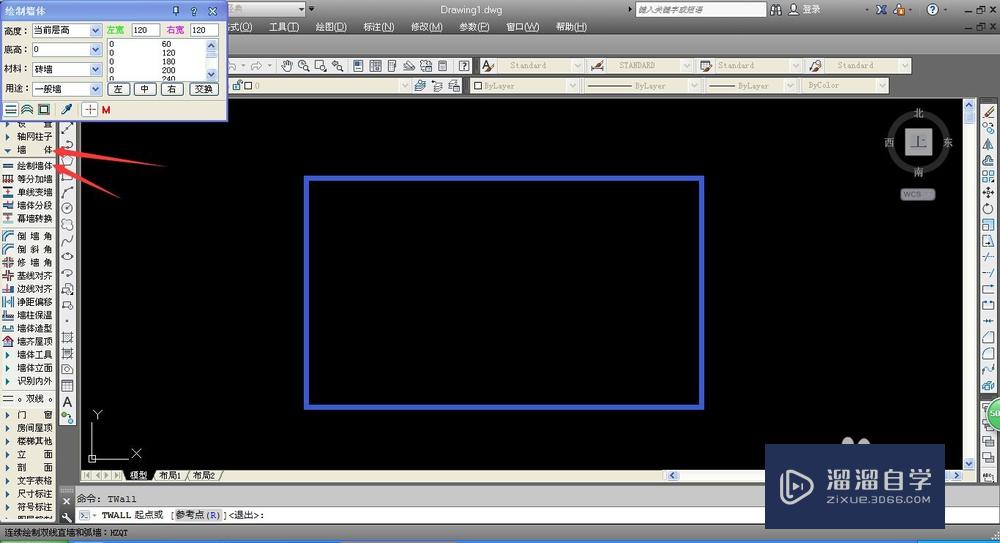
第3步
将鼠标移动到绘图页面,系统会自动出现相应的绘制提示,单击鼠标确定墙线的转折点,就可以逐渐绘制出墙线,确定墙线后, 就可以进行阳台的绘制了。
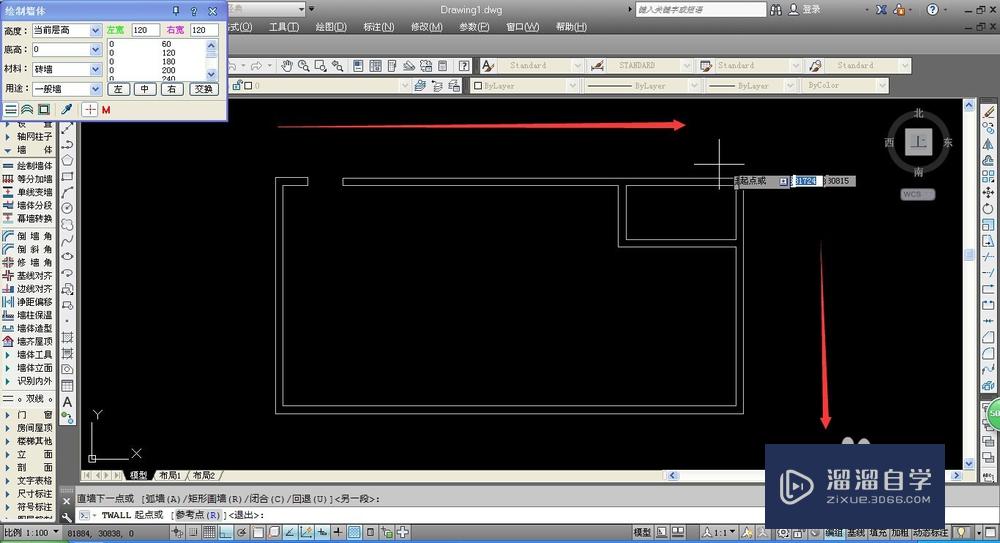
第4步
我们首先选择绘制阳台的命令,在左侧绘图工具栏中选择“楼梯其他”,在弹出的菜单命令中,我们就可以找到“阳台”命令。
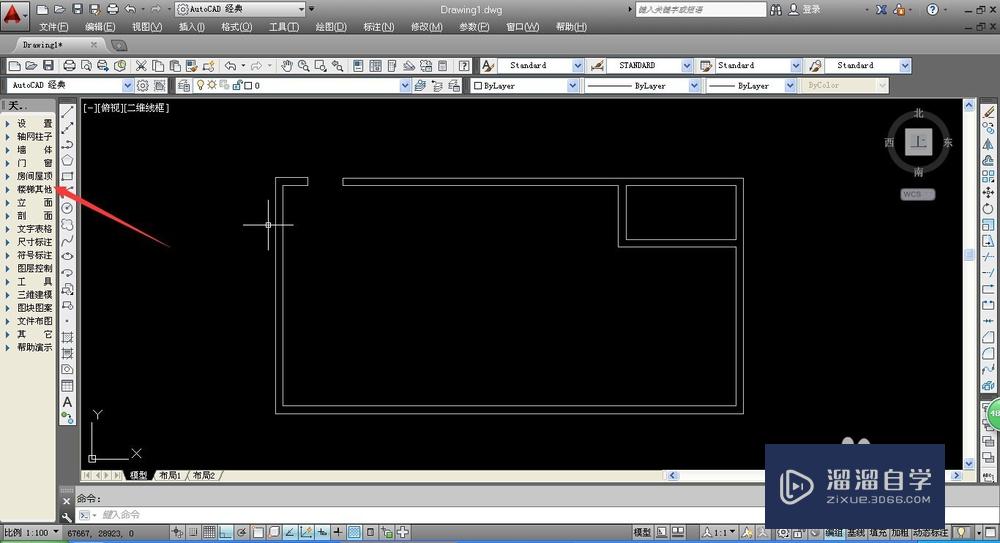
第5步
我们选择“楼梯其他——阳台”,确定命令后,系统会出现提示,并弹出阳台的相应设置窗口,在阳台设置窗口中设置阳台的各种数据后,将鼠标移动到绘图区域。
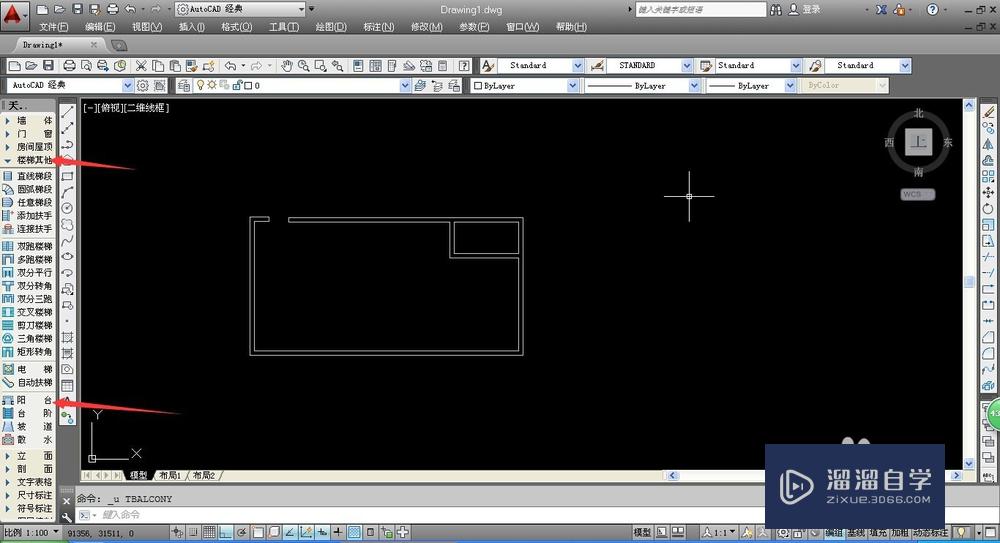
第6步
系统会提示我们选择阳台的起点,点击墙线上合适的位置作为起点,确定起点后,CAD就会自动出现阳台的大致轮廓线条,帮助我们确定阳台的位置和样式。
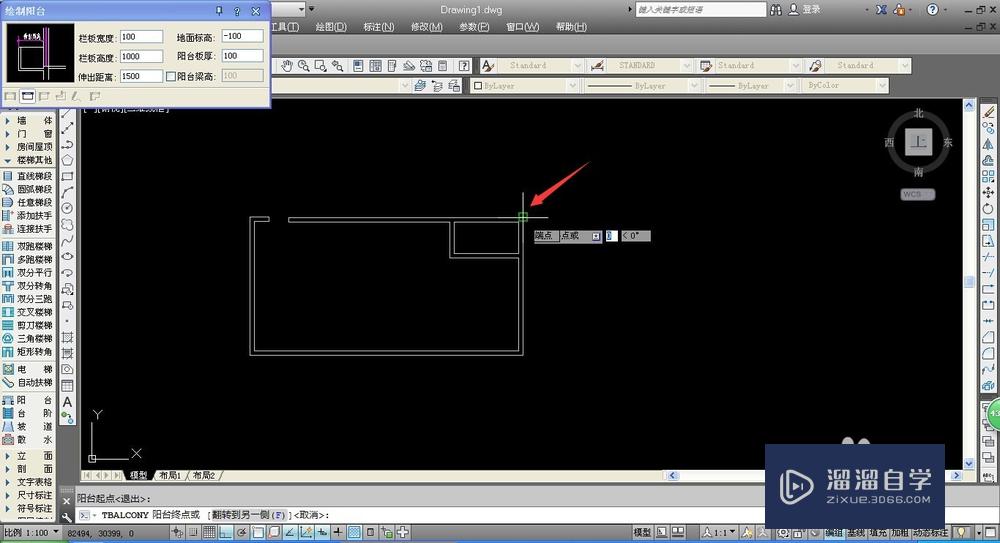
第7步
移动鼠标即可拉伸调整阳台的大小,调整到合适的位置后,单击鼠标确定终点,系统就会自动输出阳台,阳台线条和墙线类似,属于双线条。
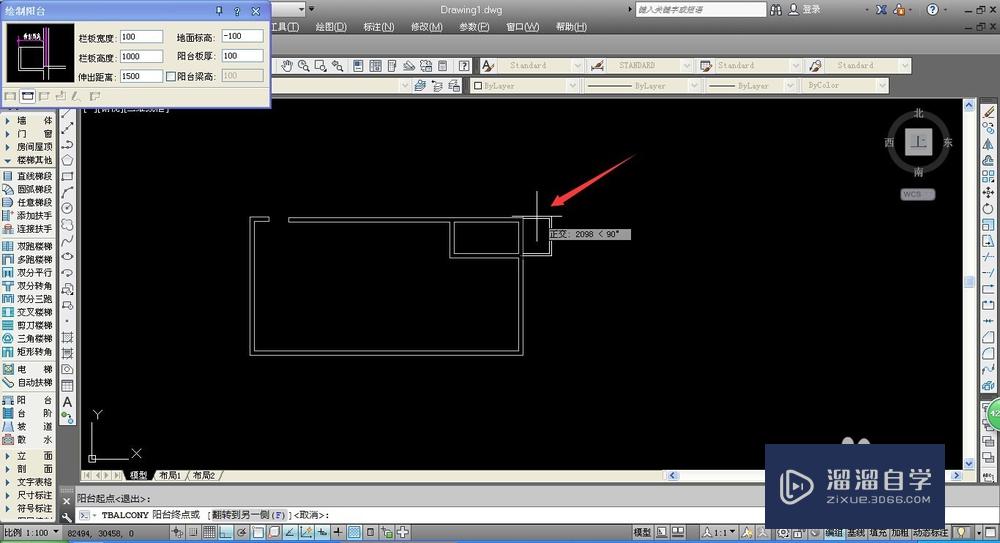
第8步
利用天正的阳台命令绘制出来的阳台,线条是紫色线条,阳台一般在2层以及2层以上的平面图中绘制。
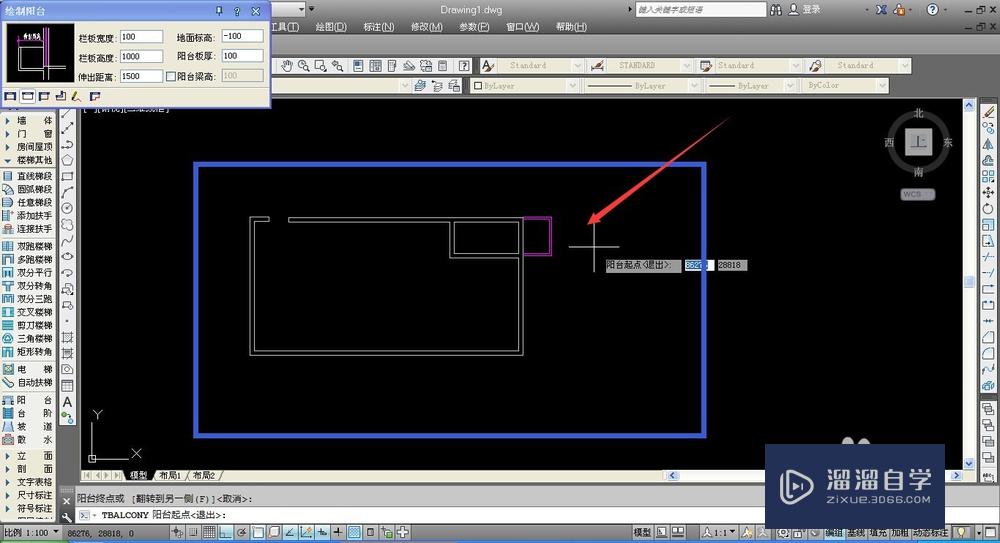
第9步
按下空格键,确定命令的输出,并结束命令,这样我们就完成了阳台的绘制。之后我们可以在平面图上补充其他的元素,比如门窗洞口。
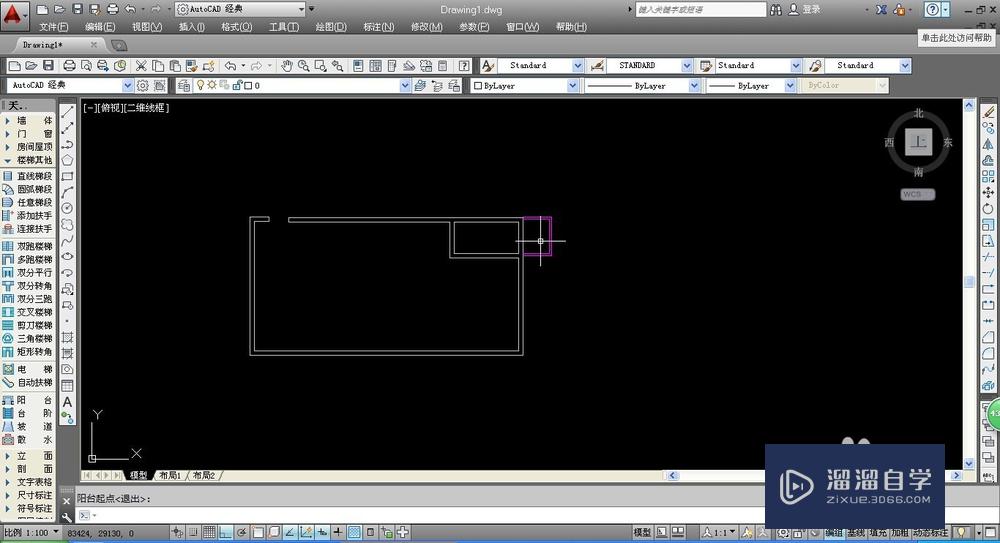
第10步
我们在左侧工具栏中选择“门窗——门窗”即可进入门窗添加命令,选择合适的位置进行门窗的添加即可,完成门窗的添加后,整个平面图看起来就更加和谐和完整了。一般阳台和室内都会有门相连。
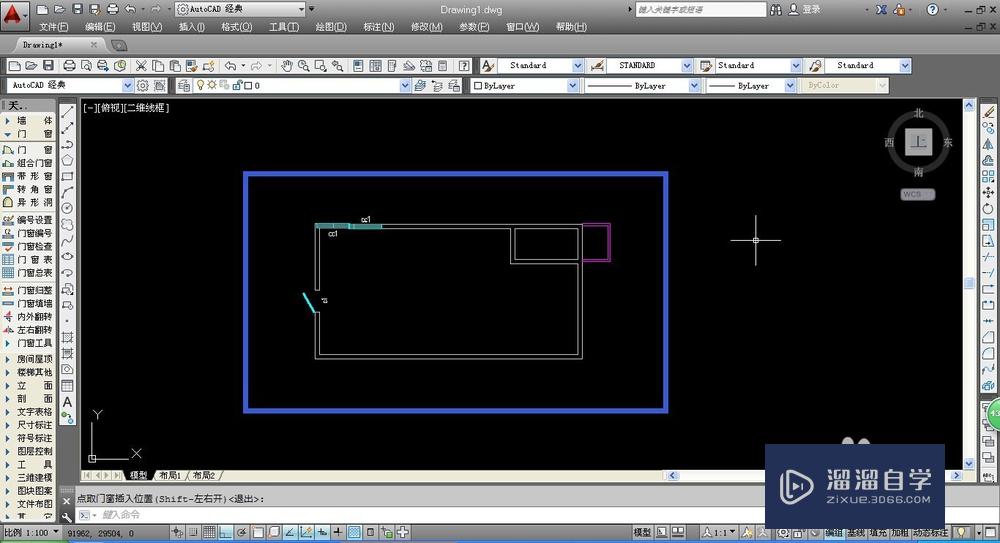
温馨提示
以上就是关于“用CAD如何绘制平面阳台?”全部内容了,小编已经全部分享给大家了,还不会的小伙伴们可要用心学习哦!虽然刚开始接触CAD软件的时候会遇到很多不懂以及棘手的问题,但只要沉下心来先把基础打好,后续的学习过程就会顺利很多了。想要熟练的掌握现在赶紧打开自己的电脑进行实操吧!最后,希望以上的操作步骤对大家有所帮助。









