PS下如何更换人物的发型?
溜溜自学 平面设计 2022-02-21 浏览:929
大家好,我是小溜,在生活中,我们往往想要改变一下照片中自己的某个部位,来展示不一样的自己。那么,怎样改变照片中自己的发型呢?其实很简单,下面小溜就给大家分享一下,PS更换人物发型的方法步骤,希望本文内容能帮助到大家,感兴趣的小伙伴可以关注了解一下。
想要更深入的了解“PS”可以点击免费试听溜溜自学网课程>>
工具/软件
电脑型号:联想(lenovo)天逸510s; 系统版本:Windows7; 软件版本:PS CS5
方法/步骤
第1步
鼠标双击窗口空白处,打开素材1照片,如图1所示
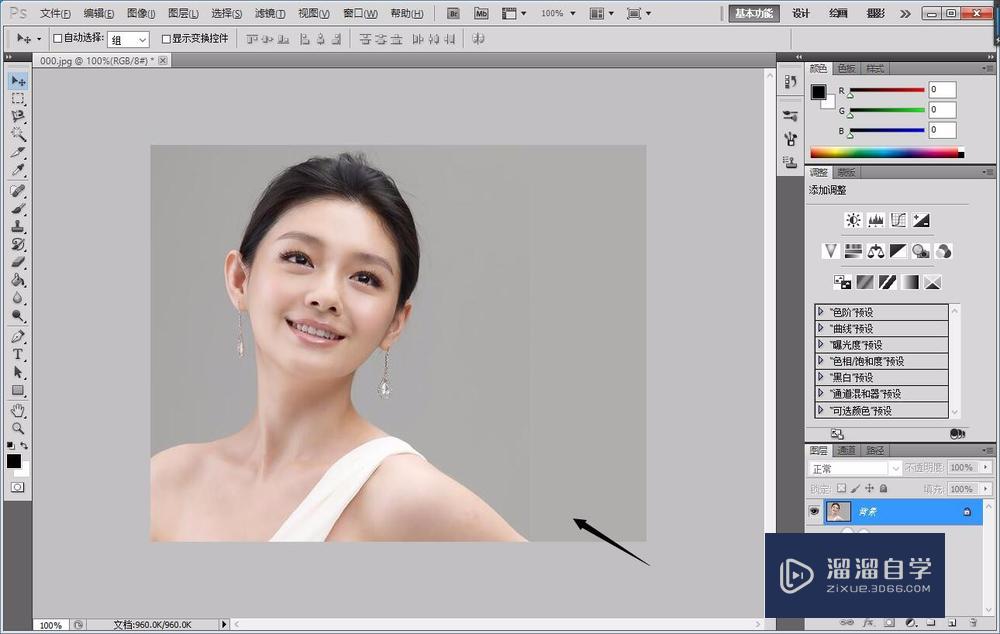
第2步
紧接着按ctrl+0组合键打开素材2照片,并将”素材2“文件拖动到“素材1”窗口中,生成“图层1”,随后设置“图层1” 的不透明度值为60,如图2所示
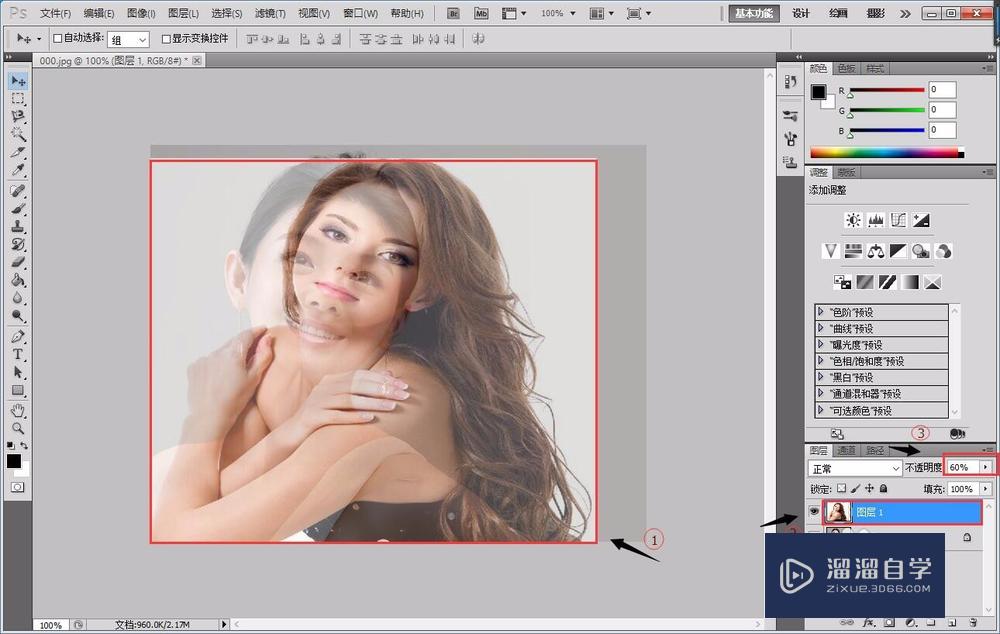
第3步
选中"图层1",按上下左右箭头调整“素材2”的大小比例,使其头发轮廓大小与“素材1”中人物头发基本保持一致,并设置“图层1”透明度为100%,如图3所示
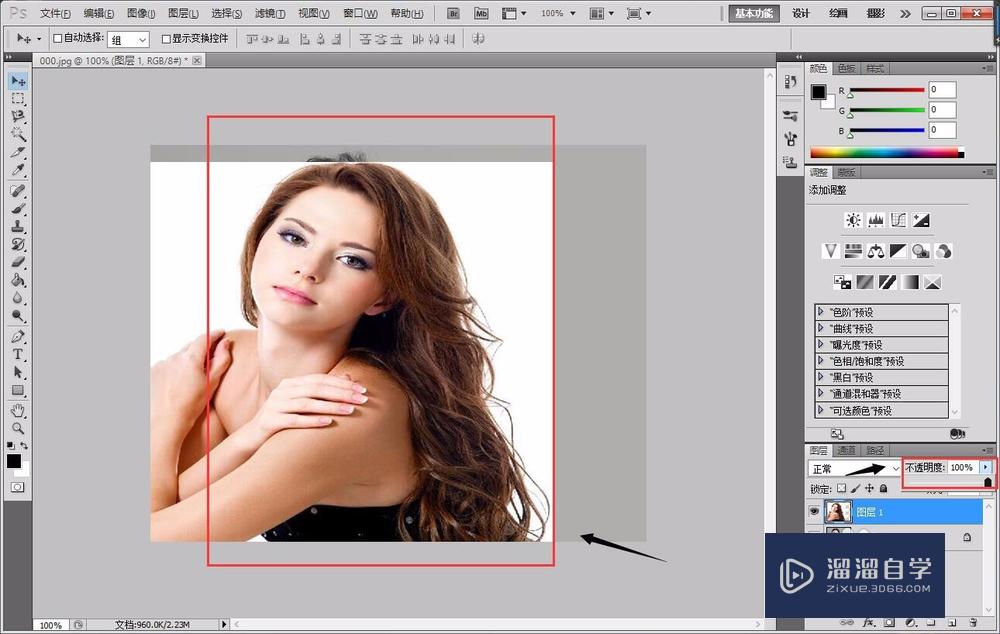
第4步
选择“图层”面板底部的“添加图层蒙板”按钮,为“图层1”添加图层蒙板,如图4所示
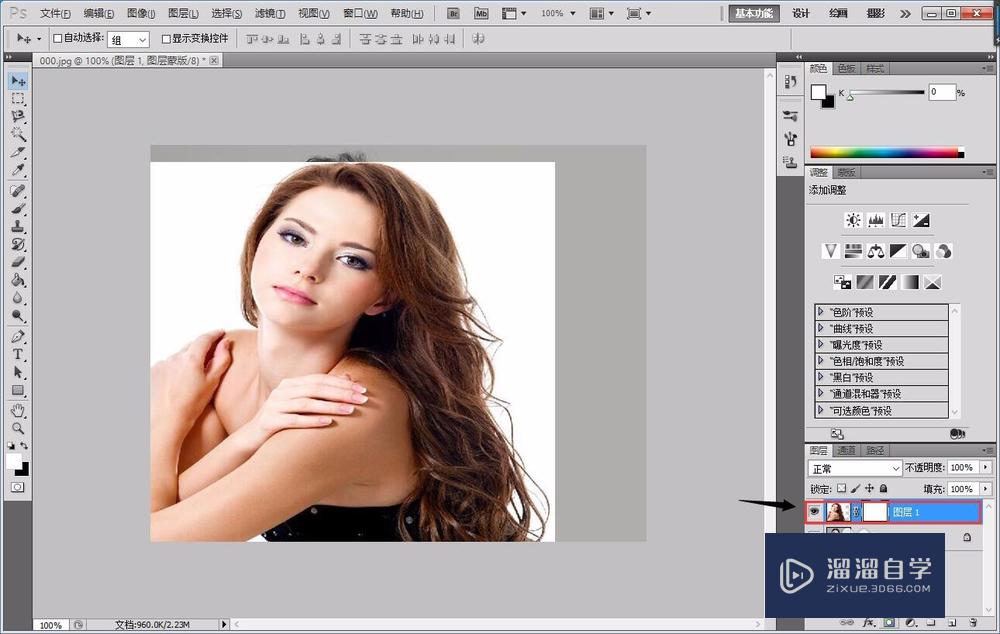
第5步
按ctrl+i快捷键反相操作,如图5所示
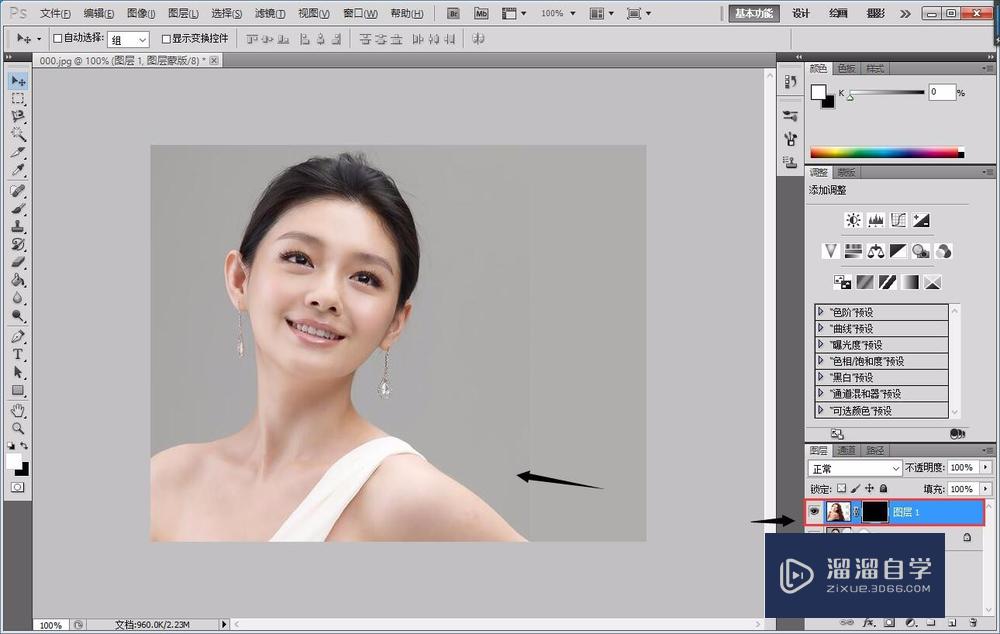
第6步
设置前景色为白色,r:255 g:255 b:255 ,选择【画笔工具】,在人物的头发周围及下部进行涂抹,让卷发显示出来,得到最终效果如图6所示
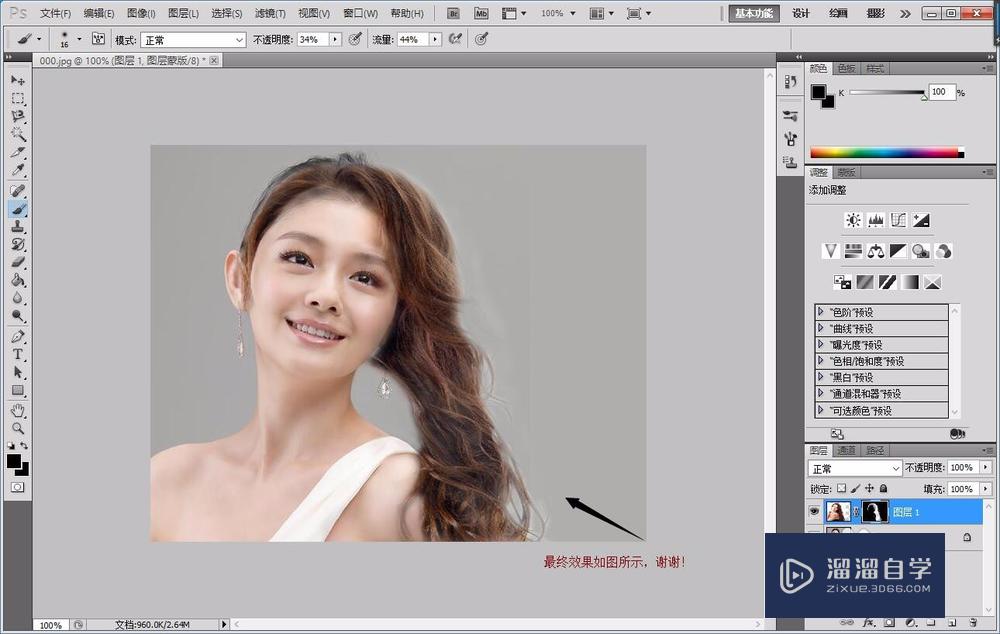
温馨提示
以上就是关于“PS下如何更换人物的发型?”全部内容了,小编已经全部分享给大家了,还不会的小伙伴们可要用心学习哦!虽然刚开始接触PS软件的时候会遇到很多不懂以及棘手的问题,但只要沉下心来先把基础打好,后续的学习过程就会顺利很多了。想要熟练的掌握现在赶紧打开自己的电脑进行实操吧!最后,希望以上的操作步骤对大家有所帮助。
相关文章
距结束 05 天 06 : 16 : 03
距结束 00 天 18 : 16 : 03
首页







