PS美白美肤磨皮使皮肤细腻光滑的方法
大家好,我是小溜,对于修图来说,没有最好的软件,也没有最好的方法,一张图p的好不好,得看操作者的技术水平跟匠心独运的手法。下面小溜将要给大家介绍一下。美化人物皮肤的手法是“通道磨皮”希望本文对大家有帮助,感兴趣的小伙伴可以一起学习了解一下。
想要更深入的了解“PS”可以点击免费试听溜溜自学网课程>>
工具/软件
电脑型号:联想(lenovo)天逸510s; 系统版本:Windows7; 软件版本:PS CS6
方法/步骤
第1步
准备了一张图,可以看到美女脸上有许多小点点,特别是光线的明暗交界处,很明显。

第2步
PS打开图片,找到“通道”。可以看到一个全彩通道“rgb”和三个单色通道“红”、“绿”、“蓝”。依次点击三个单色通道,注意观察美女面部的黑点点,看看哪个通道最明显。
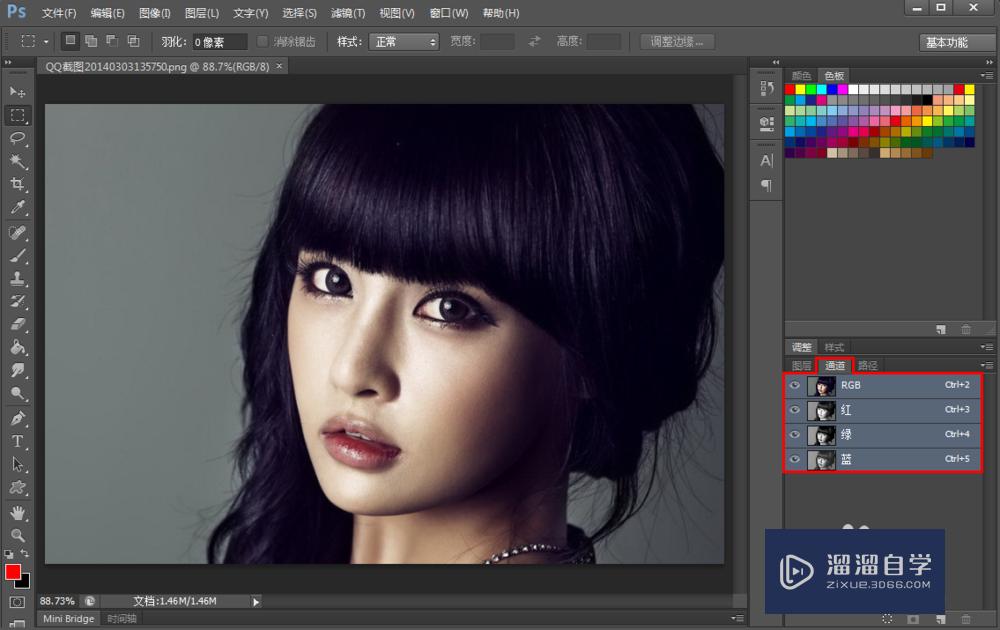
第3步
我这张图是蓝色通道最明显,所以就选中蓝色。

第4步
将蓝色图层拖到“复制新图层”按钮,得到“蓝 副本”。再对“蓝 副本”图层进行高反差保留,方法是点“滤镜”——“其他”——“高反差保留”。
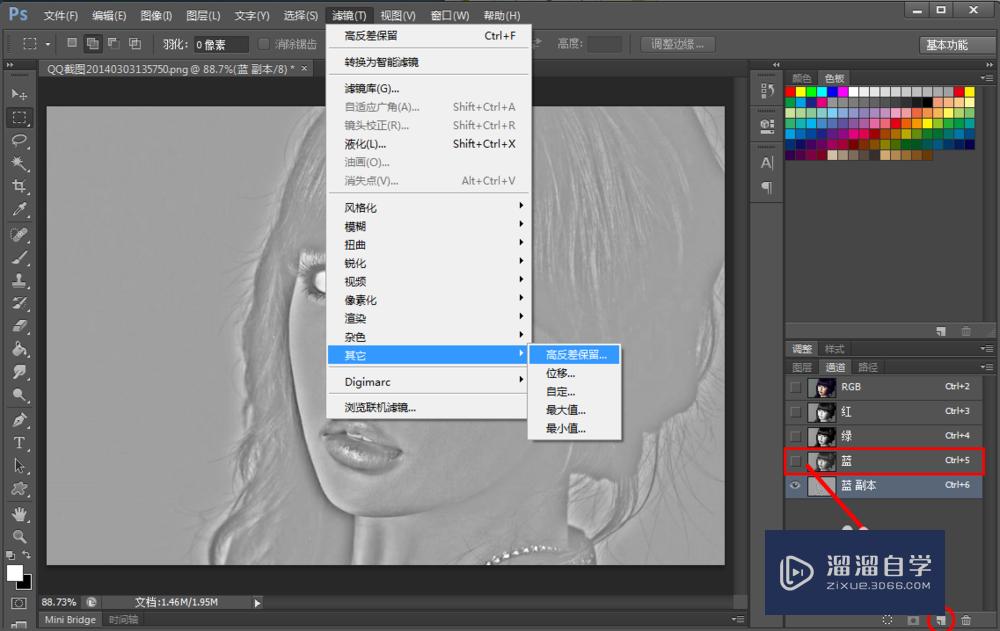
第5步
数值我这里就设为10,当然这个是看美女脸上的黑点,取黑点最明显的数值。确定。
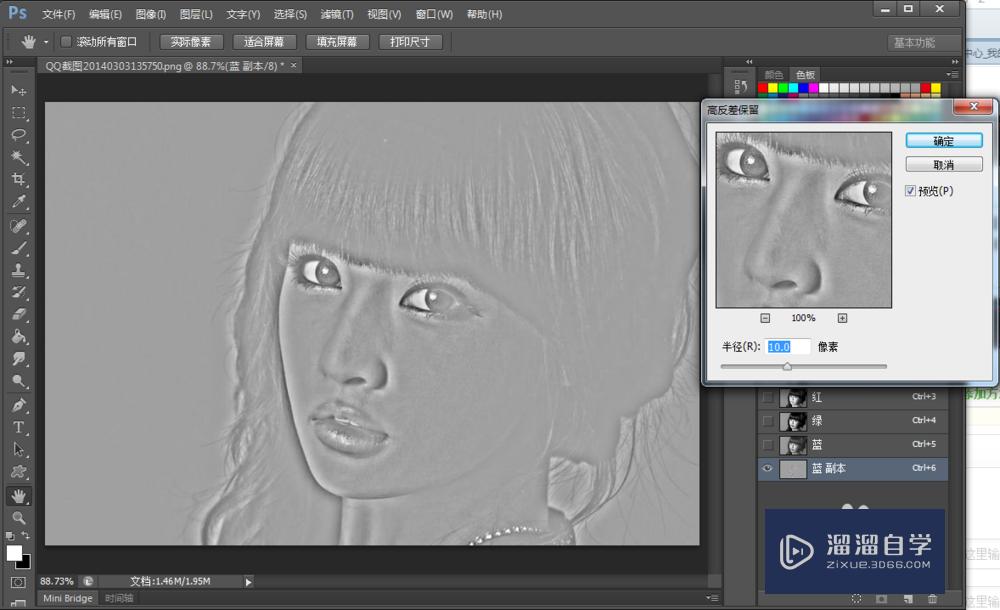
第6步
接着点菜单栏“图像”——“计算”。在混合里面选择“强光”,确定。这时会发现,美女脸部的黑点明显了许多。我们可以再做几次“计算”,使得黑点全部体现出来。
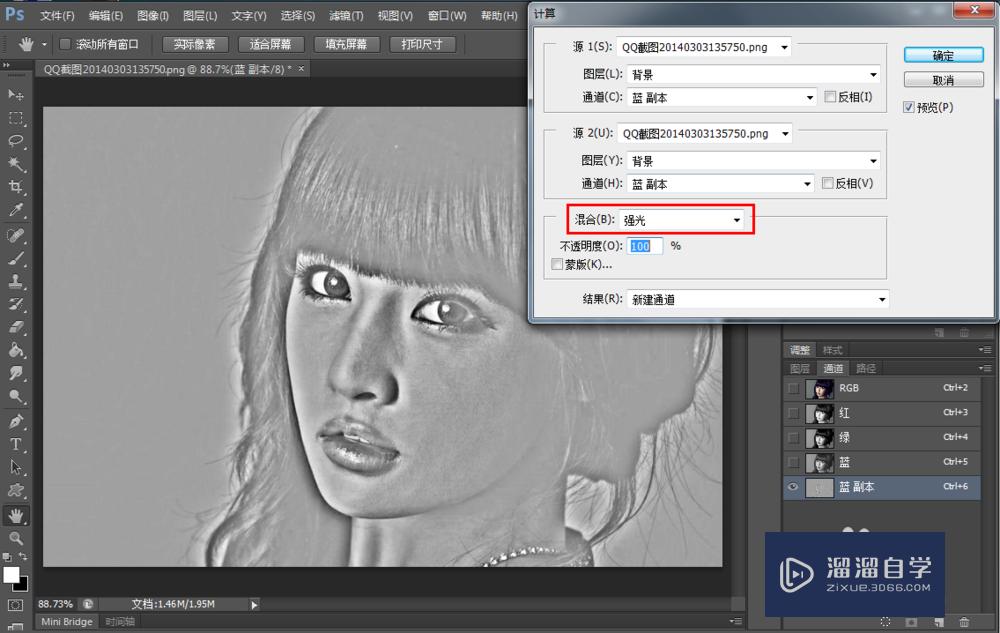
第7步
这是做了三次之后的效果。

第8步
然后ctrl+鼠标左键点击最后计算出来的图层,出现选区,这时选中的是图中的明部,所以要再点菜单栏“选择”——“反向选择”(也可以按组合键ctrl+shift+i)来选中暗部。
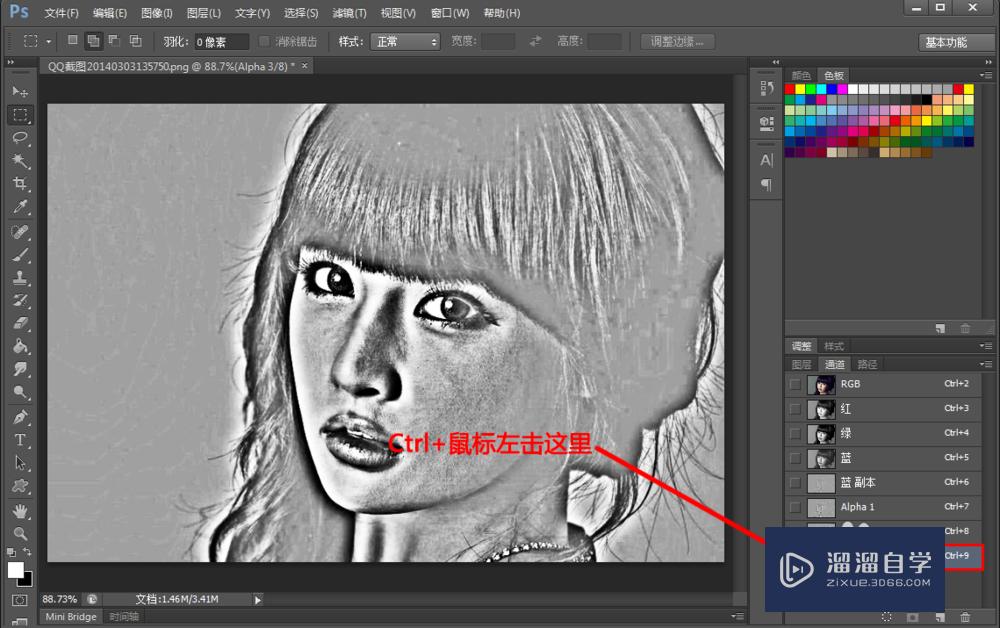
第9步
点一下“rgb”图层来显示全彩图片。按一下ctrl+h组合键以隐藏选区(不然上面都是蚂蚁线,都看不见图片了)。
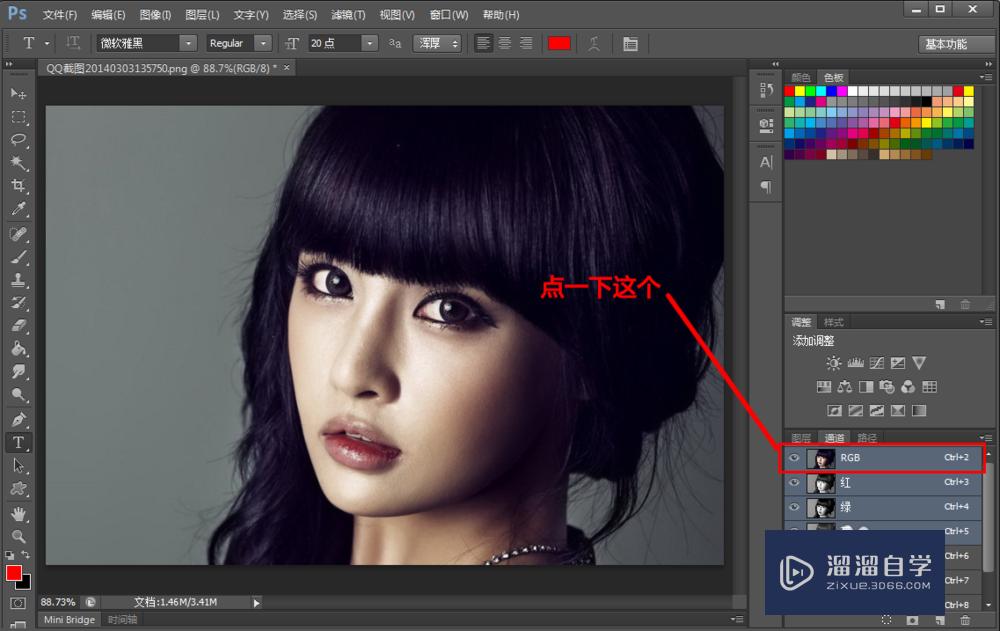
第10步
点击“图像”——“调整”——“曲线”。
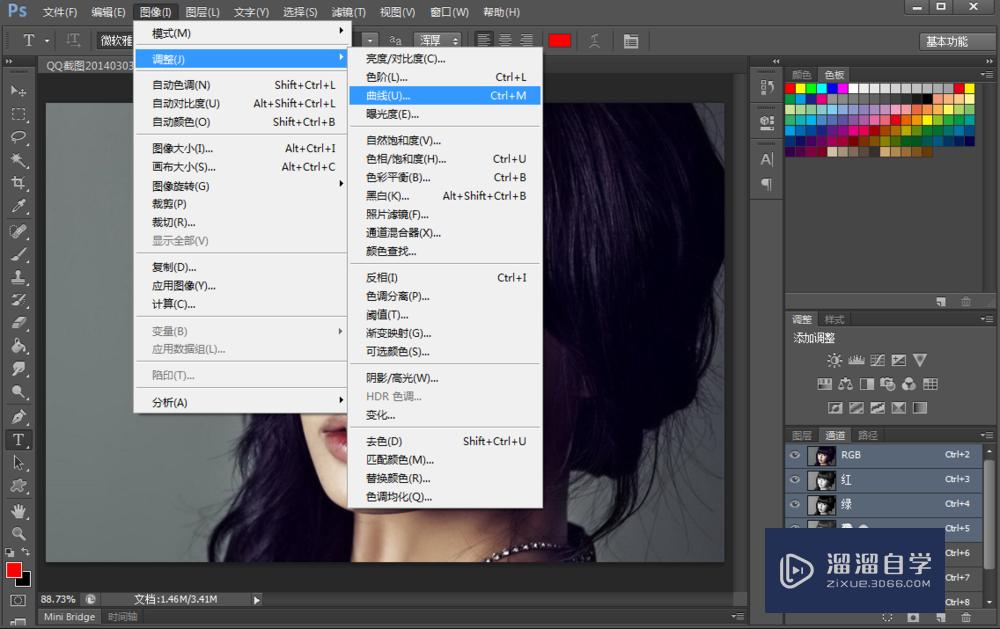
第11步
拖动曲线,稍微向上调整,观察美女面部黑点,差不多都消失就可以了,不要调过了,以免失真。调整好后,保存。
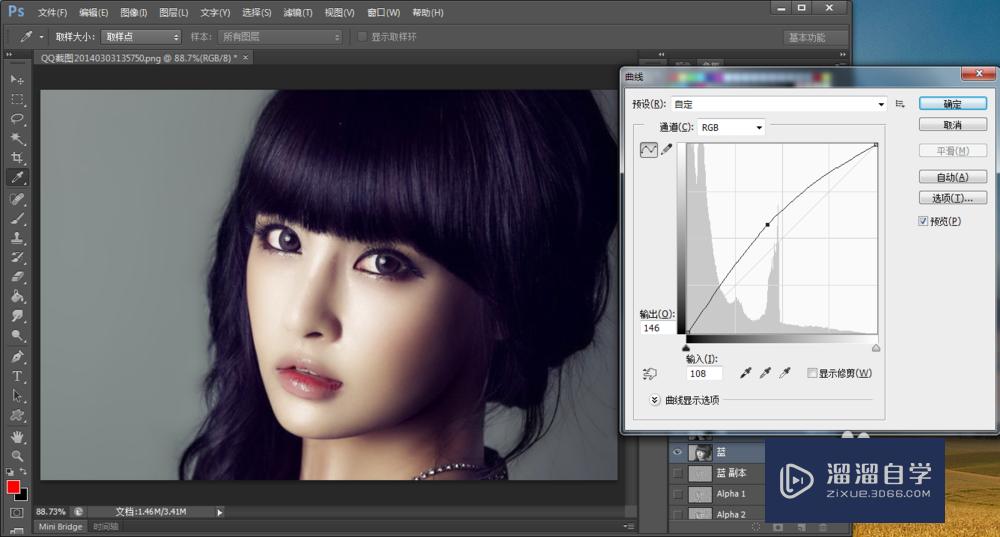
第12步
最终效果图

温馨提示
以上就是关于“PS美白美肤磨皮使皮肤细腻光滑的方法”全部内容了,小编已经全部分享给大家了,还不会的小伙伴们可要用心学习哦!虽然刚开始接触PS软件的时候会遇到很多不懂以及棘手的问题,但只要沉下心来先把基础打好,后续的学习过程就会顺利很多了。想要熟练的掌握现在赶紧打开自己的电脑进行实操吧!最后,希望以上的操作步骤对大家有所帮助。







