PS怎么快速换头发颜色?
溜溜自学 平面设计 2022-02-21 浏览:818
大家好,我是小溜,PS怎么快速换头发颜色?想要给人物的头发调色,该怎么调色呢?相信大家对于这个问题都很感兴趣,那么到底要怎么操作呢?其实方法很简单,下面就由小溜给大家操作演示一下具体步骤,希望能帮助到大家学会该方法,感兴趣的小伙伴可以持续关注我们。
想要更深入的了解“PS”可以点击免费试听溜溜自学网课程>>
工具/软件
电脑型号:联想(lenovo)天逸510s; 系统版本:Windows7; 软件版本:Photoshop 8.0
方法/步骤
第1步
软件大家自行百度,测试用的是破解版

第2步
首先将素材文件拖拽进PS,ctrl+j复制一层
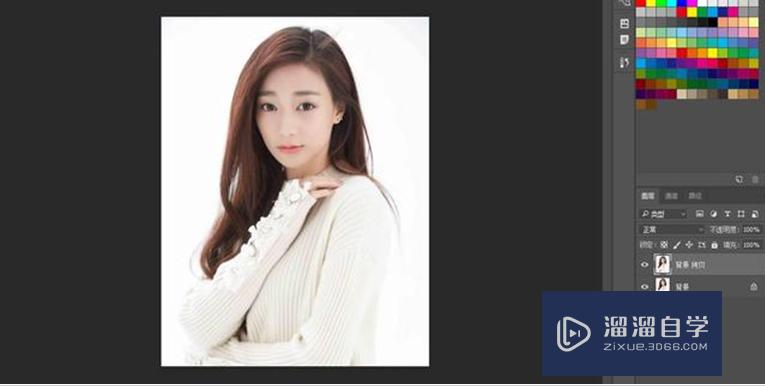
第3步
2、应用快速选择工具大致的将头发部分选区出来,不需要太过仔细。
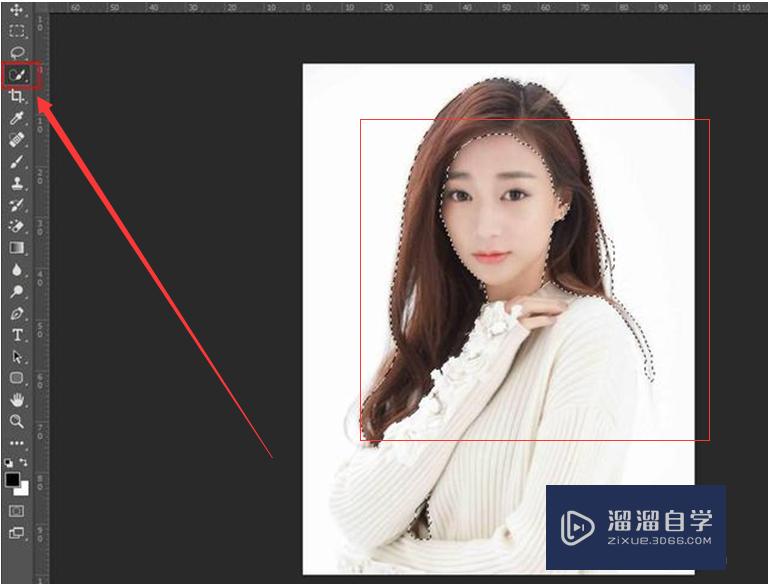
第4步
3、接下来点击上方工具栏中的"选择并遮住"。
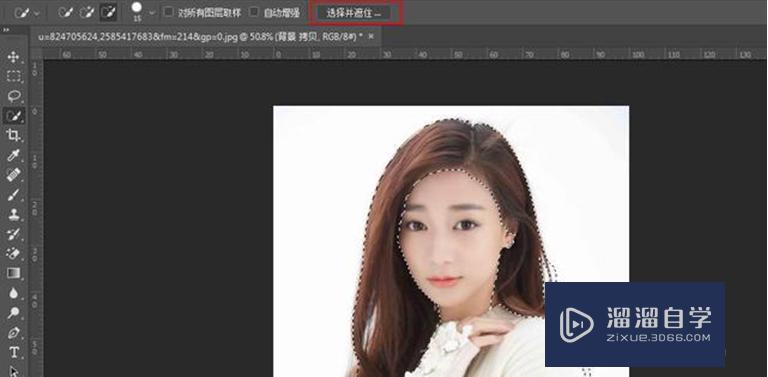
第5步
4、ok接下来我们点击左侧的"调整画笔边缘工具"和上方的"扩展监测区域",用该画笔在头发的边缘处多涂抹几层。
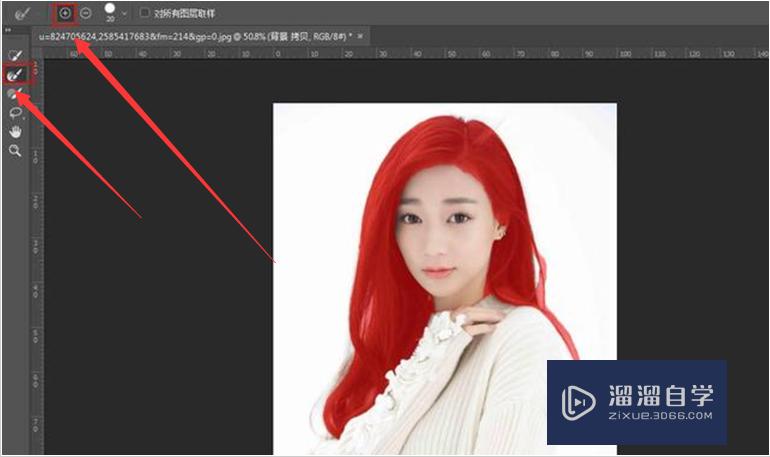
第6步
5、涂抹好之后呢。我们选择"新建带有图层蒙版的图层"点击确定。
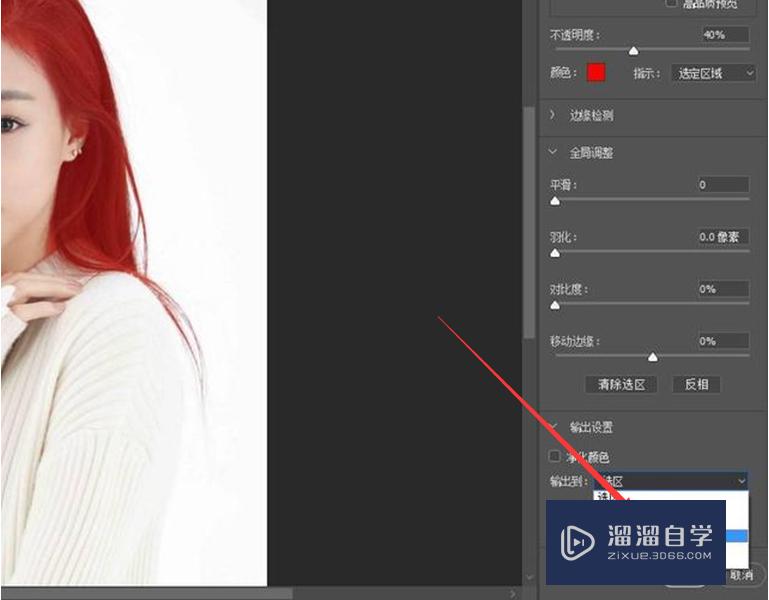
第7步
6、我们可以看到头发已经被我们抠取出来了,如果还是发现有一些没有抠取干净的地方呢,我们可以选择蒙版图层用黑色的柔边画笔小心的擦拭掉。
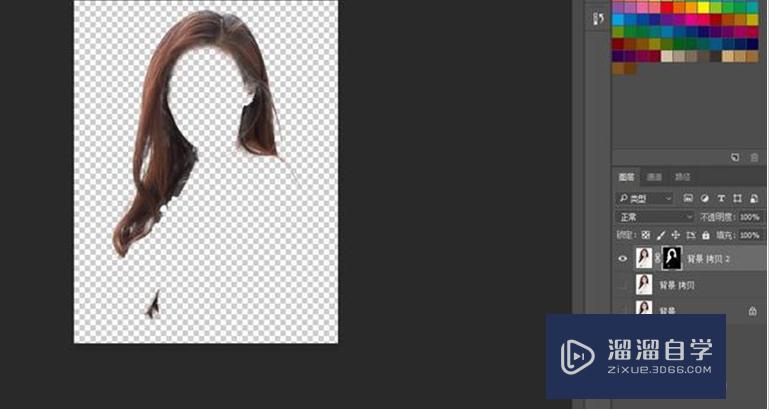
第8步
7、好的,接下来我们来改变头发的颜色,我们点击色彩平衡,然后点击向下嵌入使其只针对于下方单一图层。通过调整滑块来随心所欲的改变头发的颜色吧。
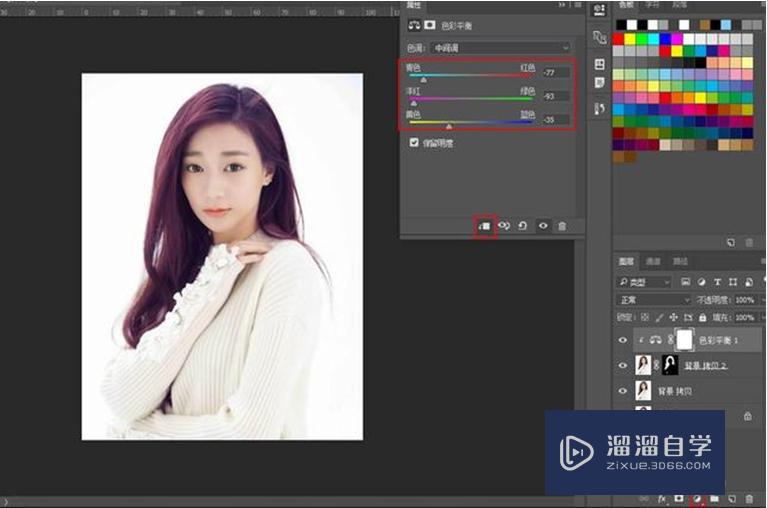
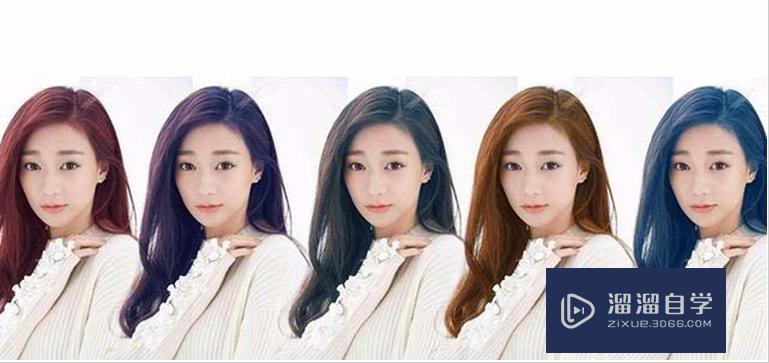
温馨提示
以上就是关于“PS怎么快速换头发颜色?”全部内容了,小编已经全部分享给大家了,还不会的小伙伴们可要用心学习哦!虽然刚开始接触PS软件的时候会遇到很多不懂以及棘手的问题,但只要沉下心来先把基础打好,后续的学习过程就会顺利很多了。想要熟练的掌握现在赶紧打开自己的电脑进行实操吧!最后,希望以上的操作步骤对大家有所帮助。
相关文章
距结束 06 天 09 : 04 : 48
距结束 01 天 21 : 04 : 48
首页






