CAD图层怎么导入CDR软件?
溜溜自学 室内设计 2022-02-21 浏览:1240
大家好,我是小溜。CAD是目前一款比较热门的图形绘制软件,软件的功能强大,通过使用CAD可以帮助我们绘制各种各样的图形。CAD软件在绘图方便有优势,但是排版的时候还是需要借助其他软件,比如CDR软件,那么CAD图层怎么导入CDR软件?其实只要熟悉软件的功能就能做到,下面来示范一下给大家看看。
想要更深入的了解“CAD”可以点击免费试听溜溜自学网课程>>
工具/软件
电脑型号:联想(lenovo)天逸510s; 系统版本:Windows7; 软件版本:CAD2010
方法/步骤
第1步
第一,打开CAD软件,并且打开文件,

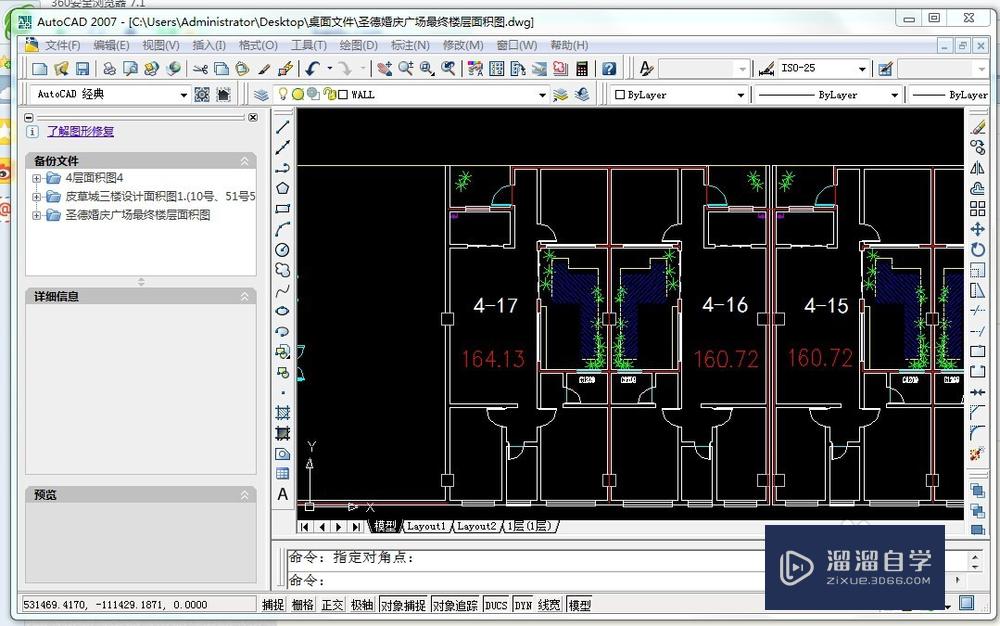
第2步
第二,在CAD软件中点击“文件”中的打印,如图:
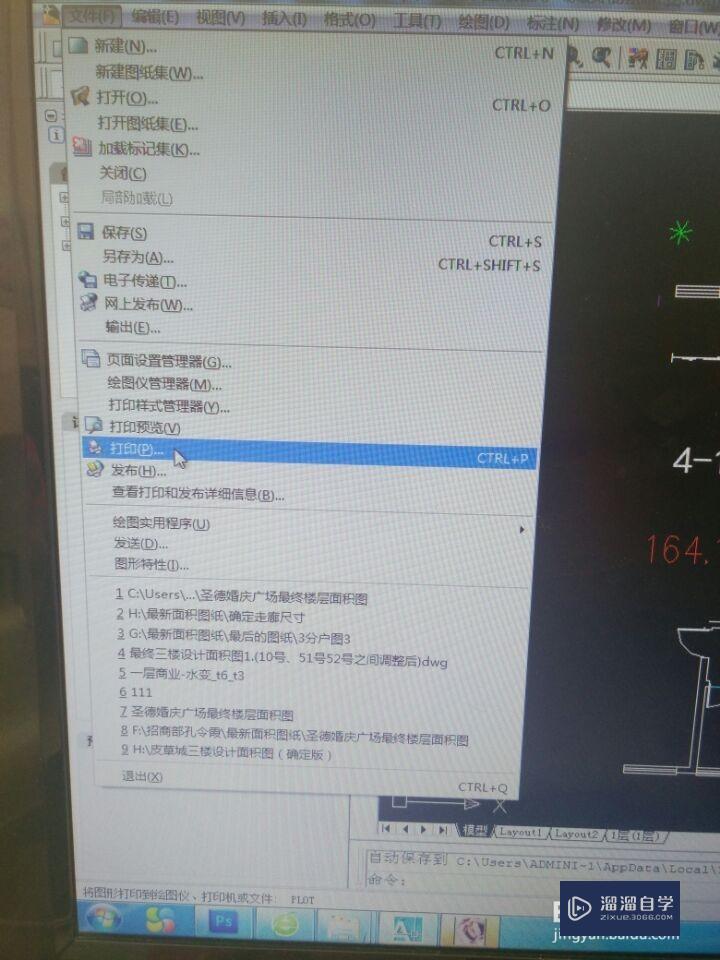

第3步
第三,1.点击打印一栏改成“PDF”格式,----2.打印范围改成"窗口“------3.最后,确定。
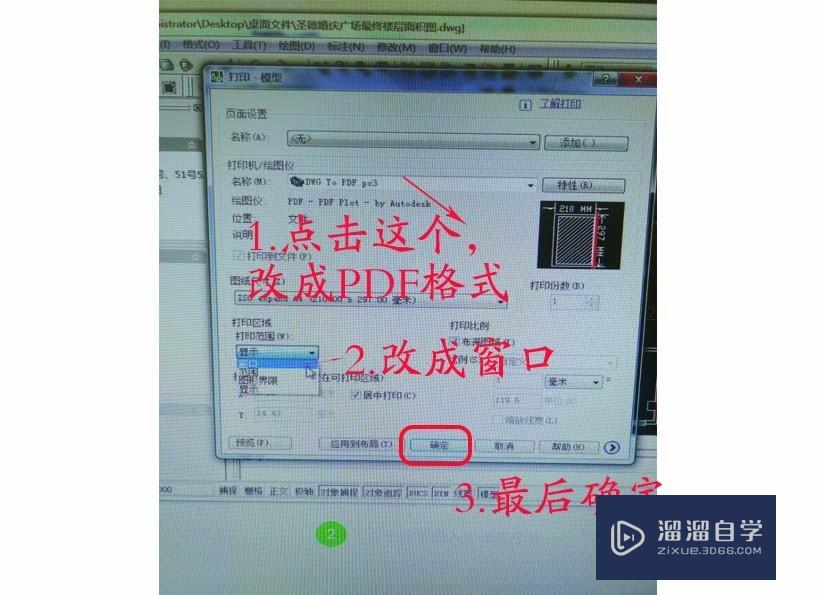
第4步
第四,框一下图片,出现如图所示:----继续点击打印区域第二个窗口,最后确定。
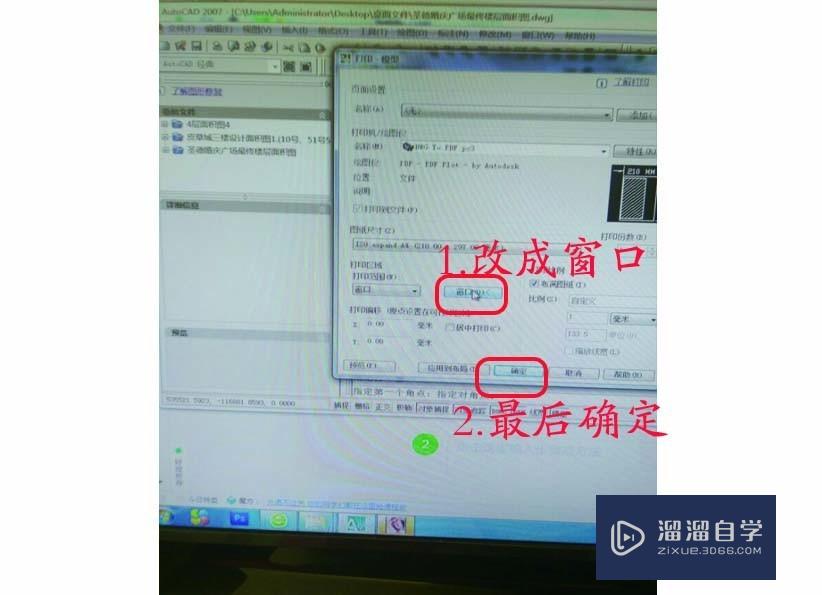
第5步
完成上面几项以后,点击确定后,再次框一下图片,画框的时候尽量框大一些,-------出现下图所示:
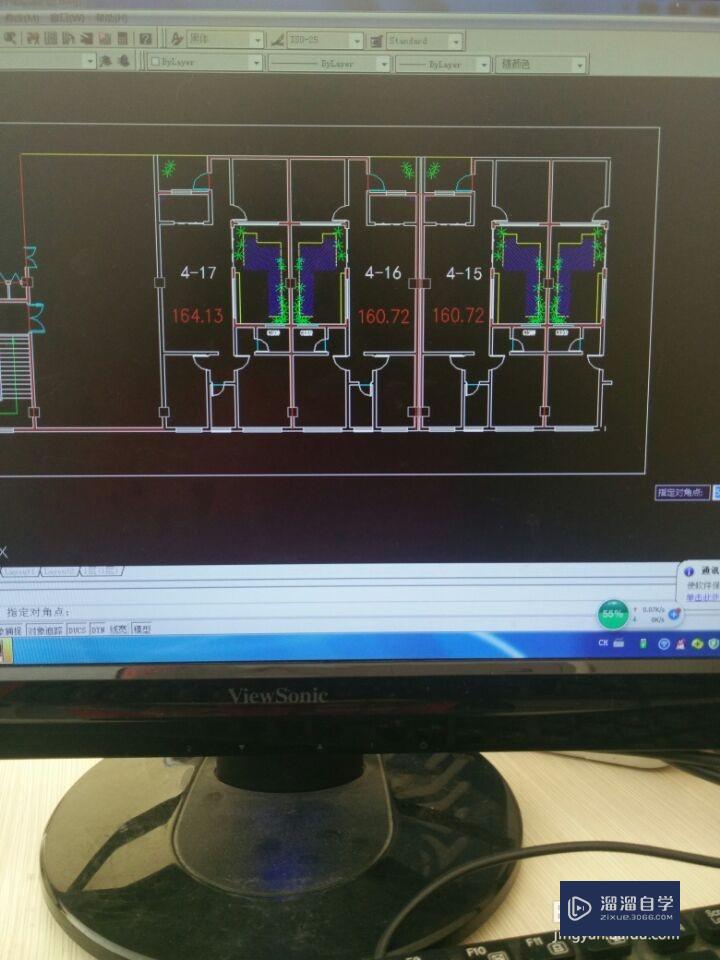
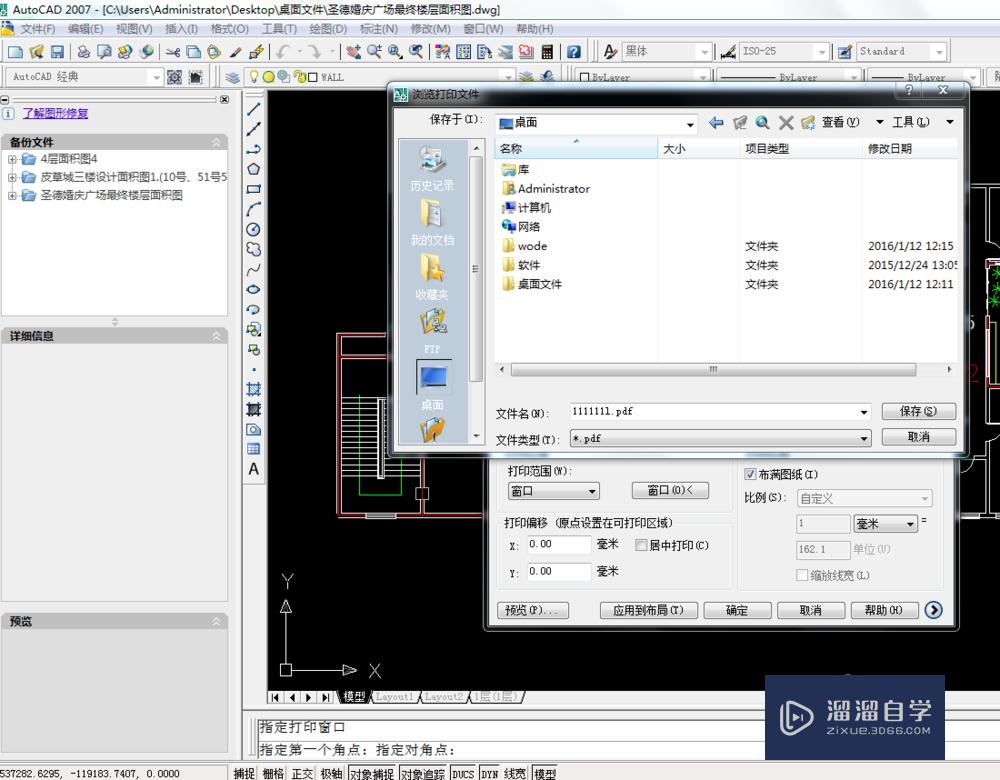
第6步
第六,保存,重名文件名-----最后确定就可以了。

第7步
最后直接把”PDF“格式文件导入CDR中就可以修改了。
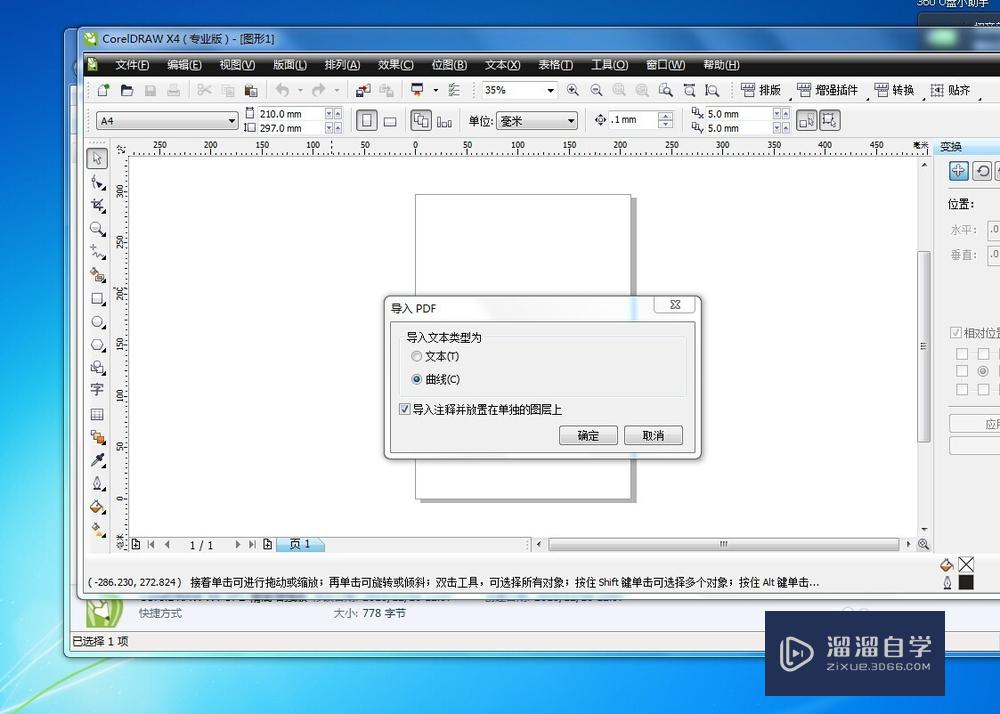
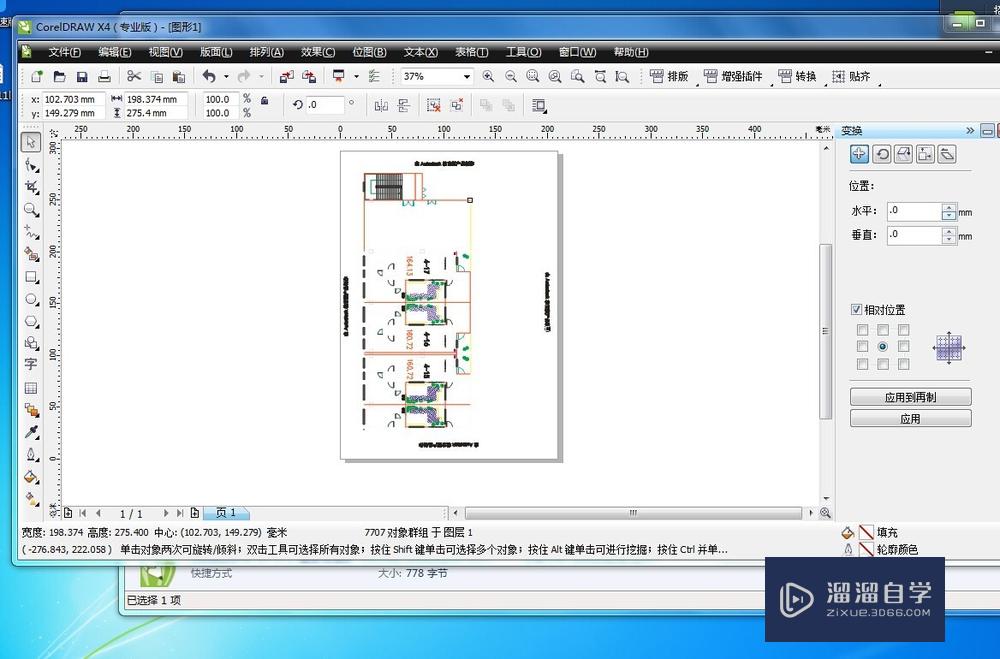
温馨提示
以上就是关于“CAD图层怎么导入CDR软件?”全部内容了,小编已经全部分享给大家了,还不会的小伙伴们可要用心学习哦!虽然刚开始接触CAD软件的时候会遇到很多不懂以及棘手的问题,但只要沉下心来先把基础打好,后续的学习过程就会顺利很多了。想要熟练的掌握现在赶紧打开自己的电脑进行实操吧!最后,希望以上的操作步骤对大家有所帮助。
相关文章
距结束 06 天 17 : 32 : 49
距结束 00 天 05 : 32 : 49
首页









