PS怎么把图片融入背景?
溜溜自学 平面设计 2022-02-21 浏览:2973
大家好,我是小溜,在PS中,抠图是一件比较麻烦的事,如果对抠图的要求不太高,可以使用下面两种方法简单抠图,现在小溜就为大家简单介绍的一下,PS怎么把图片融入背景的方法,希望本文内容能帮助到大家,感兴趣的小伙伴可以关注了解一下。
想要更深入的了解“PS”可以点击免费试听溜溜自学网课程>>
工具/软件
电脑型号:联想(lenovo)天逸510s; 系统版本:Windows10; 软件版本:PS 2017
方法一
第1步
在PS中打开两张图片,将一张图片用选择工具放到另一张图片上
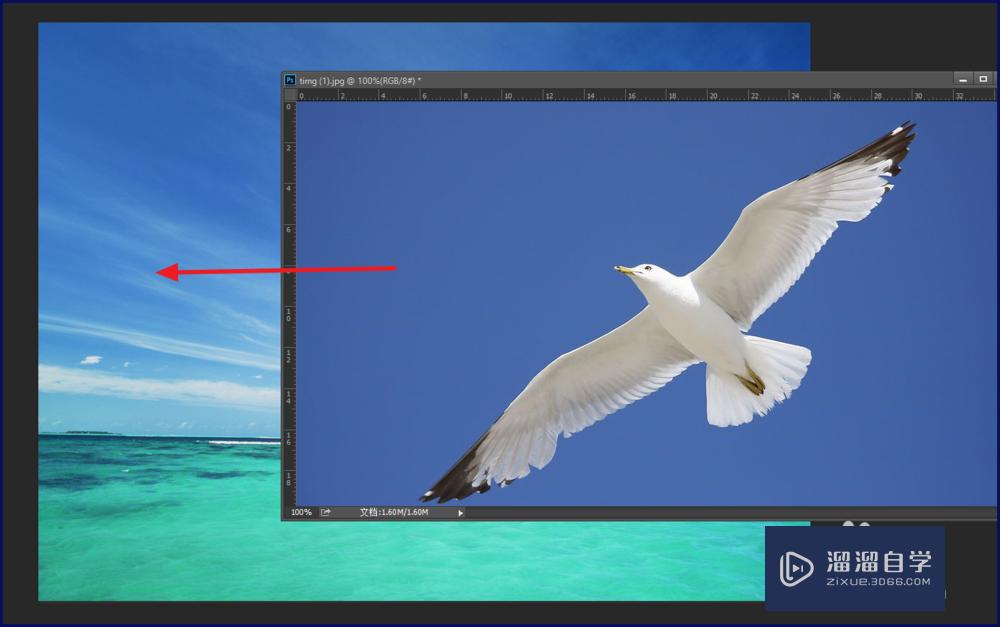
第2步
放在合适的位置

第3步
在图层面板上选择要融入图片所在的图层,点击蒙版按钮
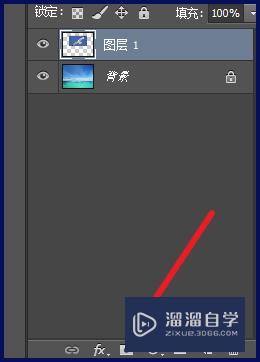
第4步
建立蒙版后的图层如下图所示
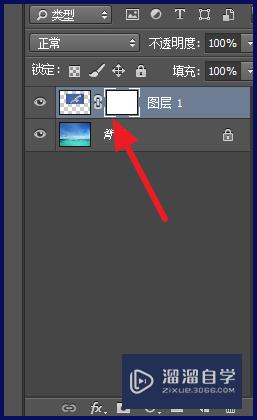
第5步
接着将前景色设置为白色,背景色设为黑色
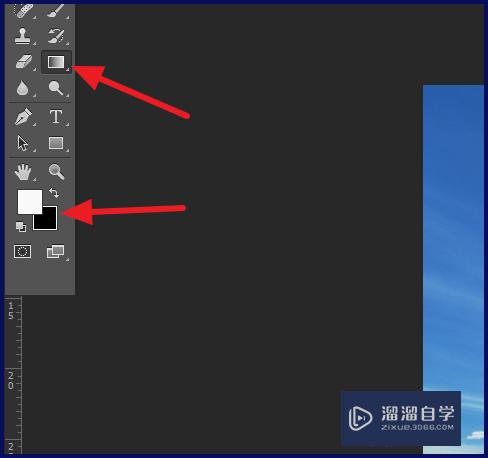
第6步
使用渐变工具,选择镜像渐变,拉出渐变,有时候图片不正好是正方形,有些边缘并不想要

第7步
这时就需要使用画笔工具,将前景色和背景色对调
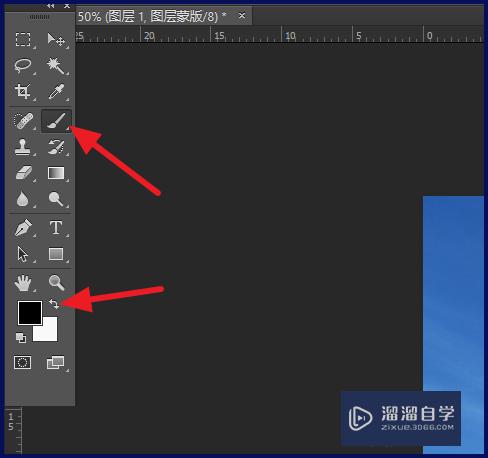
第8步
画笔选择边缘有过渡效果的
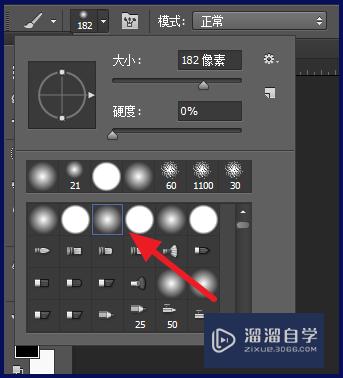
第9步
稍微在周围涂一下
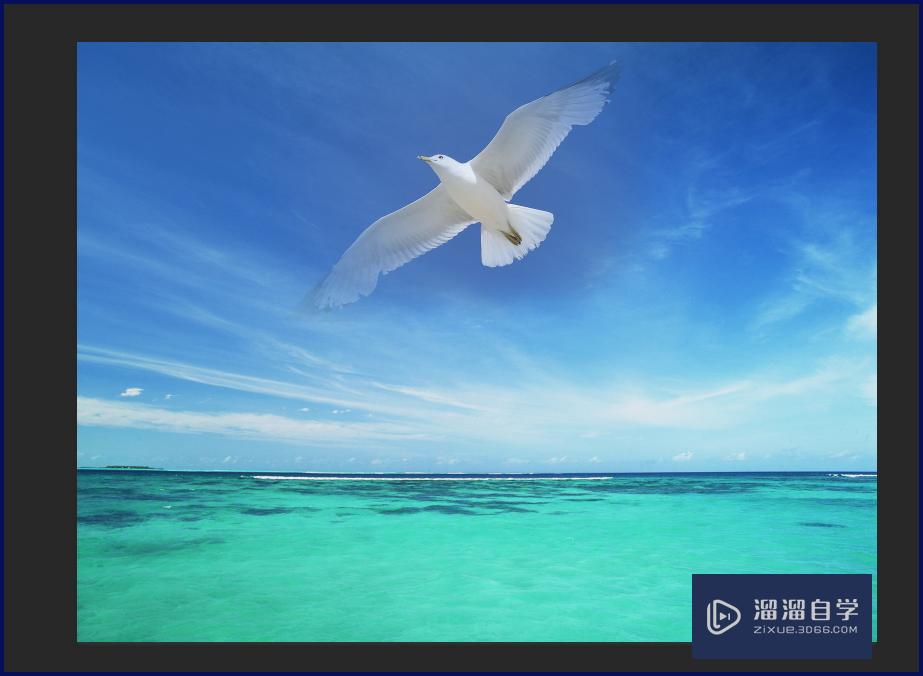
方法二
第1步
是用套索工具,在图片上建立选区,接着右击选择【羽化】
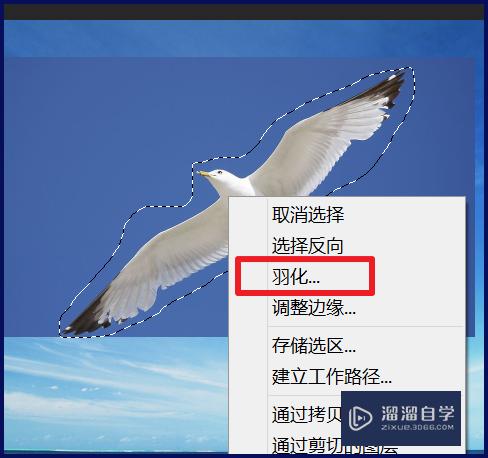
第2步
设置一个合适的羽化值
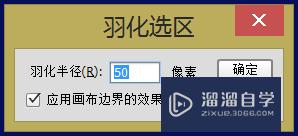
第3步
再次右击选区,选择【反向选择】
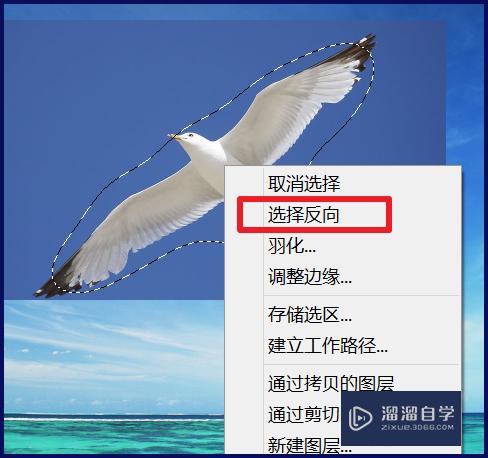
第4步
可以看到反向的选区,这时候按键盘上的【delete】键

第5步
就可以看到效果了

第6步
可能还有点小瑕疵,用方法一的蒙版加画笔修饰一下即可

温馨提示
以上就是关于“PS怎么把图片融入背景?”全部内容了,小编已经全部分享给大家了,还不会的小伙伴们可要用心学习哦!虽然刚开始接触PS软件的时候会遇到很多不懂以及棘手的问题,但只要沉下心来先把基础打好,后续的学习过程就会顺利很多了。想要熟练的掌握现在赶紧打开自己的电脑进行实操吧!最后,希望以上的操作步骤对大家有所帮助。
相关文章
距结束 06 天 07 : 24 : 51
距结束 01 天 19 : 24 : 51
首页








