PS如何添加图层?
溜溜自学 平面设计 2022-02-21 浏览:1285
大家好,我是小溜,PS如何添加图层?相信很多小伙伴都有遇到这样的问题,那么具体怎么操作呢?下面小溜就给大家分享一下,PS添加图层的方法步骤,希望能帮助到大家,感兴趣的小伙伴可以关注了解下。
想要更深入的了解“PS”可以点击免费试听溜溜自学网课程>>
工具/软件
电脑型号:联想(lenovo)天逸510s; 系统版本:Windows10; 软件版本:PS CS6
方法/步骤
第1步
打开Adobe Photoshop CS6,在Adobe Photoshop CS6中首先打开一张图片作为背景(打开方法借鉴我的经验“PS打开图片的方法”)
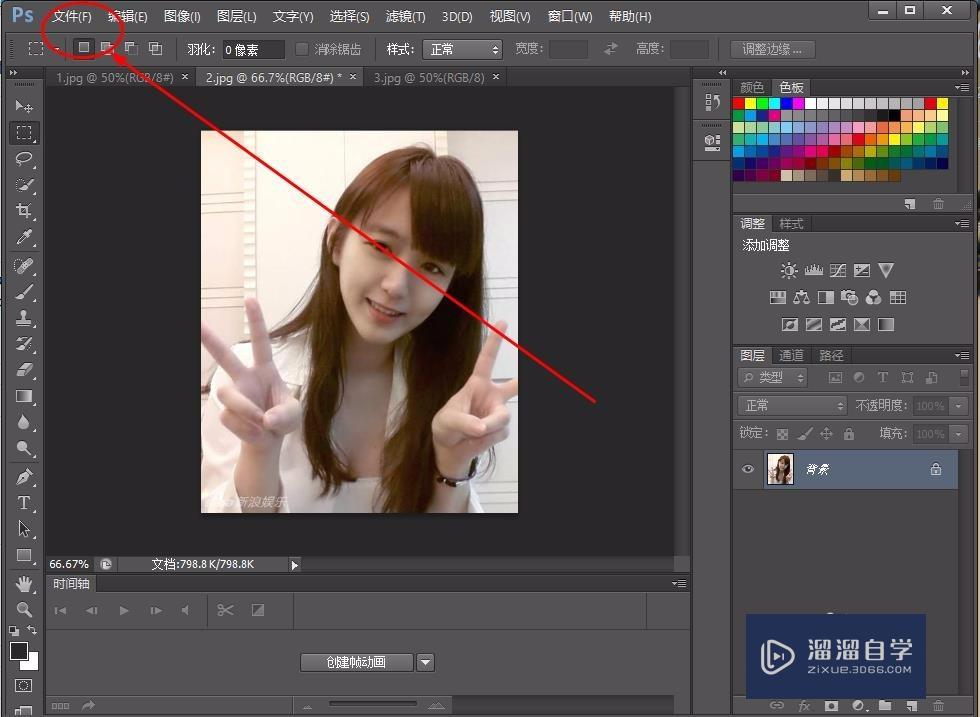
第2步
在Adobe Photoshop CS6中,点击“文件”——在弹出的列表中点击“置入”
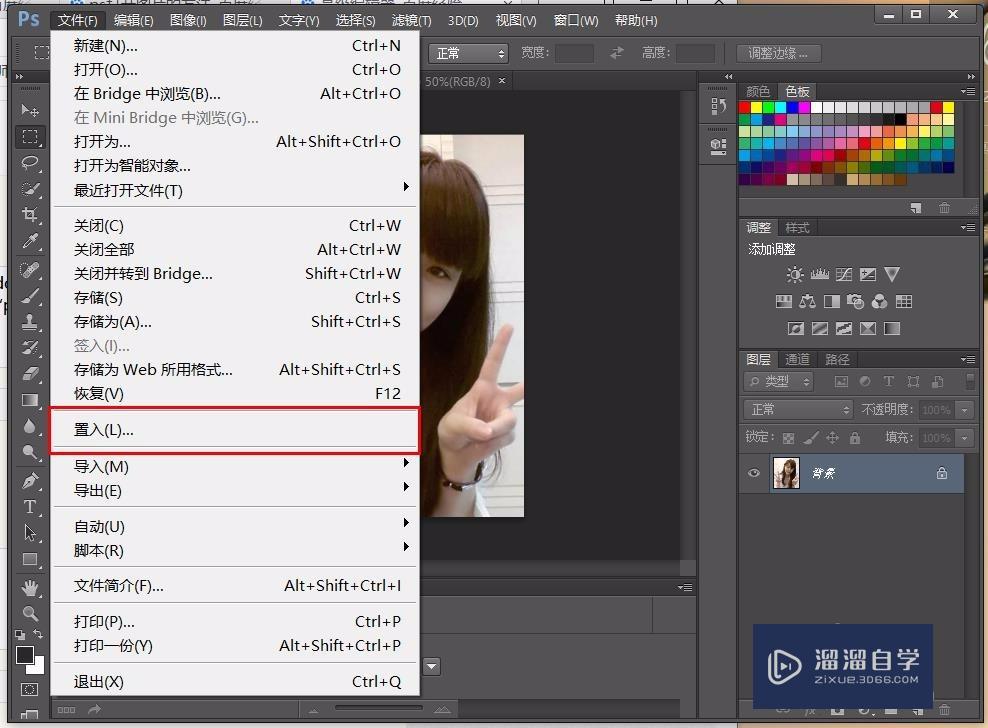
第3步
在“置入”窗口,点击需要置入的图片——接着点击“置入”
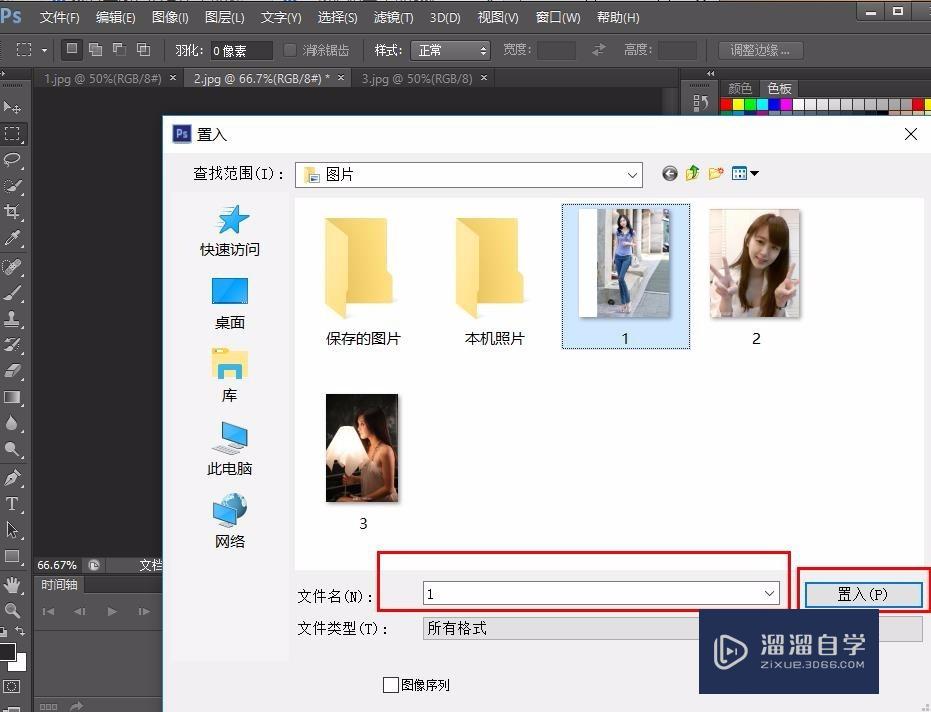
第4步
“置入”图片后,在背景色前面又有一张图片,我们可以拖动置入的图片,也可以放大或缩小图片
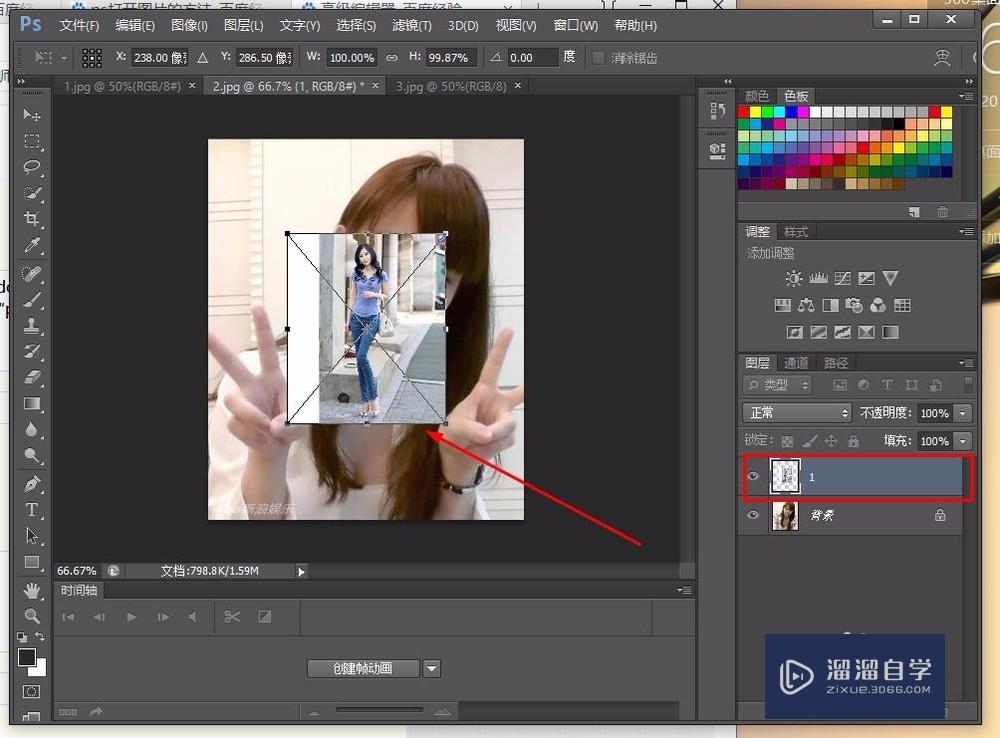
第5步
将置入的图片调节到合适位置和大小后,双击下该图层图片,则新图层图片置入就完成了。
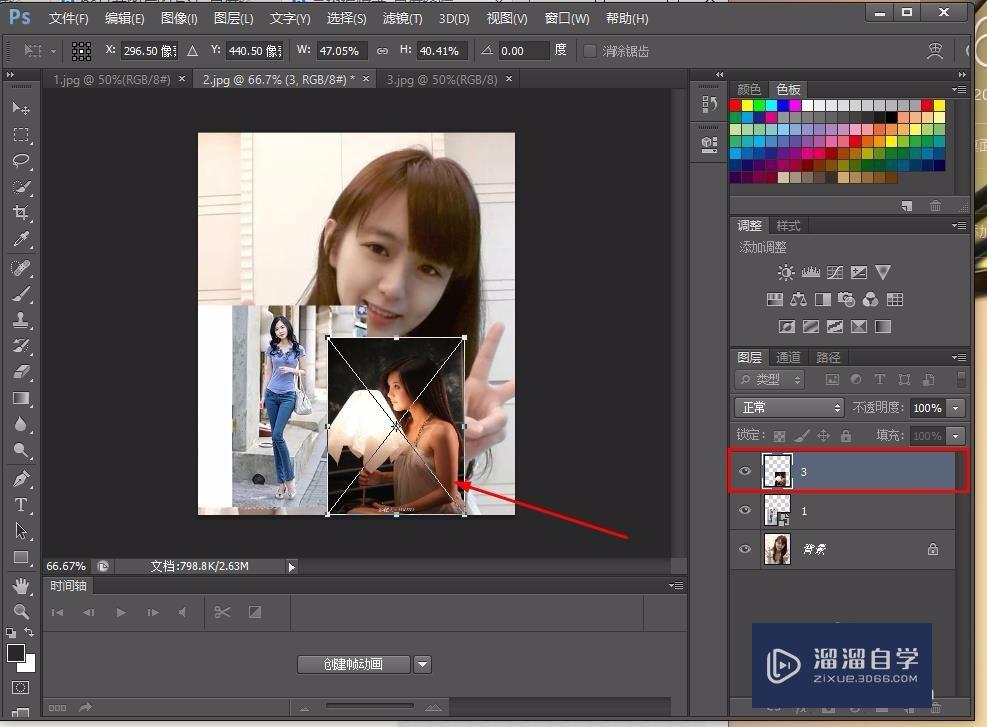
第6步
可以重复2—5步,再次置入新的图层
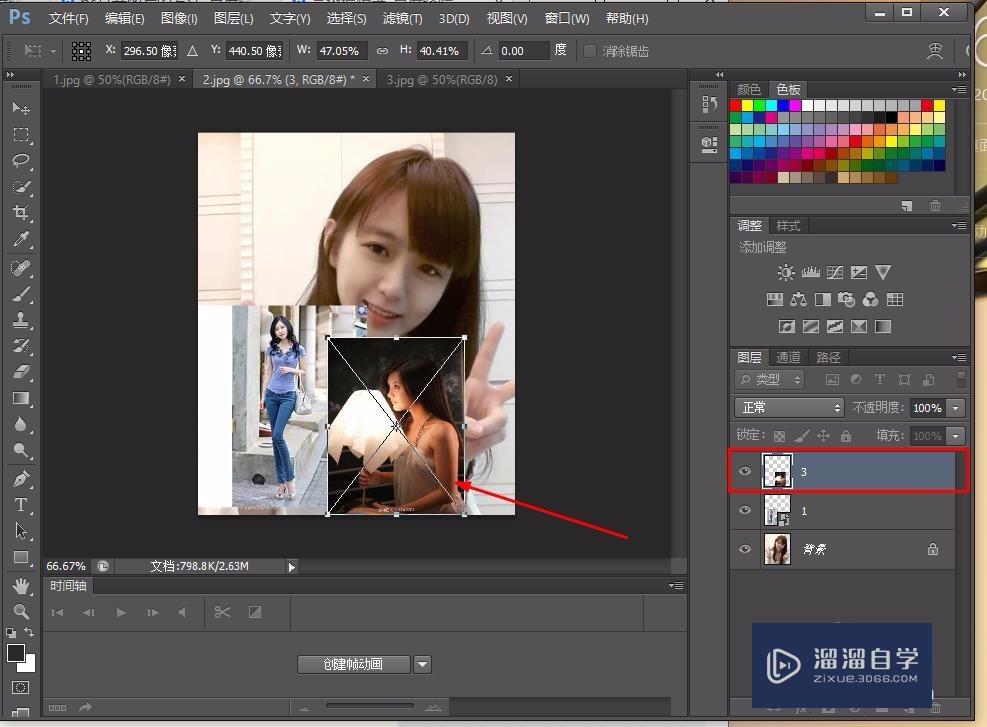
第7步
新图层添加好后,点击“文件”——点击“存储为”
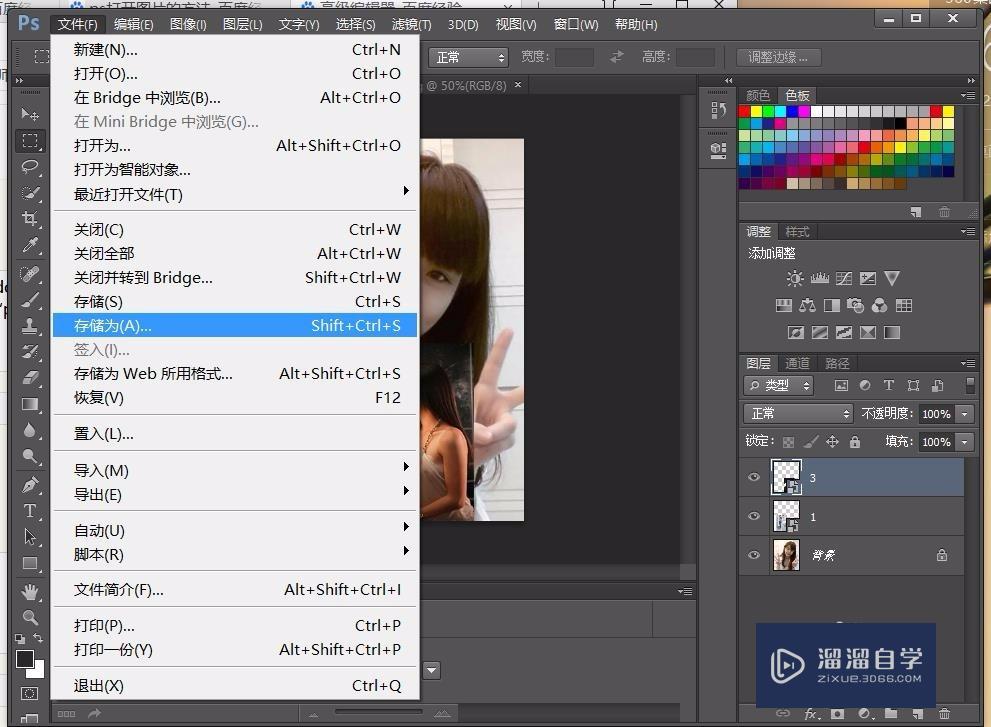
第8步
在打开的“存储为”窗口中,先选择下保存的图片格式,一般保存为jpeg格式——给图片重新命个名——点击“保存”。这样一张多图层图片就制作好了
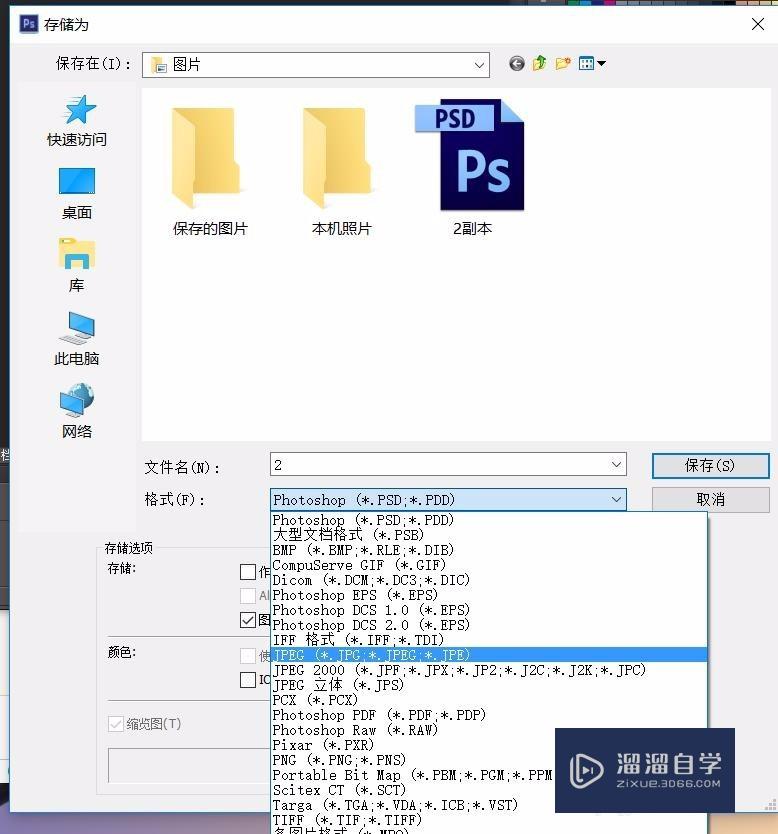
温馨提示
以上就是关于“PS如何添加图层?”全部内容了,小编已经全部分享给大家了,还不会的小伙伴们可要用心学习哦!虽然刚开始接触PS软件的时候会遇到很多不懂以及棘手的问题,但只要沉下心来先把基础打好,后续的学习过程就会顺利很多了。想要熟练的掌握现在赶紧打开自己的电脑进行实操吧!最后,希望以上的操作步骤对大家有所帮助。
相关文章
距结束 05 天 03 : 17 : 34
距结束 00 天 15 : 17 : 34
首页








