CAD转成图片格式批量打印教程
溜溜自学 室内设计 2022-02-21 浏览:789
大家好,我是小溜。CAD是国际上非常流行的图纸设计软件,软件附带了许多了不起的功能,可以更加方便我们进行绘图。绘制好的图片发送给甲方时,一般对面没有CAD软件,所以转为图片是最为合适的。但有的朋友需要转为图片之后,还需要进行打印,那么今天就来分享CAD转成图片格式批量打印教程。
想要更深入的了解“CAD”可以点击免费试听溜溜自学网课程>>
工具/软件
电脑型号:联想(lenovo)天逸510s; 系统版本:Windows7; 软件版本:CAD2010
方法/步骤
第1步
打开CAD文件,在下面 输入 bp 回车(插件要先安装一下才可以用到这个命令)
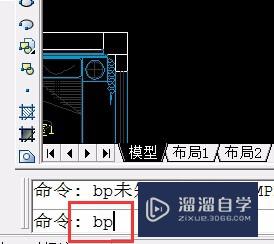
第2步
弹出批量打印对话框,对里面进行设置,选择这几个选项后
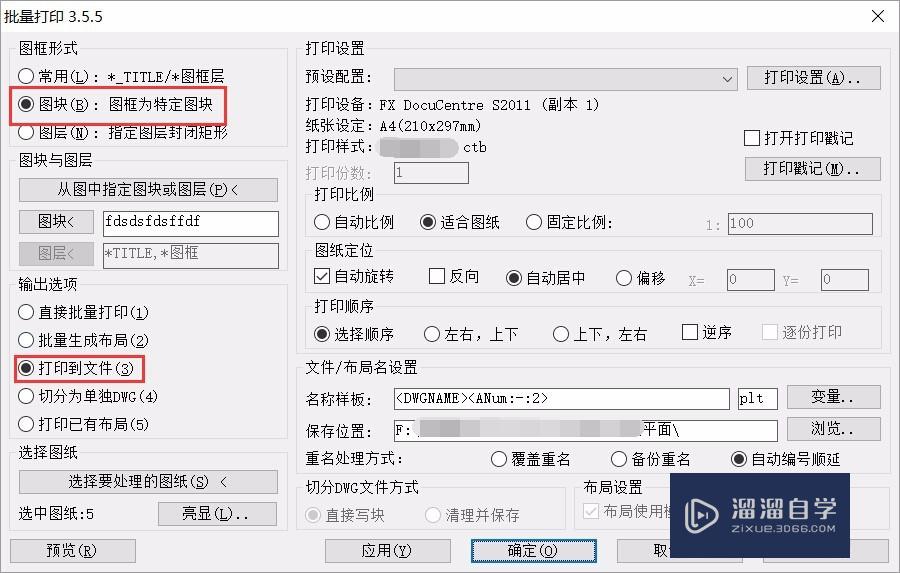
第3步
点从图中指定块或图层
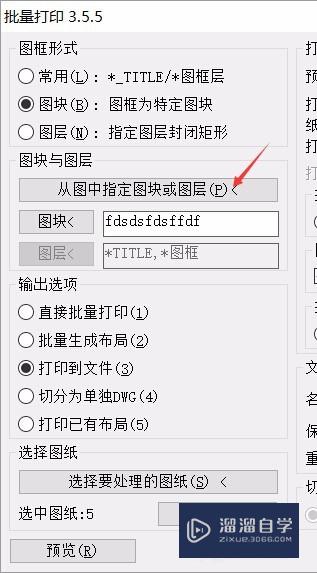
第4步
就会跳到CAD界面,选择图框图块,选择好后会自动返回
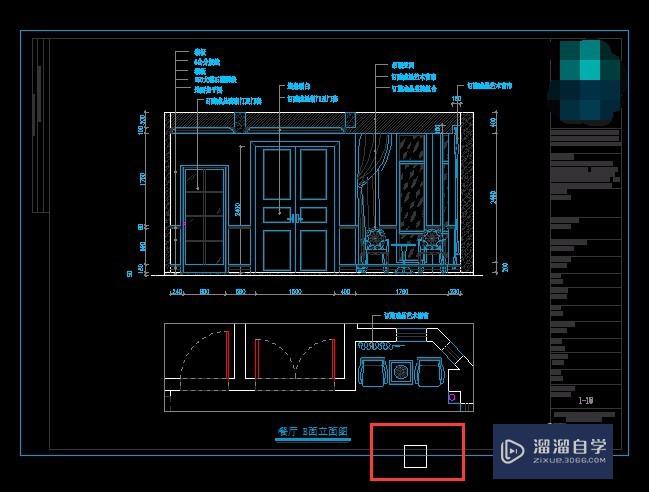
第5步
对打印设置进行修改,打印设置里面选择修改
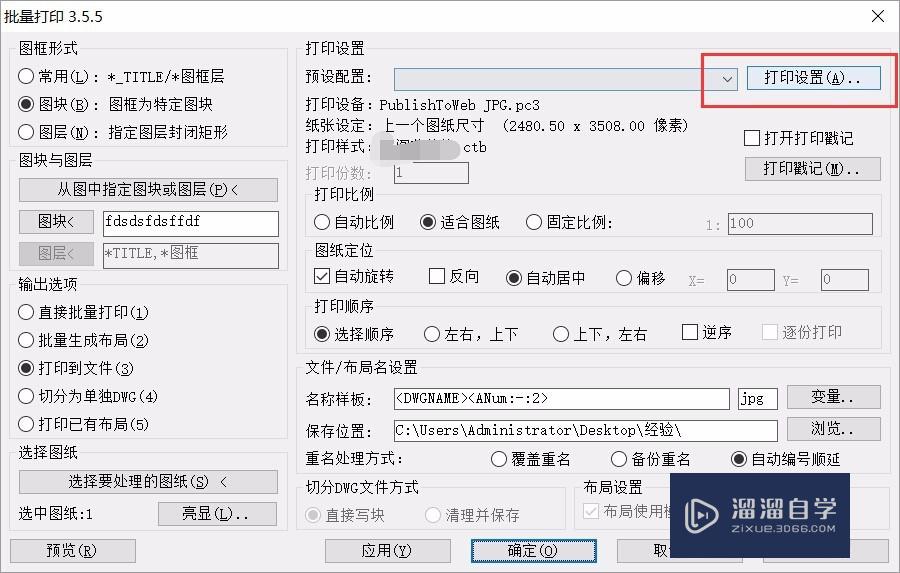
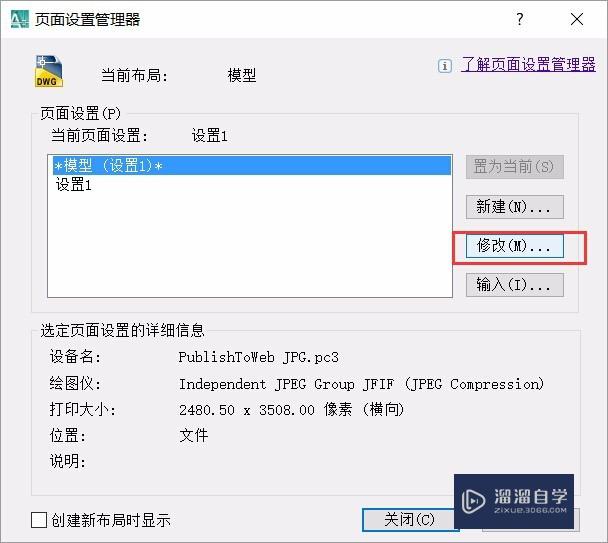
第6步
选择图片打印机
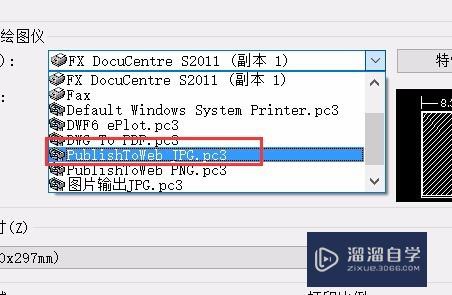
第7步
对这些参数进行修改后,点确定返回。
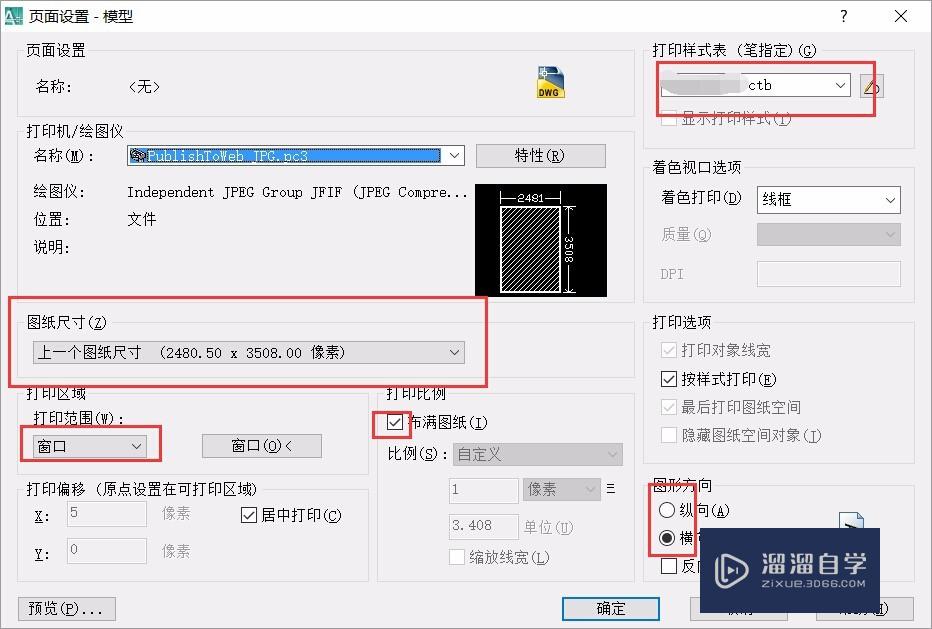
第8步
点关闭就可以了
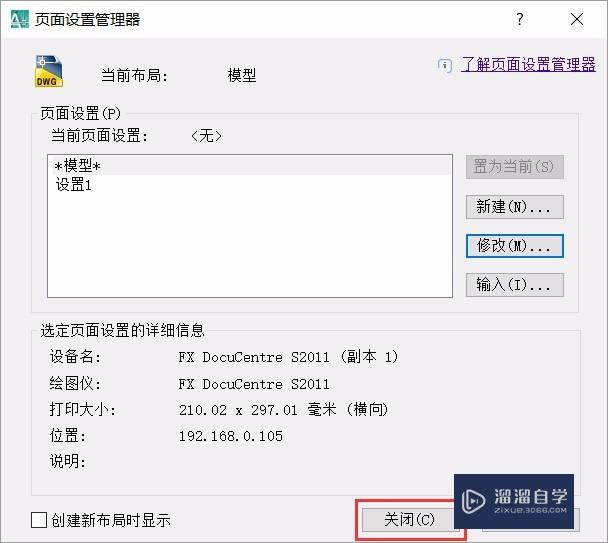
第9步
回到批量打印设置界面,选择要保存图片的位置。
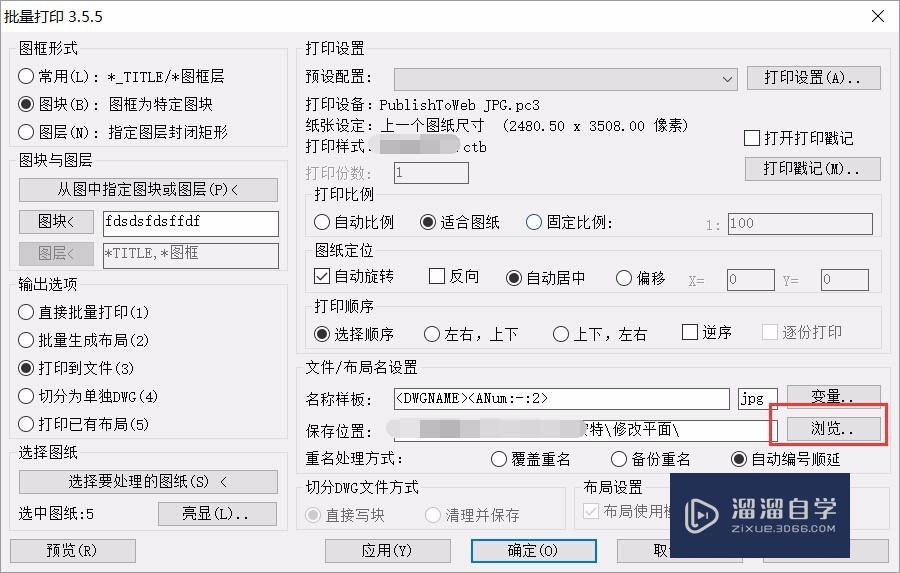
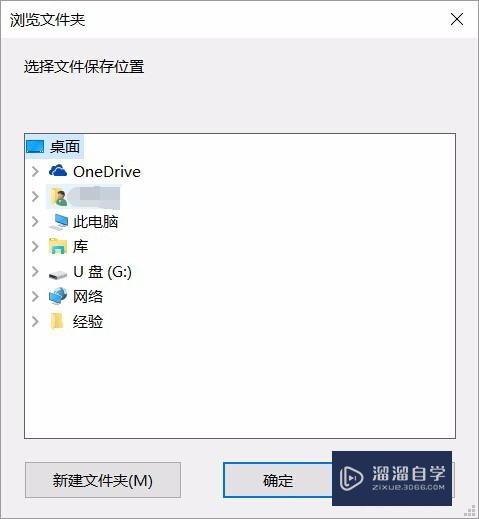
第10步
点击选择要打印的CAD,回到CAD界面点选边块框就可以选择,也可以框选。回车就可以返回打印设置界面
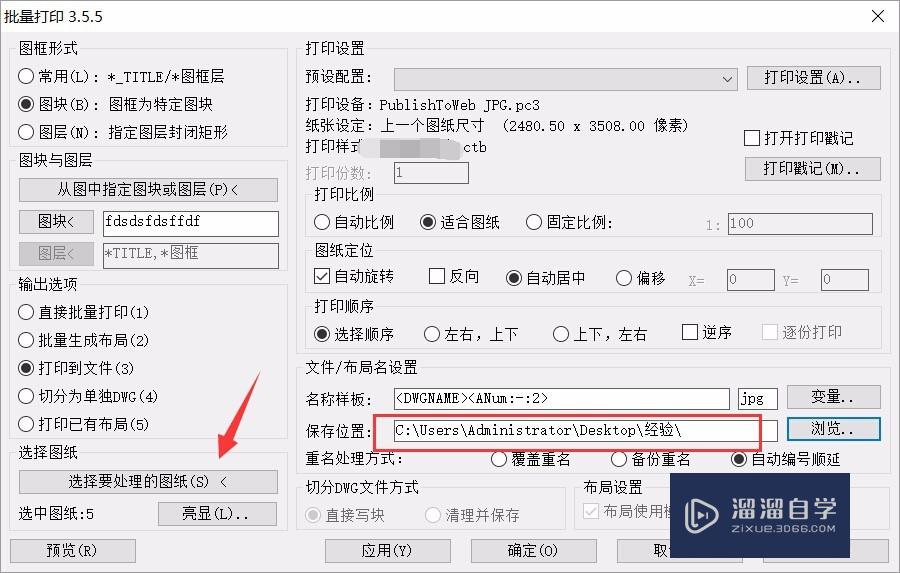
第11步
选择好后点,确定就开始批量打印了,打开刚才设置的文件夹位置,就可以看到CAD图片。试试吧,是不是很快捷
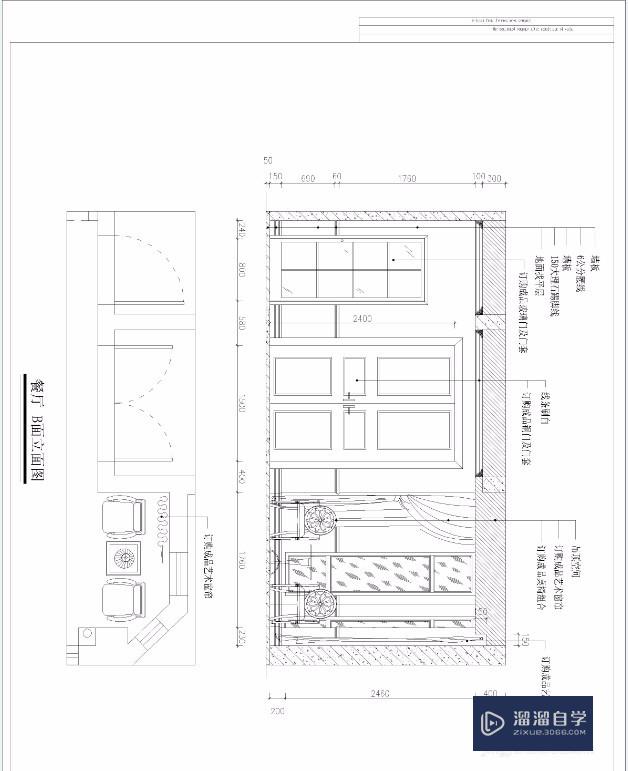
温馨提示
以上就是关于“CAD转成图片格式批量打印教程”全部内容了,小编已经全部分享给大家了,还不会的小伙伴们可要用心学习哦!虽然刚开始接触CAD软件的时候会遇到很多不懂以及棘手的问题,但只要沉下心来先把基础打好,后续的学习过程就会顺利很多了。想要熟练的掌握现在赶紧打开自己的电脑进行实操吧!最后,希望以上的操作步骤对大家有所帮助。
相关文章
距结束 06 天 02 : 19 : 37
距结束 01 天 14 : 19 : 37
首页








