CAD中如何使用图案填充功能?
溜溜自学 室内设计 2022-02-21 浏览:758
大家好,我是小溜。CAD是目前使用广泛的电脑辅助设计软件,软件中有许多强大的功能,其中图案填充功能不太常用,但其操作有一定的代表性。有一些特殊的图纸,我们需要用一些图案来填充,但是CAD中如何使用图案填充功能?那么不知道的朋友,快来参考下面的教程吧!
想要更深入的了解“CAD”可以点击免费试听溜溜自学网课程>>
工具/软件
电脑型号:联想(lenovo)天逸510s; 系统版本:Windows7; 软件版本:CAD2012
方法/步骤
第1步
首先打开AutoCAD绘图软件,进入绘图区域。绘制如图所示的图型。
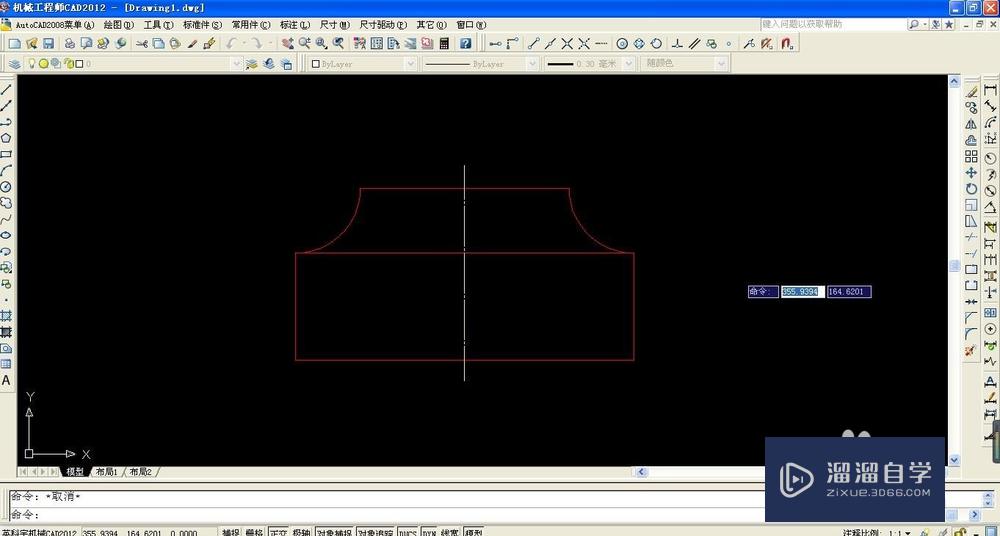
第2步
点击工具条中的“图案填充”选项,进入图案填充页面。
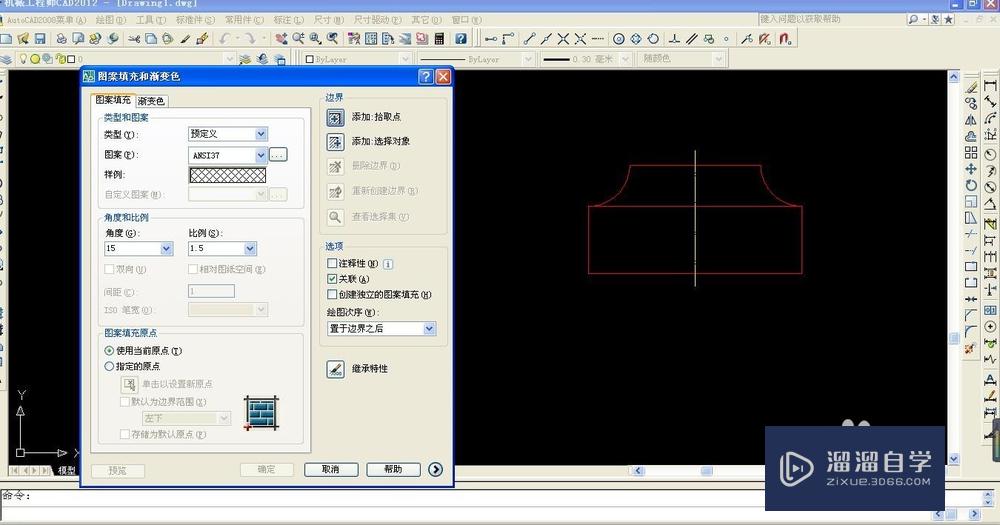
第3步
“类型”选择预定义,图案可以点击下拉,出现很多供选择的图案,选择之后就可以在“样例”中看出来。
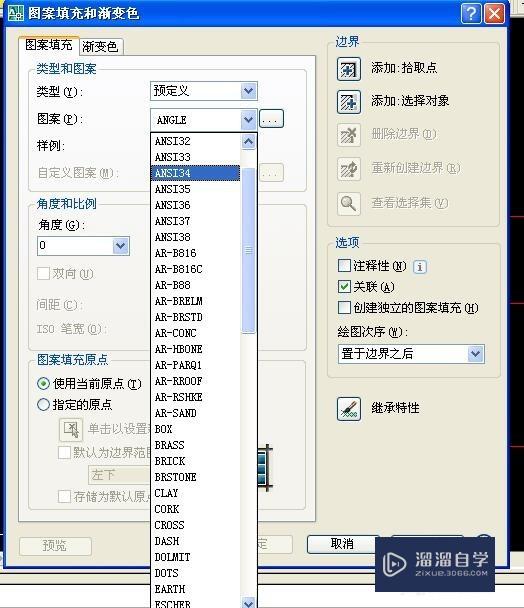
第4步
选完自己需要的“图案”之后,设置“角度和比例”,这里设置0度,比例为1.
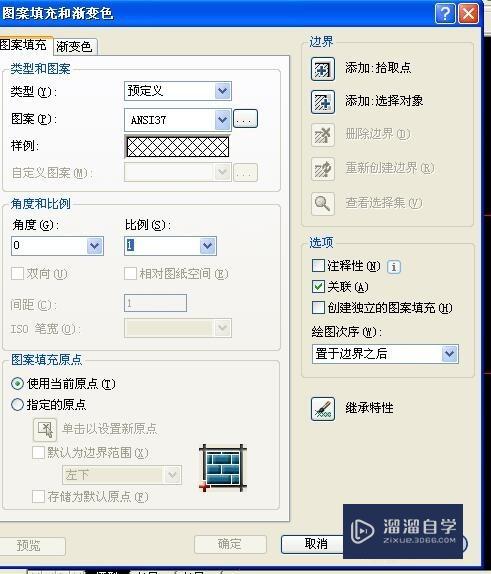
第5步
点击右侧“边界”,拾取点,在绘图区中封闭的空间里,随便点击一下,就能选择区域了。
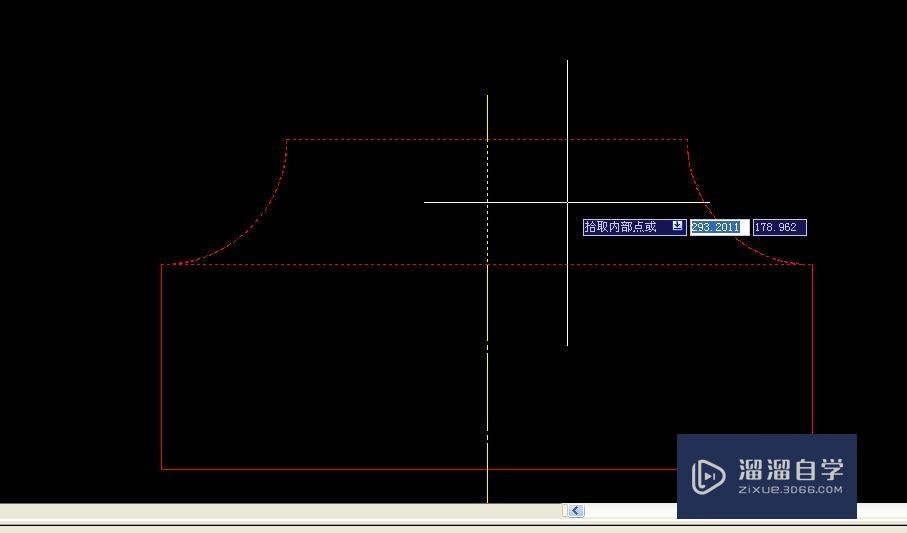
第6步
然后点击键盘确认键,或者空格键,回到图案填充设置选项。点击预览,即可生成填充的图型。
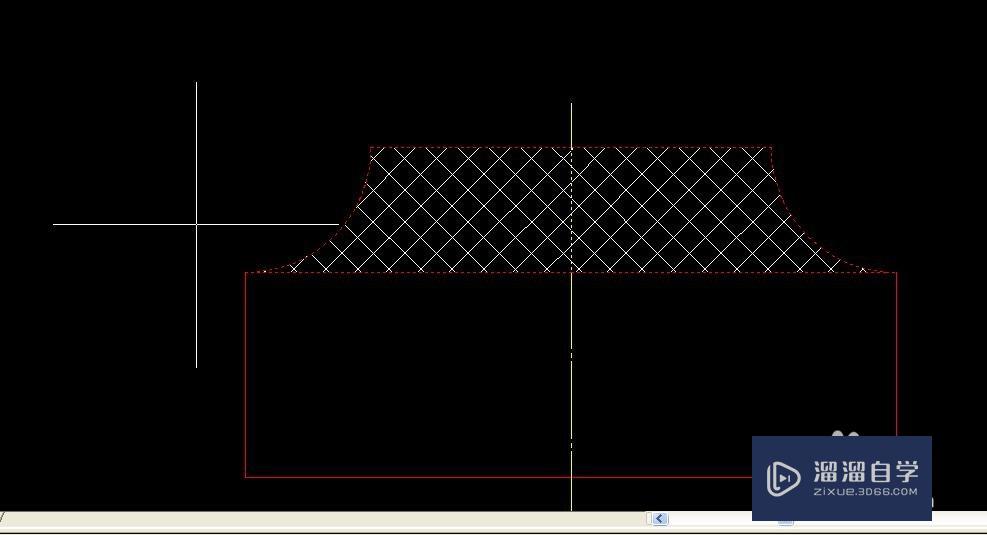
第7步
或者使用边界—添加:选择对象,进入绘图区,依次选择需要填充的区域的边界,一定要是封闭的区域。同样可以生成填充的图案。
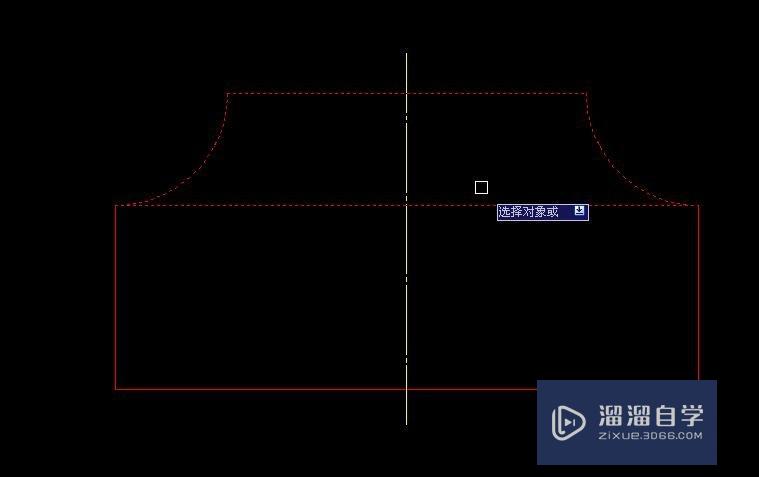
第8步
如果生成的图案自己觉得不合适,可以通过改变角度或者比例来改变图案的密度和线的形状。例如角度15,比例因子为1.75,生成的图案就是下边的形状。
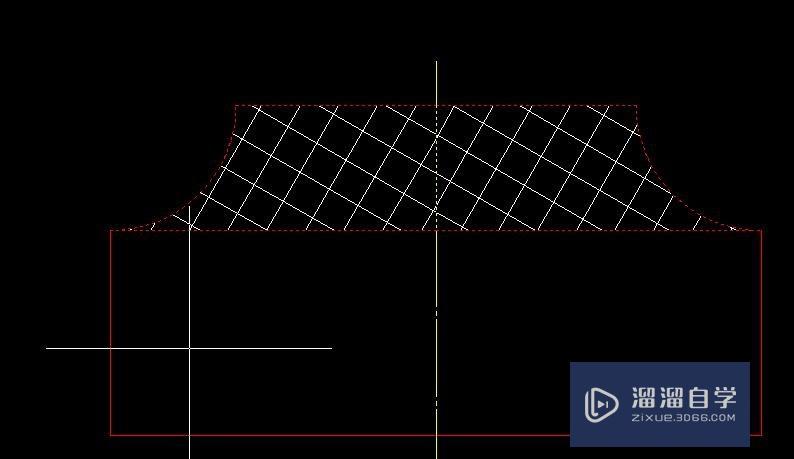
温馨提示
以上就是关于“CAD中如何使用图案填充功能?”全部内容了,小编已经全部分享给大家了,还不会的小伙伴们可要用心学习哦!虽然刚开始接触CAD软件的时候会遇到很多不懂以及棘手的问题,但只要沉下心来先把基础打好,后续的学习过程就会顺利很多了。想要熟练的掌握现在赶紧打开自己的电脑进行实操吧!最后,希望以上的操作步骤对大家有所帮助。
相关文章
距结束 06 天 09 : 20 : 45
距结束 01 天 21 : 20 : 45
首页









